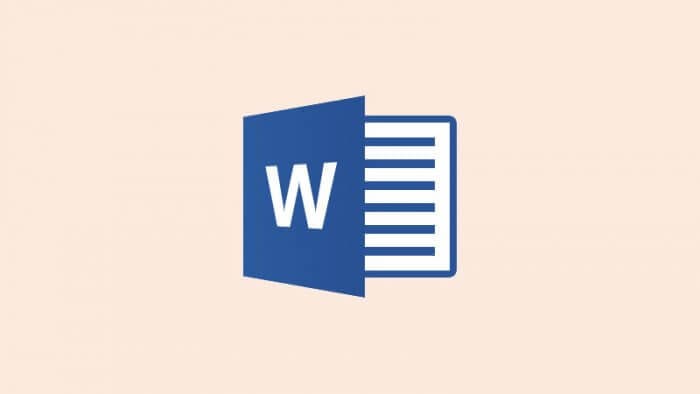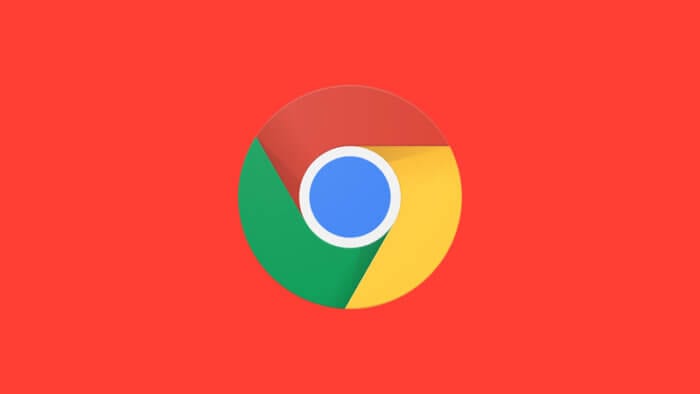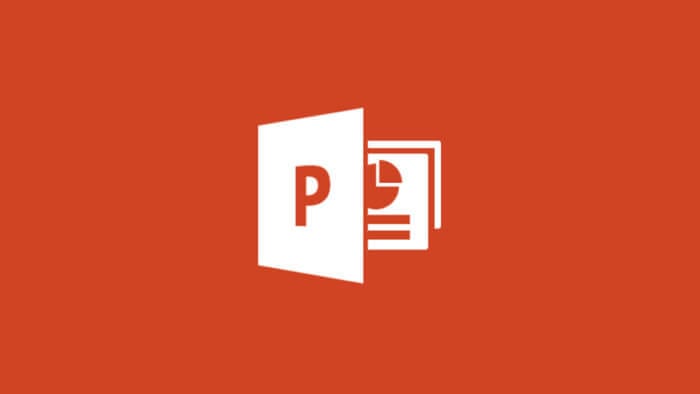Setiap tulisan memerlukan sentuhan akhir dan seringkali, sentuhan akhir ini bersifat visual yang secara tak langsung mempengaruhi kenyamanan pembaca. Tidak diragukan lagi bahwa teks harus kembali dirapikan agar tampil bersih, tertata, dan ideal.
Definisi dari kata “rapi” mungkin sangat luas maknanya, namun pada dokumen Microsoft Word umumnya berarti memiliki warna yang sesuai, paragraf rata, bebas dari formatting yang tidak diinginkan, dan ukuran tepi yang pas.
Berikut ini beberapa tips agar teks di Microsoft Word lebih rapi.
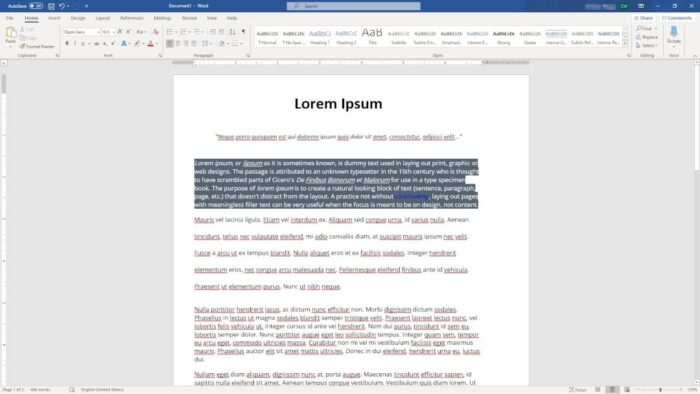
Daftar isi
#1 Menghilangkan efek formatting hasil copy-paste
Ketika menyalin tulisan dari web, kadang font, ukuran teks, warna, dan latar juga ikut tersalin. Ini disebut sebagai efek formatting dan seharusnya dihilangkan ketika membuat dokumen di Microsoft Word.
1. Pilih teks yang ingin dihilangkan efek formatting-nya.
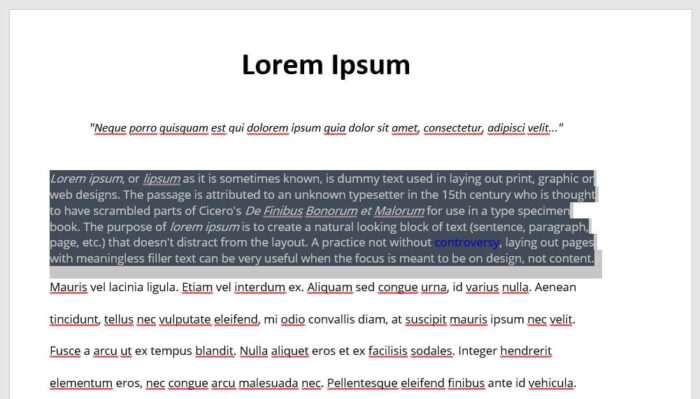
2. Pergi ke menu Home > Clear formatting.
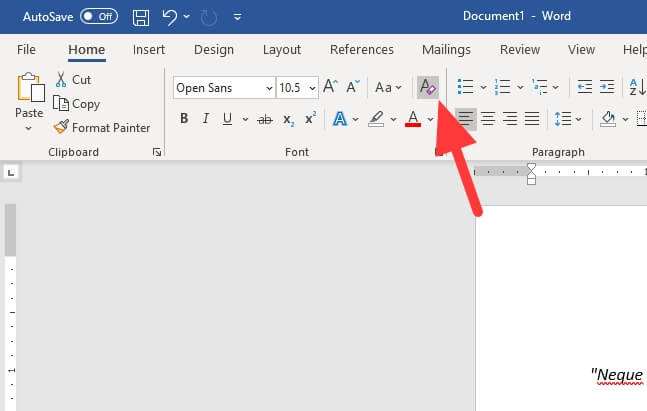
3. Efek formatting seperti warna latar kini sudah hilang.
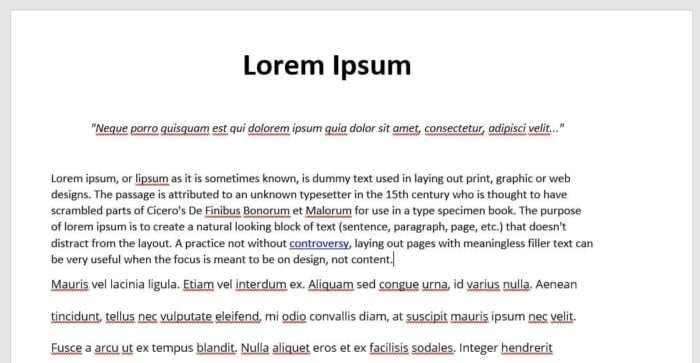
Perlu dicatat, fitur ‘Clear formatting’ ini biasanya hanya membersihkan warna latar teks saja. Kamu mungkin tetap perlu menyesuaikan font, ukuran, dan warnanya sesuai kebutuhan.
#2 Menghilangkan hyperlink yang tidak perlu
Menyalin tulisan dari internet juga bisa secara tidak sengaja menyertakan hyperlink dan fiturnya tidak akan hilang meski sudah menggunakan ‘Clear formatting’ pada tutorial sebelumnya.
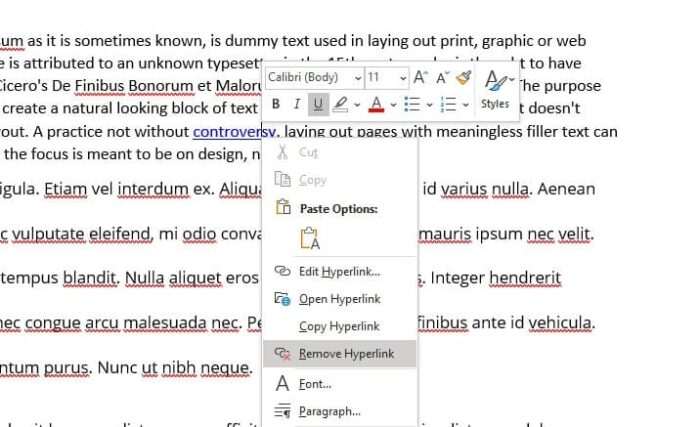
Teks dengan hyperlink akan memiliki warna berbeda, biasanya biru dan warna ini akan bertahan bahkan ketika dokumen dicetak. Untuk menghapusnya, cukup klik kanan pada kata dengan hyperlink, lalu pilih Remove Hyperlink.
#3 Memperbaiki spacing agar konsisten
Jarak antar teks sangatlah penting untuk memberikan kesan tulisan yang rapi. Disarankan untuk memiliki ukuran spacing yang konsisten di semua paragraf.
1. Pilih paragraf yang spacing-nya ingin diatur.
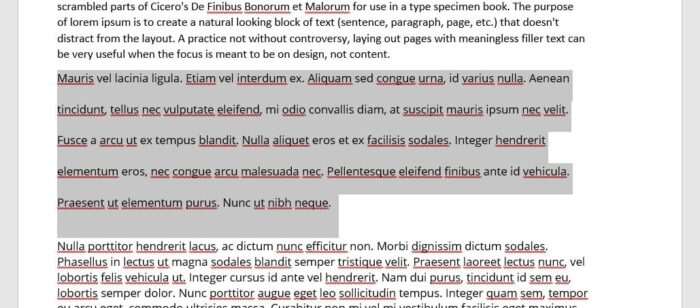
2. Pergi ke Home > Line and Paragraph Spacing lalu pilih ukurannya.
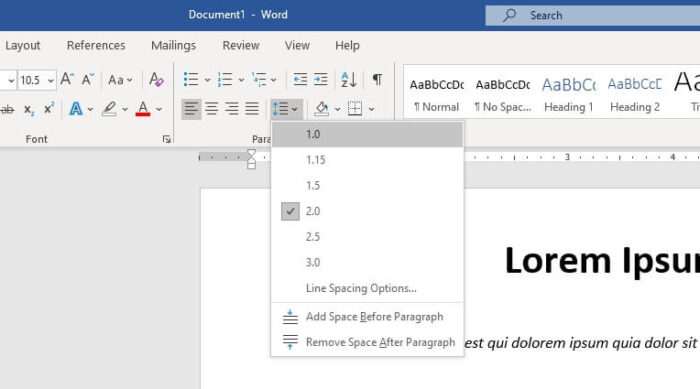
3. Kini spacing sudah lebih rapi.
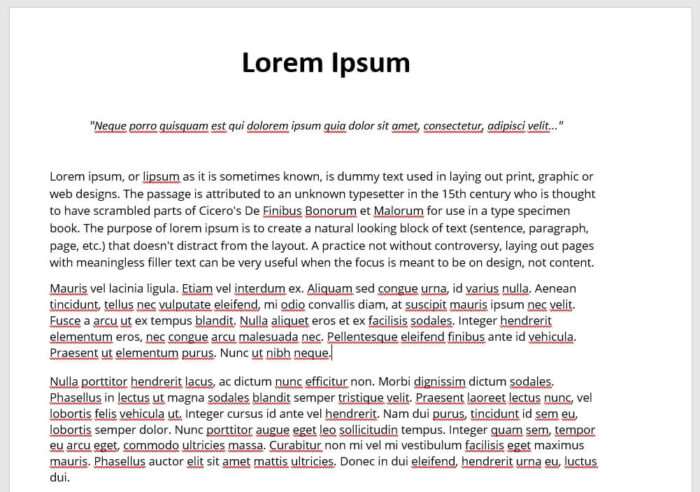
Pengaturan lebih detil terkait spacing antar paragraf dan antar baris dapat ditemukan di Line Spacing Options (langkah 3).
#4 Meratakan paragraf
Secara default, Microsoft Word mengaplikasikan rata kiri untuk teks. Namun untuk dokumen yang didominasi paragraf, sebaiknya menggunakan rata kiri-kanan yang mana terlihat jauh lebih rapi.
1. Pilih paragraf yang ingin diratakan.
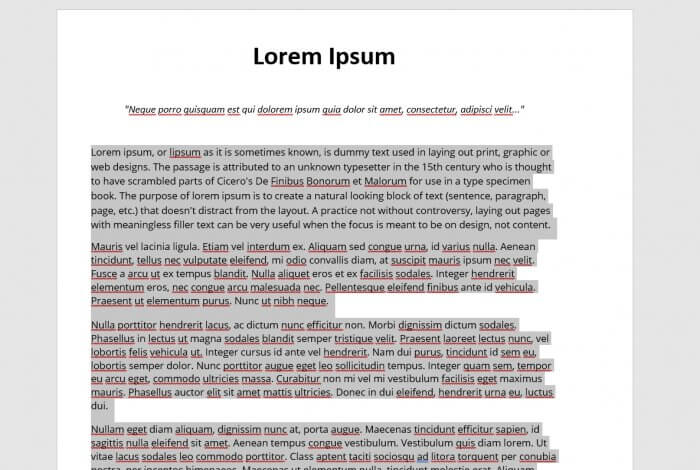
2. Pergi ke Home > Justify.
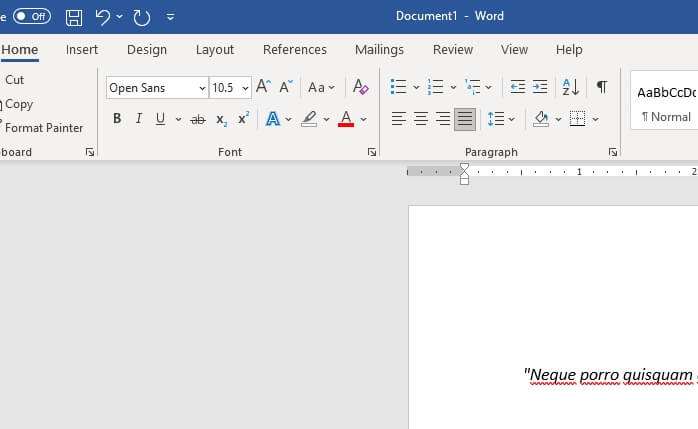
3. Kini paragraf sudah menjadi rata kiri dan kanan.
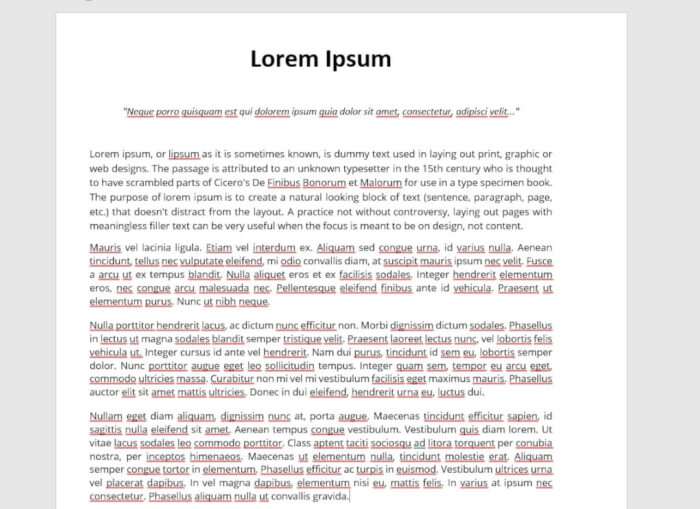
#5 Menyesuaikan margin
Bagian yang tidak boleh dilewatkan adalah mengatur margin atau jarak tepi antar teks dengan pinggir kertas. Microsoft Word menyediakan beberapa ukuran margin, namun kamu tetap bisa mengubahnya sesuai kebutuhan. Berikut cara mengubah jarak margin.
1. Pergi ke View > Ruler. Pastikan sudah dicentang.
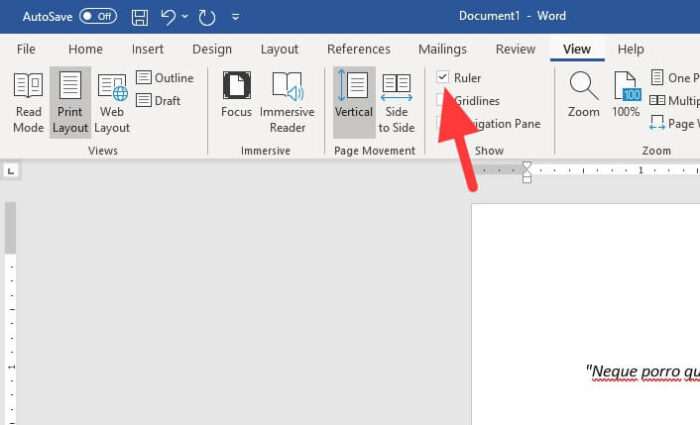
2. Klik dan tahan patokan di bagian atas untuk mengatur margin horizontal.
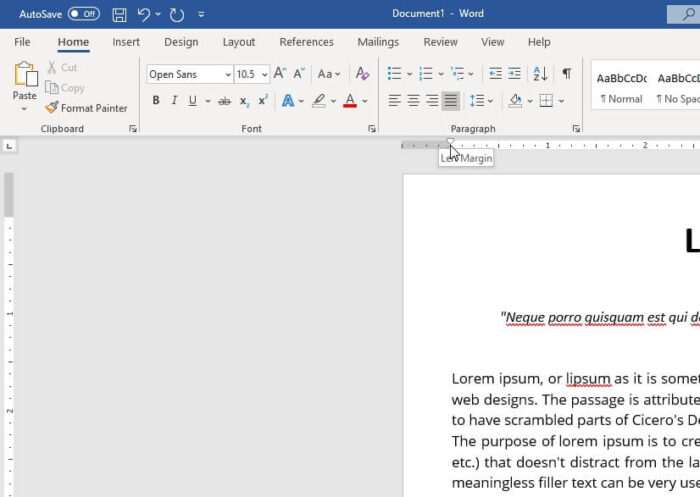
3. Lakukan hal yang sama pada patokan di penggaris bagian kiri untuk mengatur margin vertikal.
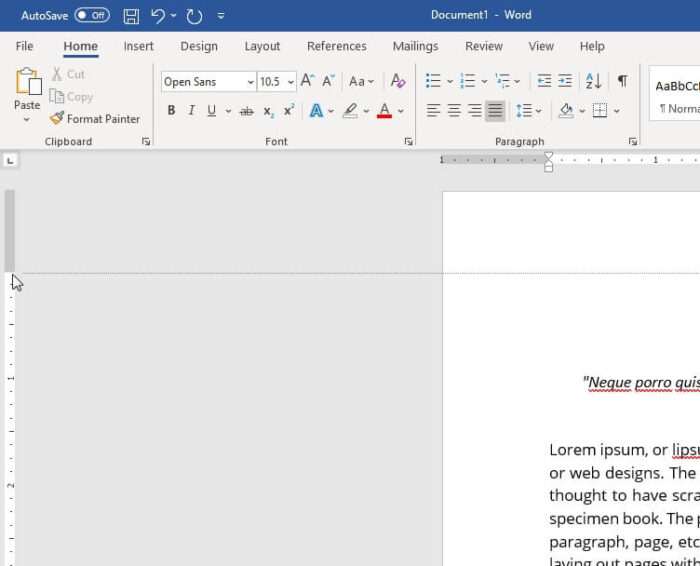
4. Margin sudah diubah.
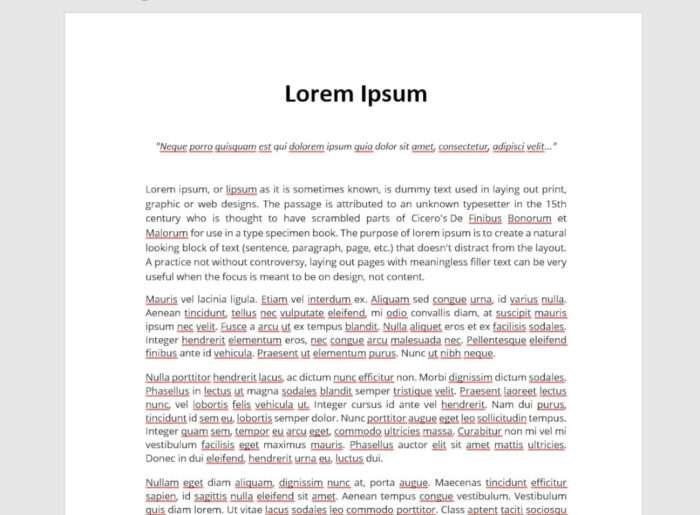
Apabila ingin mengatur margin dengan angka yang spesifik, kamu dapat menemukan opsinya di menu Layout.
#6 Menghilangkan garis bawah merah
Garis bawah merah di Microsoft Word adalah penanda bahwa sebuah teks tidak sesuai tatanannya, berdasarkan bahasa Inggris. Tetapi fitur ini boleh dihiraukan jika menulis dengan bahasa lain, misal Indonesia. Berikut cara menghilangkan garis bawah merah di Ms. Word.
1. Klik menu File.
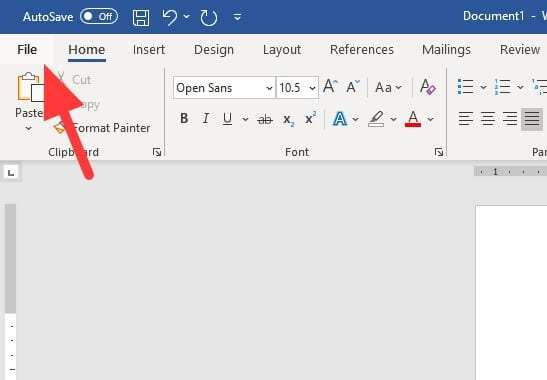
2. Pilih Options.
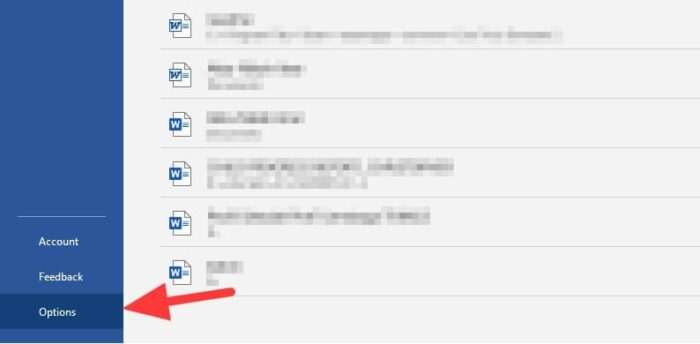
3. Lanjut ke Proofing, lalu hilangkan centang pada Check spelling as you type dan Frequently confused words. Klik OK.
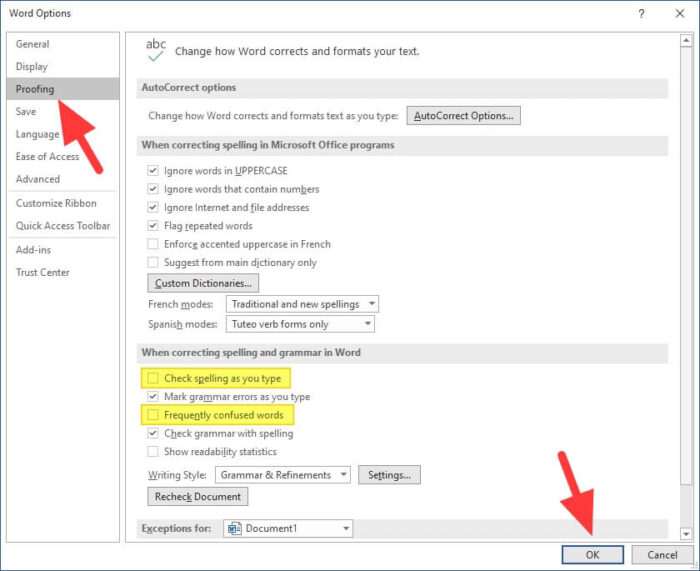
4. Kini garis bawah merah sudah hilang dan tidak akan muncul kembali.
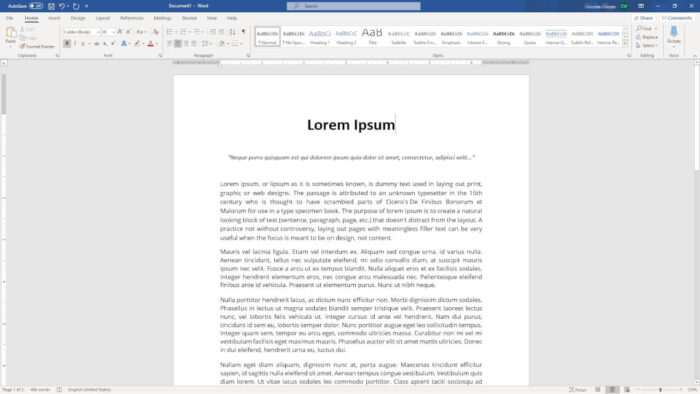
Dan itulah beberapa tips untuk merapikan tulisan di Microsoft Word. Tentunya setiap dokumen memiliki spesifikasi dan karakteristik yang berbeda, sehingga bagian yang perlu dirapikan pun dapat bervariasi.
Namun setidaknya tips di atas berlaku untuk mayoritas dokumen secara umum. Semoga membantu.