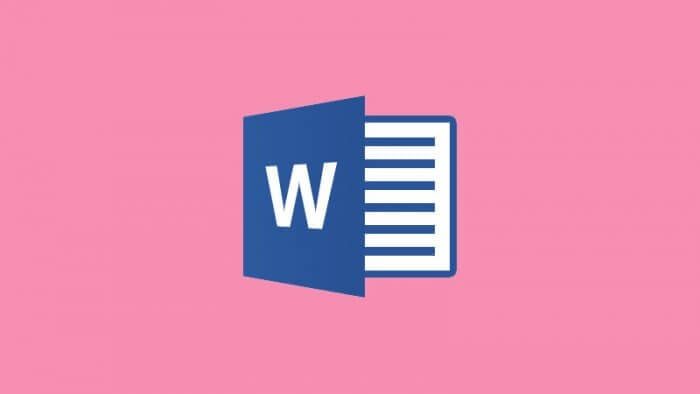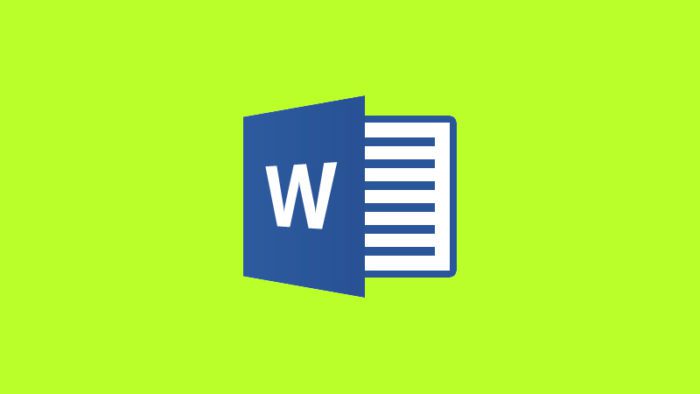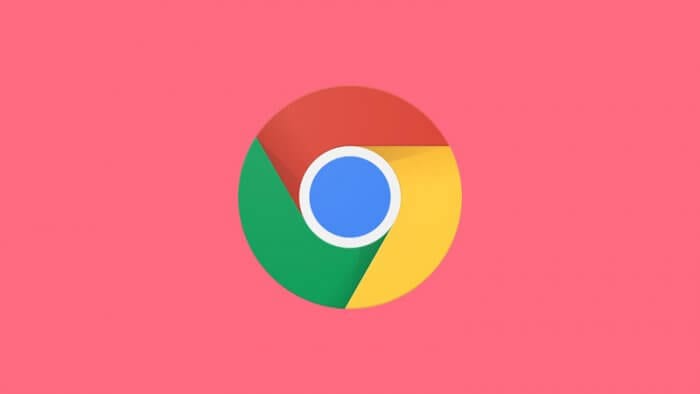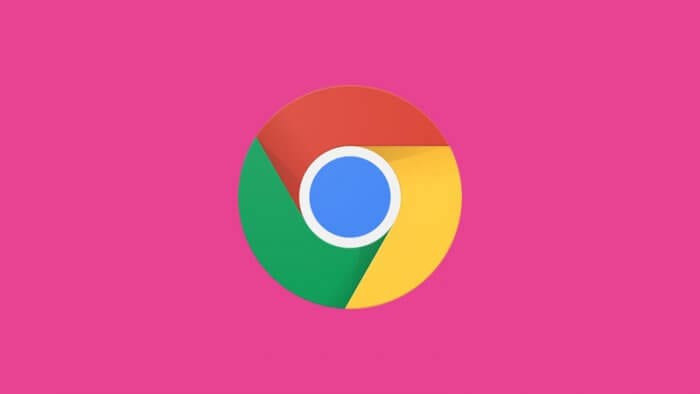Garis bawah merah dan hijau pada paragraf di Microsoft Word biasanya muncul karena program menganggap penulisan kata atau susunannya tidak tepat. Program menandainya dengan garis bawah berwarna merah agar pengguna bisa dengan mudah melihatnya dan memperbaikinya.
Namun pemeriksaan grammar tersebut didasarkan pada bahasa Inggris. Sehingga apabila menggunakan bahasa Indonesia atau istilah lain yang tidak dikenali, tentu garis merah tersebut akan muncul.
Berikut ini cara menghilangkan garis bawah merah (dan hijau) di Microsoft Word secara permanen.
Panduan ini didasarkan pada Microsoft Word 365. Namun tampilannya kurang lebih relevan untuk versi 2007, 2010, 2013, 2016, dan 2019.
1. Buka dokumen Microsoft Word.
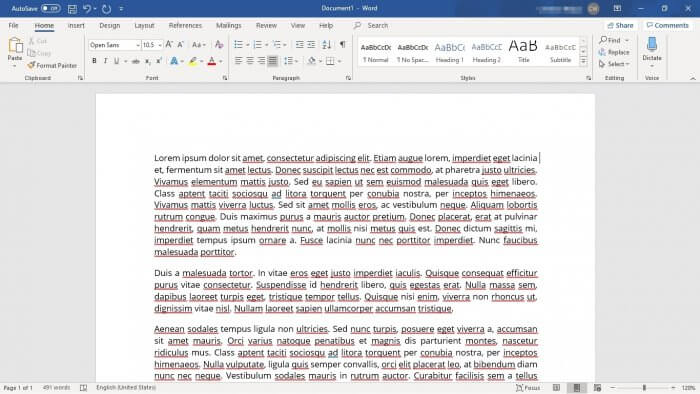
2. Klik menu File (atau Office Button) di pojok kiri atas.
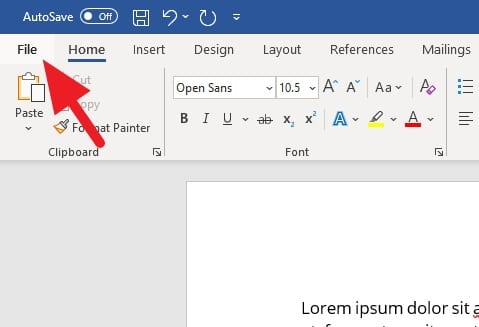
3. Pilih Options (atau Word Options).
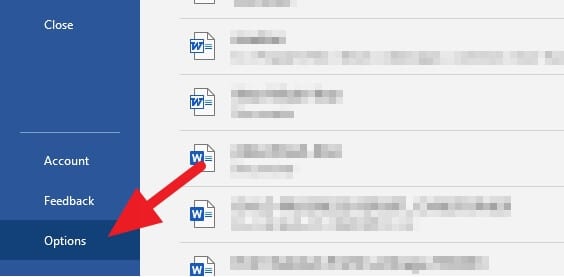
4. Klik menu Proofing.
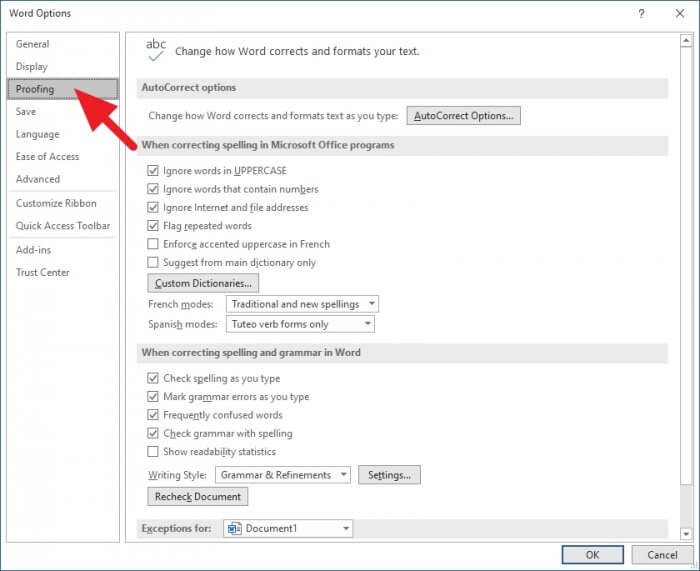
5. Hilangkan centang pada kedua opsi berikut. Kemudian klik OK.
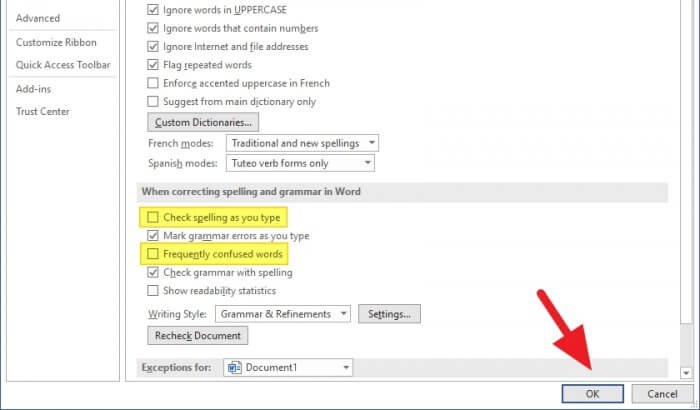
6. Pengaturan grammar sudah dinonaktifkan dan garis merah pun menghilang.
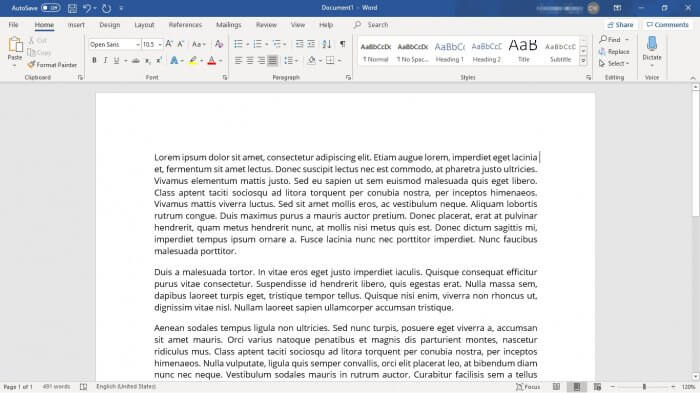
Opsi lainnya untuk menghilangkan garis bawah merah ialah dengan menambahkan ejaan Bahasa Indonesia pada pemeriksa grammar di Microsoft Word. Caranya adalah dengan menuju File > Options > Language > Add a Language (Indonesia) > Set as preferred > OK.