Ada kalanya kamu ingin membagikan slide PowerPoint dalam bentuk gambar agar lebih mudah dan cepat saat dibuka.
Kamu tidak perlu menggunakan software tambahan untuk mengubah slide PowerPoint menjadi gambar. Sebab fitur semacam itu sudah ada di dalam program Microsoft PowerPoint.
Namun, bagaimana cara menggunakannya?
Berikut ini panduan mengubah slide PowerPoint menjadi gambar berkualitas tinggi sehingga tidak pecah saat diperbesar (zoom).
Panduan berlaku untuk PowerPoint 2010, 2013, 2016, 2019, dan 365. Sementara PowerPoint 2003 dan 2007 tetap memiliki fitur serupa, namun tampilannya agak berbeda.
1. Buka file PowerPoint yang ingin dijadikan gambar dan pastikan sudah disimpan terlebih dahulu (CTRL+S).
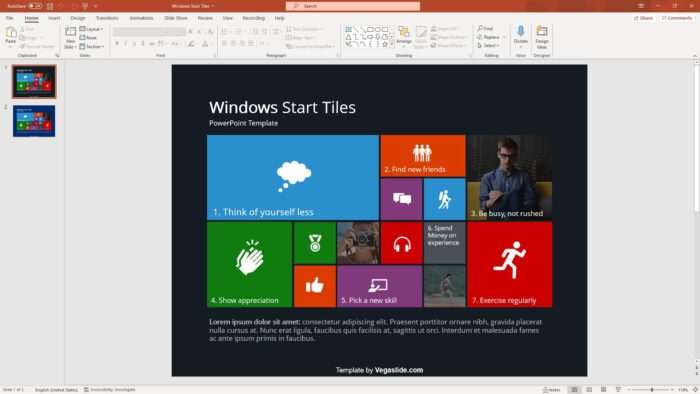
2. Klik File.
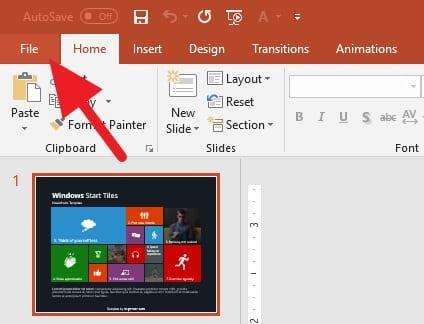
3. Pilih Save As lalu klik This PC untuk menyimpan secara offline.
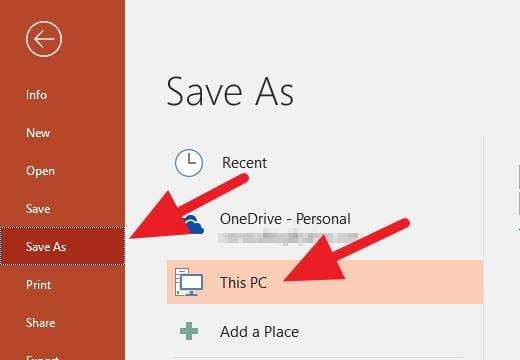
4. Pilih lokasi penyimpanan, nama file, dan pastikan memilih format gambar PNG. Terakhir, klik Save.
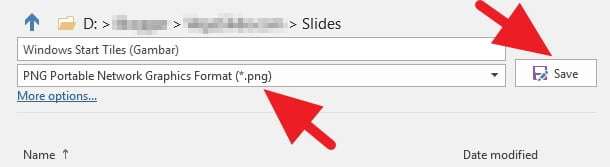
5. Untuk mengubah semua slide menjadi gambar, klik All Slides.
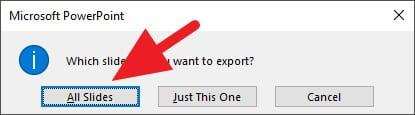
6. Jika sudah selesai, Microsoft PowerPoint akan memberitahu kamu disertai keterangan direktori penyimpanan.

7. Selesai. Ini adalah contoh slide PowerPoint yang saya ubah menjadi gambar.
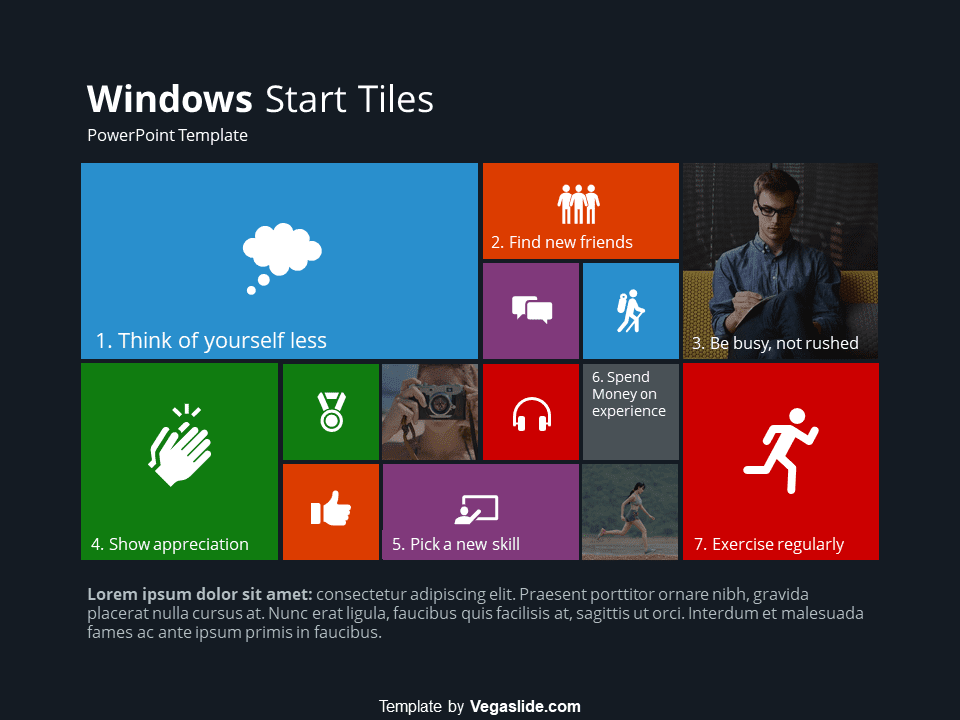
Folder baru di tempat penyimpanan file PPTX akan muncul, isinya adalah semua gambar slide PowerPoint yang barusan kamu ekspor. Gambar tampil apa adanya sama seperti slide presentasi dalam kondisi utuh.
Mungkin kamu bertanya-tanya; mengapa harus memilih format PNG dibanding JPEG?
Sebenarnya boleh saja menggunakan JPEG, akan tetapi kualitas (ketajaman) format PNG jauh lebih tinggi. Saya akan memberikan ilustrasi lebih jelas berdasarkan slide yang sama yang telah saya buat di atas.
Perbandingan JPEG dan PNG dengan 3 kali perbesaran.

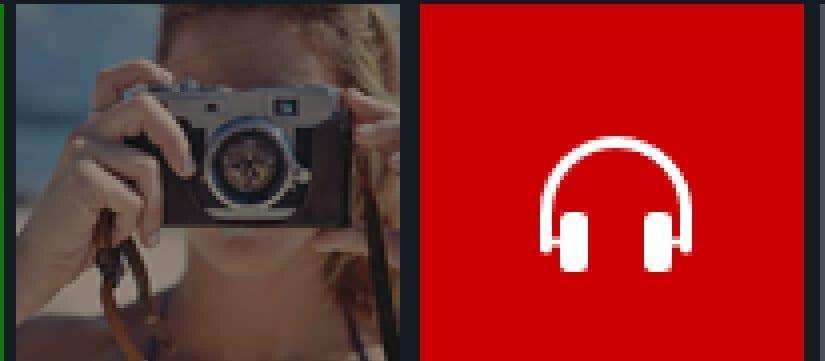
Jadi, sudah jelas ya bahwa PNG memang lebih baik dibanding JPEG dalam hal ketajaman. Namun memang harus diakui ukuran gambar PNG bisa dua kali lipat lebih besar dibanding JPEG.
Daftar isi
Lantas, apakah tetap bisa menggunakan JPEG?
Boleh saja. Lagi-lagi tergantung dari kebutuhan.
Format PNG karena ukurannya lebih besar mungkin kurang cocok untuk dimasukkan ke dalam website karena bisa memberatkan loading, sehingga JPEG jauh lebih masuk akal sebagai pilihan.
Sementara jika slide mengandung banyak elemen berukuran kecil, PNG seharusnya menjadi pilihan tepat karena mengurangi artifak ketika diperbesar.
Masih ada format gambar lain seperti GIF, BMP, dan TIFF yang bisa kamu coba bergantung pada skenario kebutuhan.
Bagaimana menyimpan slide sebagai gambar pada PowerPoint Online?
Khusus untuk PowerPoint Online, klik File → Download As → Download as Images.
Gambar-gambar tersebut akan dimasukkan ke dalam file arsip ZIP sehingga harus diekstrak terlebih dahulu menggunakan aplikasi seperti WinRAR atau 7Zip. Sementara Windows 10 secara default sudah bisa membuka format ZIP tanpa software tambahan.
Apakah resolusi gambar bisa ditingkatkan lagi?
Sayangnya, PowerPoint tidak menyediakan opsi untuk mengatur tingkat resolusi (DPI) pada gambar yang diekstrak dari slide presentasi. Tetapi kabar baiknya, saya menemukan setidaknya 5 tools gratis untuk memperbesar resolusi gambar tanpa pecah.
Semoga membantu.

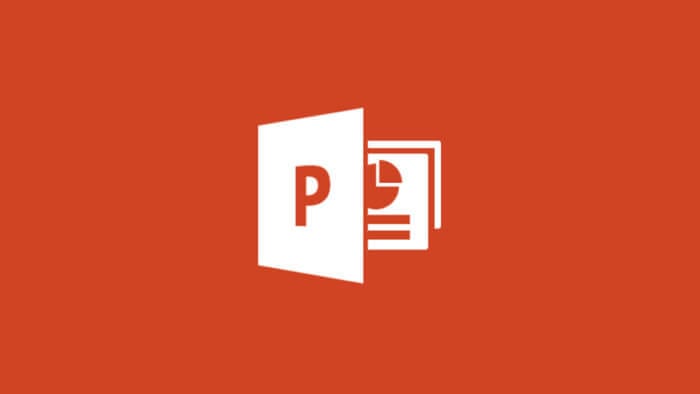
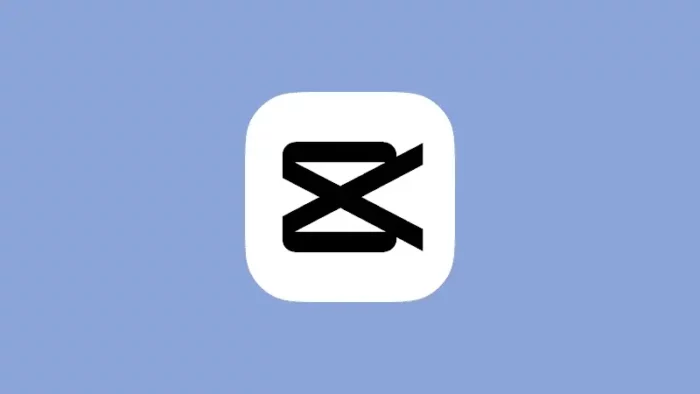
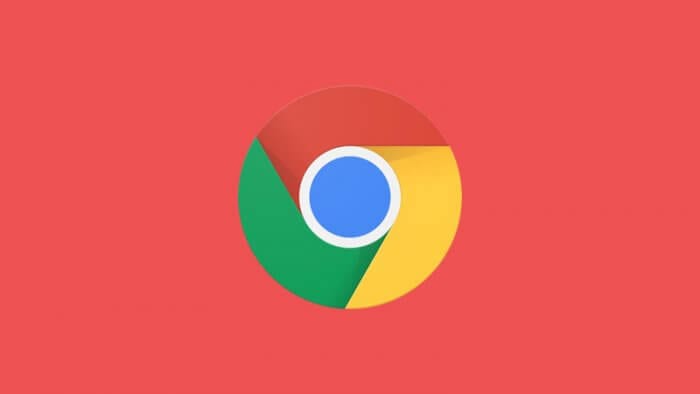
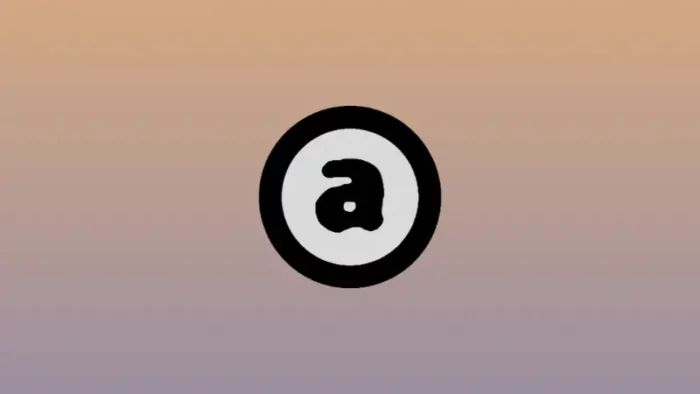
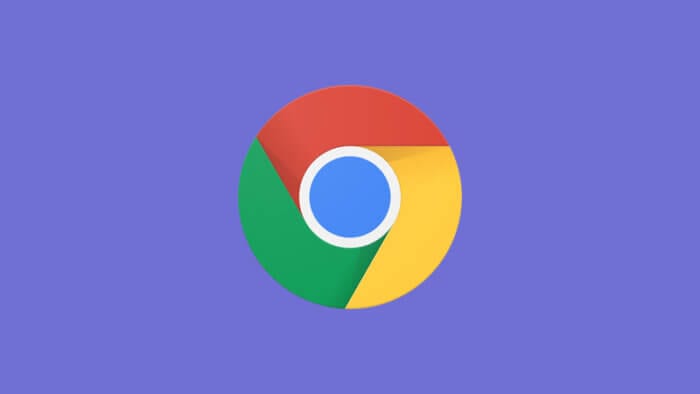
untuk power point 2007 bagaimana caranya?