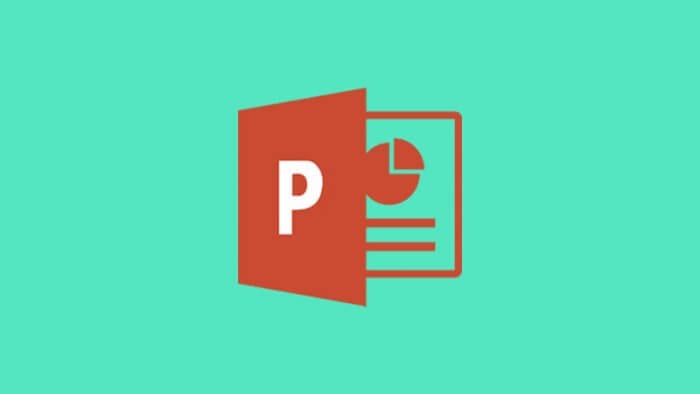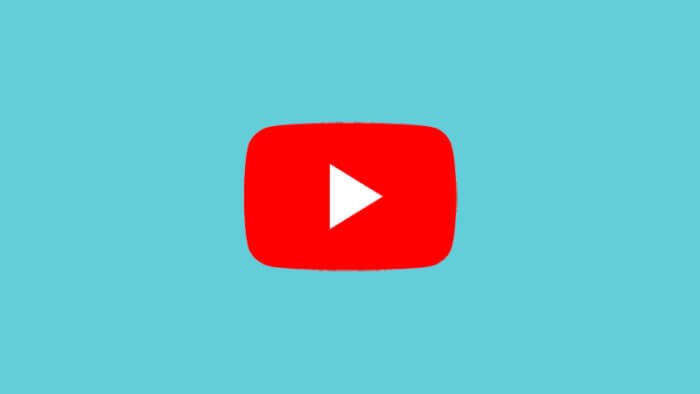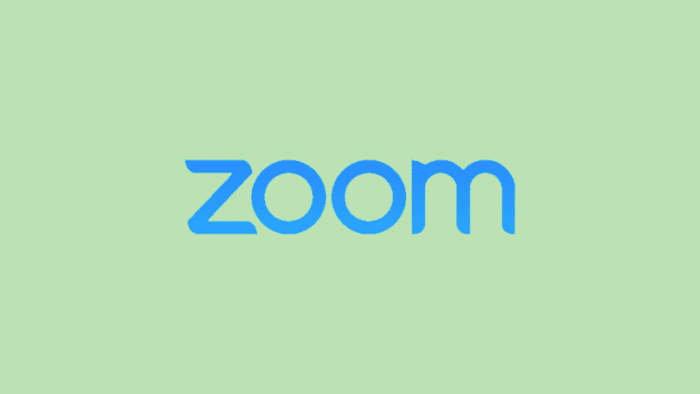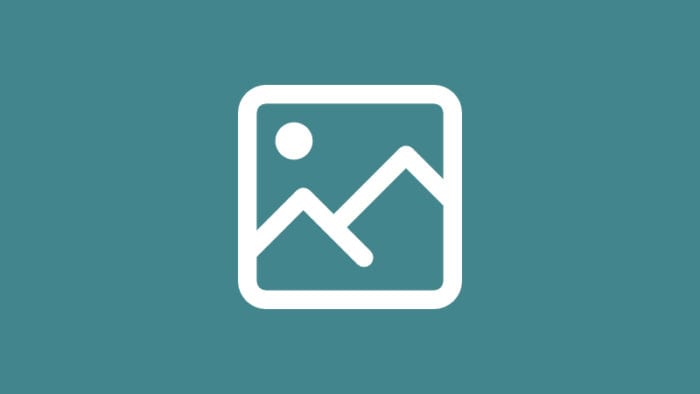Apakah kamu melihat titik-titik berbentuk kotak di slide PowerPoint?
Titik-titik keabuan tersebut adalah Gridlines yang fungsinya membantu presenter membuat komposisi slide yang seimbang.
Bentuk kotak itu menjadi patokan agar penempatan objek di dalam slide lebih rapi. Walaupun begitu, sebagian pengguna tampak kurang senang dengan adanya titik-titik kotak tersebut.
Panduan dan ilustrasi didasari oleh PowerPoint 365, namun tetap relevan bagi PowerPoint 2007, 2010, 2013, 2016, 2019, dan PowerPoint Online.
Daftar isi
#1 Cara menghilangkan titik-titik kotak (Gridlines) di PowerPoint
Jika kamu melihat titik-titik kotak dalam jumlah yang banyak seperti gambar berikut, maka inilah cara menghilangkannya.
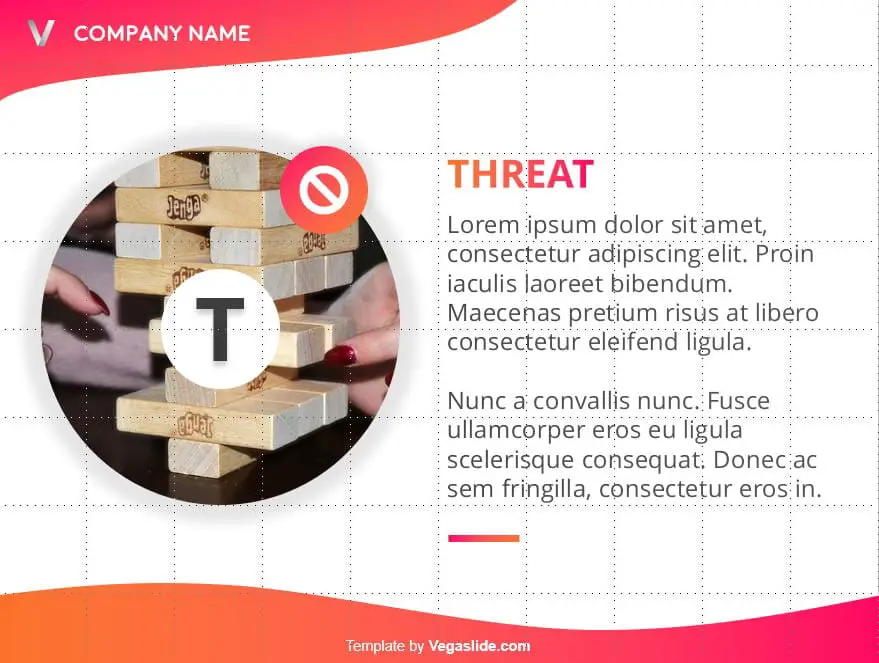
1. Pergi ke menu View.
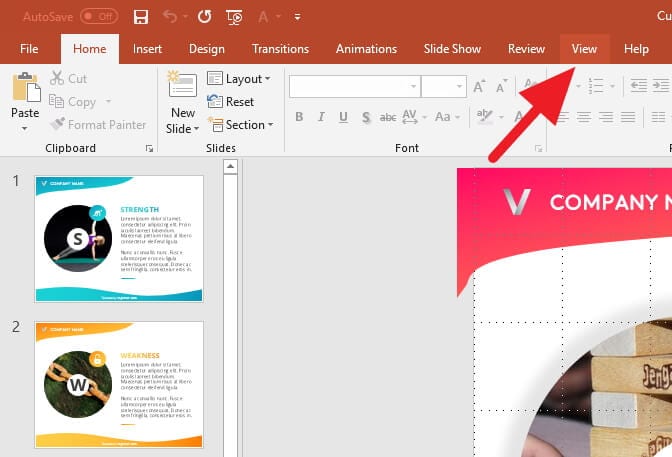
2. Hilangkan centang pada opsi Gridlines.
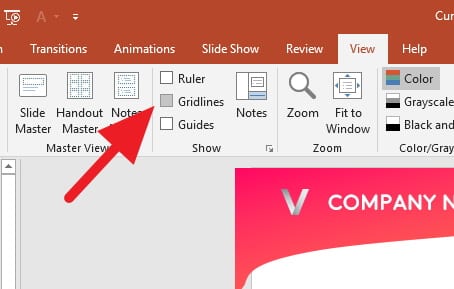
3. Selesai. Titik-titik tersebut tidak lagi muncul ketika kamu mengedit slide.
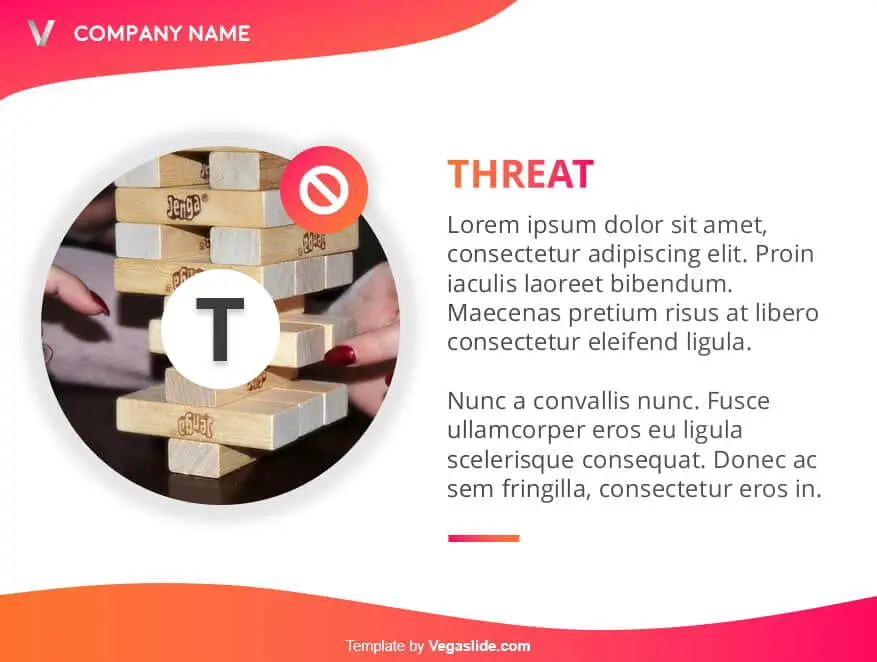
Beberapa hal yang perlu kamu tahu tentang Gridlines:
- Gridlines membantu membuat penempatan objek lebih rapi
- Gridlines juga membantu ketika membuat Shapes berdasarkan skala
- Gridlines hanya muncul ketika proses pengeditan, tidak dalam presentasi
Masih ada satu skenario titik-titik kotak lagi, namun jumlahnya lebih sedikit dan hanya membagi slide menjadi empat bagian. Titik-titik tersebut bernama Guides. Cara menghilangkannya pun tidak jauh berbeda.
#2 Menghilangkan titik-titik kotak (Guides) di PowerPoint
Jika kamu melihat titik-titik kotak dalam jumlah yang sedikit seperti pada gambar berikut, maka inilah cara menghilangkannya.

1. Pergi ke menu View.
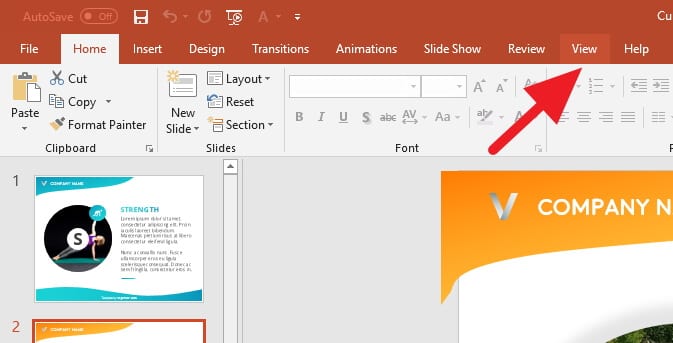
2. Hilangkan centang pada Guides.
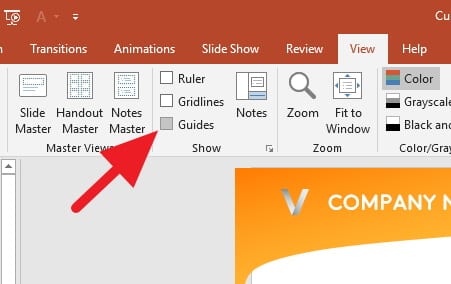
3. Selesai. Hasilnya pun akan seperti ini.

Beberapa hal yang perlu kamu tahu tentang Guides:
- Guides membantu penempatan objek lebih proporsional
- Guides cocok untuk menaruh objek yang berada di tengah
- Guides hanya muncul saat proses pengeditan, bukan presentasi
Gridlines dan Guides memiliki peran yang cukup penting di dalam PowerPoint, terlebih jika kamu ingin membuat slide presentasi yang lebih artistik.
Tahukah kamu bahwa ada cara untuk mengedit PowerPoint tanpa keluar slide presentasi? Baca panduannya di sini.