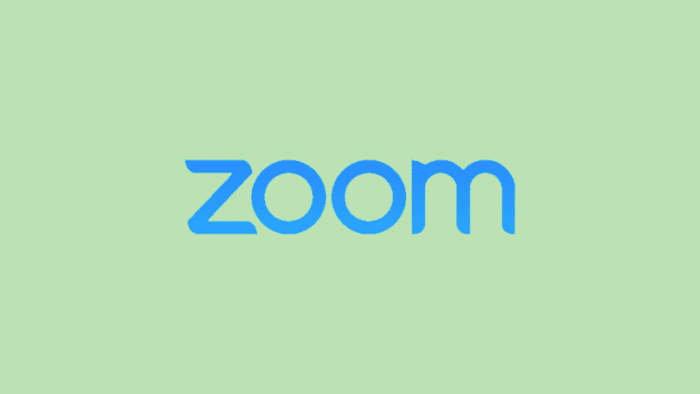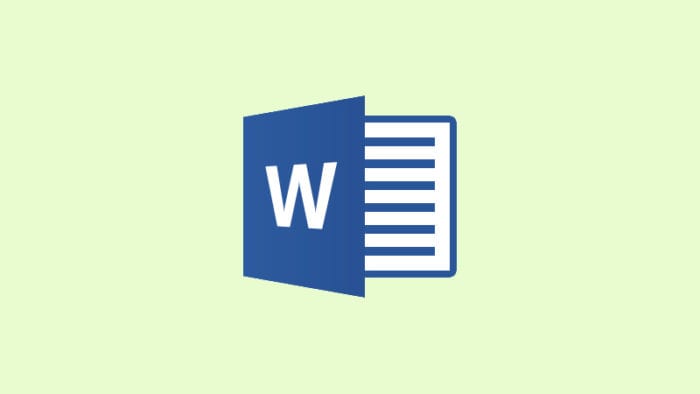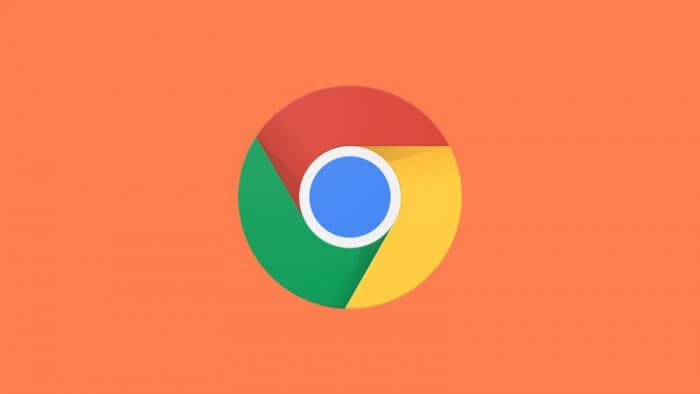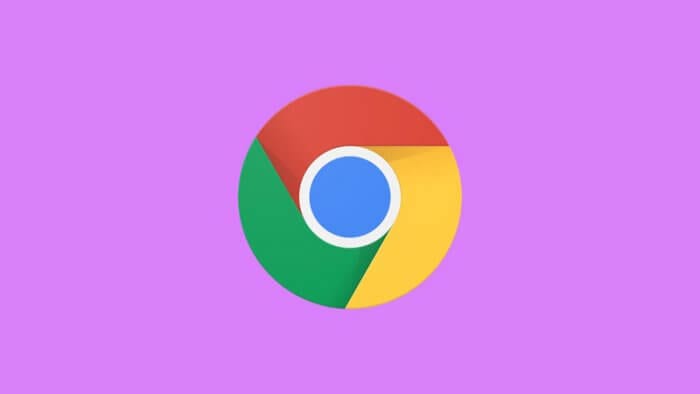Pada pembahasan sebelumnya sudah diulas bagaimana caranya membuat akun Zoom di PC atau laptop. Dengan membuat akun Zoom, berarti kamu sudah bisa menyelenggarakan acara yang sifatnya online, baik itu rapat maupun seminar.
Setelah mengetahui cara membuat akun Zoom, cara lain yang harus kamu ketahui seputar Zoom adalah membuat jadwal meeting. Dengan membuat jadwal meeting, para partisipan akan berusaha meluangkan waktunya agar bisa mengikuti acara yang kamu selenggarakan.
Selain itu, kamu selaku penyelenggara acara juga bisa mempersiapkan materi yang akan disampaikan secara maksimal. Jika kamu belum mengetahui bagaimana caranya membuat jadwal Zoom meeting di PC atau laptop, silakan simak tutorial berikut ini hingga selesai.
1. Buka aplikasi Zoom yang terinstal di PC atau laptop kamu, kemudian klik sign in.
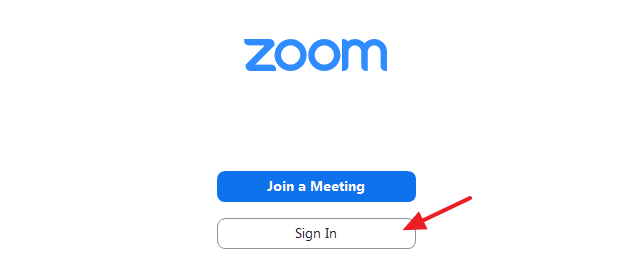
2. Masukkan email dan password kamu, lalu klik sign in.
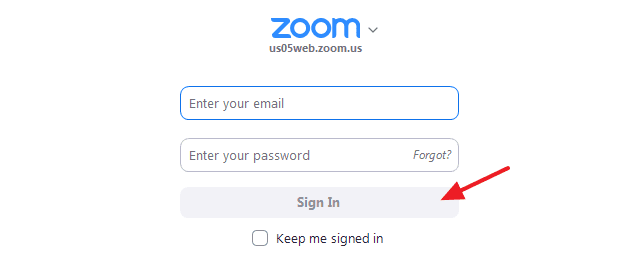
3. Jika berhasil masuk, silakan klik schedule.
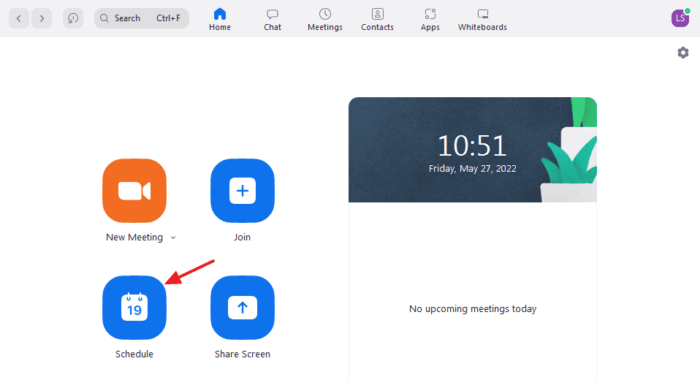
4. Akan muncul schedule meeting, silakan isi topic dengan nama acara.
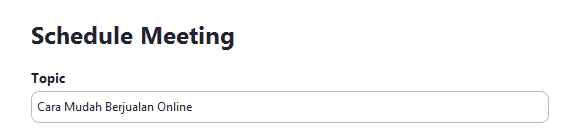
5. Pada kolom start, silakan isi hari, tanggal, bulan, tahun, dan jam acara dilangsungkan. Jika sudah selesai, masukkan lama durasi acara di kolom duration.

6. Pada pengaturan waktu, pastikan kamu memilih Jakarta. Jangan lupa juga untuk mencentang kolom recurring meeting, karena recurring meeting yang tercentang memungkinkan kamu untuk menyelenggarakan acara selama 40 menit lebih.
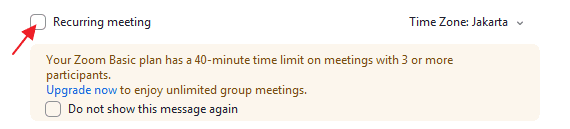
7. Untuk meeting ID, biarkan tetap generate automatically. Adapun untuk passcode, kamu bisa membiarkannya atau mengubahnya.
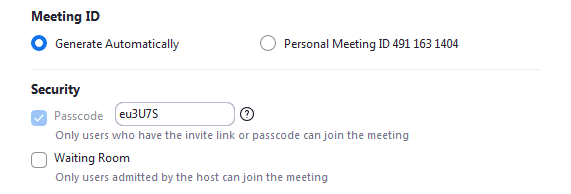
8. Untuk pengaturan video host dan participants, silakan pilih off. Dengan memilih off, ketika Zoom pertama kali dibuka, kamera tidak akan langsung menyala sehingga privasi akan lebih terjaga. Adapun untuk calendar, kamu bisa memilih other calendars.
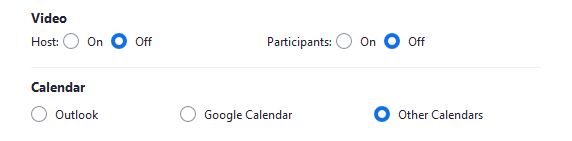
9. Pada pengaturan advanced options, sangat disarankan untuk mencentang allow participants to join anytime apabila acara yang kamu buat itu gratis untuk umum sehingga para peserta bisa masuk kapan saja.
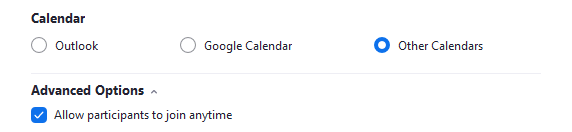
10. Selain mencentang allow participants to join anytime, kamu juga disarankan untuk mencentang mute participants upon entry, sehingga tidak akan ada suara yang masuk ketika para peserta sudah mulai login Zoom.
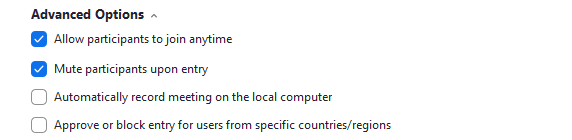
11. Jika pengaturan selesai dilakukan, silakan klik save.
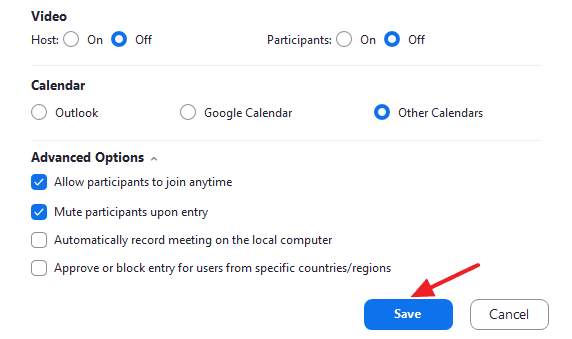
12. Silakan klik copy to clipboard untuk membagikan jadwal kepada orang lain yang akan menjadi peserta rapat atau seminar yang kamu selenggarakan.
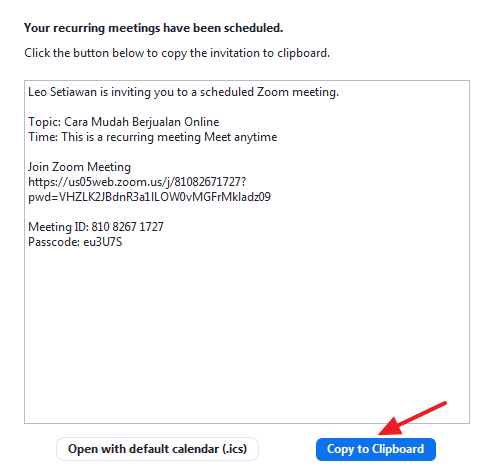
13. Untuk melihat jadwal meeting yang sudah kamu buat, silakan pilih meetings.
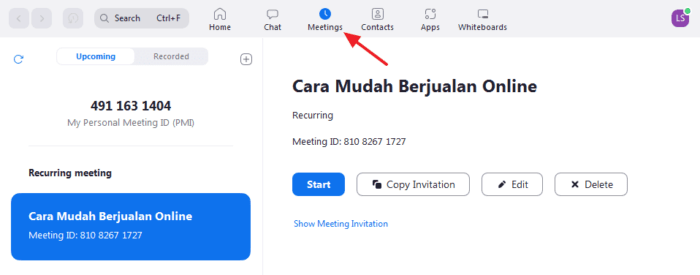
Perlu diketahui, jika kamu menggunakan akun Zoom gratis, waktu yang disediakan untuk menyelenggarakan acara online hanya 40 menit saja. Jika ingin mendapatkan durasi waktu yang lebih panjang, kamu hanya perlu mencentang recurring meeting.
Itulah cara membuat jadwal Zoom meeting di PC atau Laptop, semoga bermanfaat.