Bagi kamu yang ingin sensor wajah menggunakan Filmora, jangan khawatir karena software ini sudah menyediakan fitur tersebut. Di bawah ini saya sediakan cara untuk menutupi wajah dengan grafis blur atau pixelate baik untuk wajah yang diam maupun bergerak.
Tutorial ini khusus untuk Wondershare Filmora X versi desktop, bukan aplikasi FilmoraGo karena fitur semacam ini tidak ada di versi mobile.
Panduan berikut mengacu pada tampilan Filmora 10.1.20.15 (Februari 2021). Jika kamu menggunakan versi lain, mungkin tampilannya akan agak sedikit berbeda.
#1 Cara sensor wajah di Filmora menggunakan fitur Motion Tracking
Motion Tracking merupakan fitur baru yang hadir sejak Filmora 10. Kehadirannya memudahkan pengguna melakukan tracking pada wajah tertentu, kemudian menambahkan efek blur di wajah bahkan ketika bergerak sekalipun.
1. Jalankan Filmora di komputer kamu.
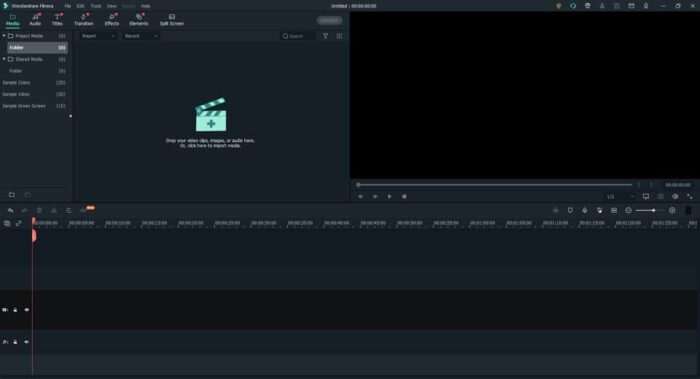
2. Impor video, lalu masukan ke Timeline.
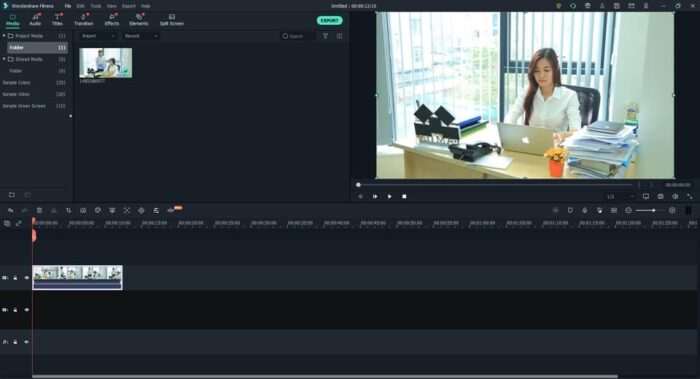
3. Klik kanan pada video di “Timeline”, kemudian pilih Motion Tracking.
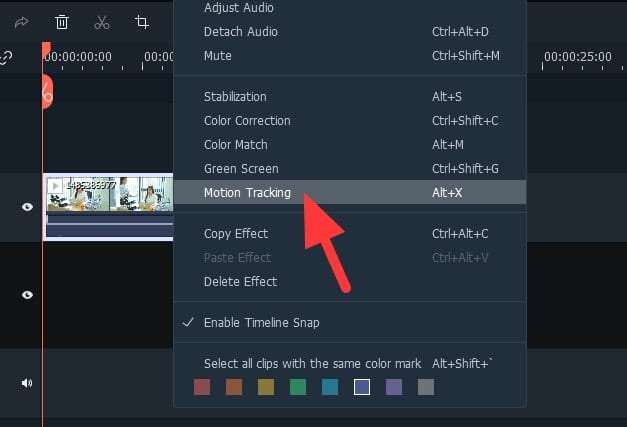
4. Di jendela “Preview”, tentukan area yang ingin ditandai.

5. Kemudian klik Start Tracking.
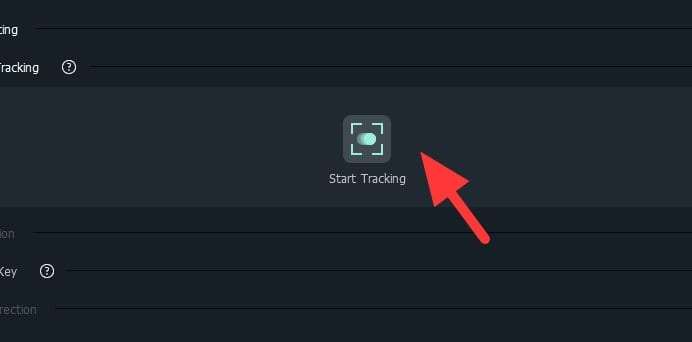
6. Tunggu hingga prosesnya selesai. Pastikan juga agar tracking sesuai dengan posisi sebenarnya.

7. Selanjutnya, pilih Add a mosaic.
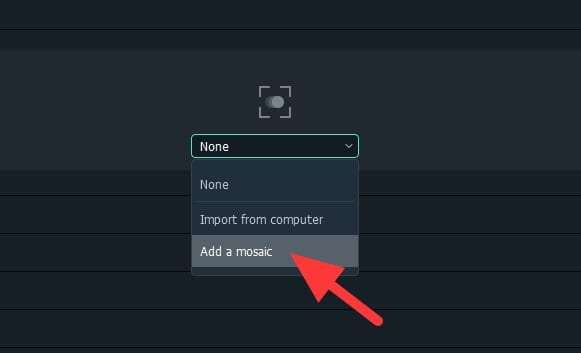
8. Tentukan jenis dan level dari efek sensor tersebut.
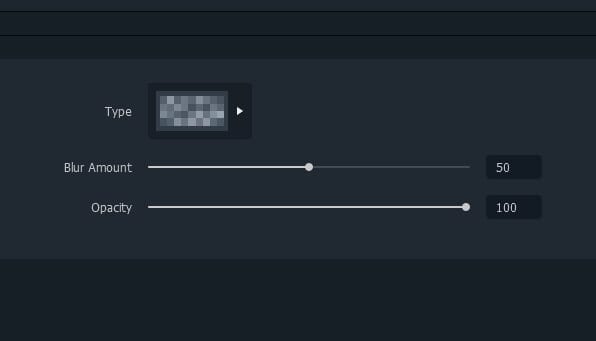
9. Pilih area wajah yang ingin disensor.

10. Klik OK.
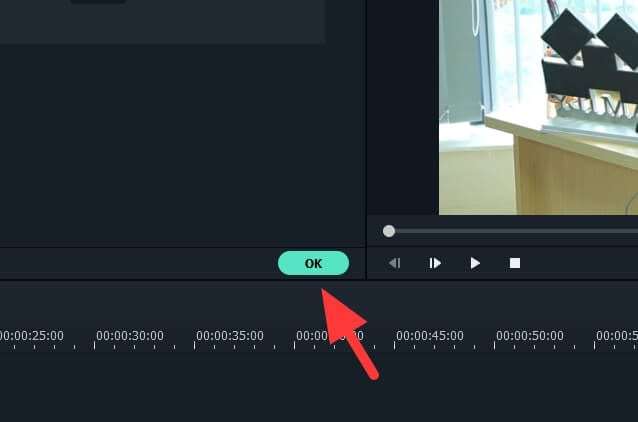
11. Kini wajah tersebut sudah disensor dan efek buram tersebut akan mengikuti kemanapun wajah tersebut bergerak.

Karena setiap klip hanya menyediakan satu kali Motion Tracking, maka kamu perlu melakukan pemotongan setiap kali ingin menggunakan fungsi tersebut.
Fitur Motion Tracking sangat cocok untuk menutupi wajah yang terlihat cukup jelas, bergerak, namun tidak sampai dihalangi oleh objek lain. Ekstra pengeditan mungkin diperlukan untuk mendapatkan hasil yang optimal.
#2 Cara sensor banyak wajah di Filmora secara otomatis
Sejak awal, Filmora sudah menyediakan kemampuan mendeteksi wajah secara otomatis dan menambahkan efek buram pada wajah yang muncul di dalam cuplikan video. Metode ini sangat cocok untuk menyensor banyak wajah sekaligus.
1. Jalankan Filmora di komputer kamu.
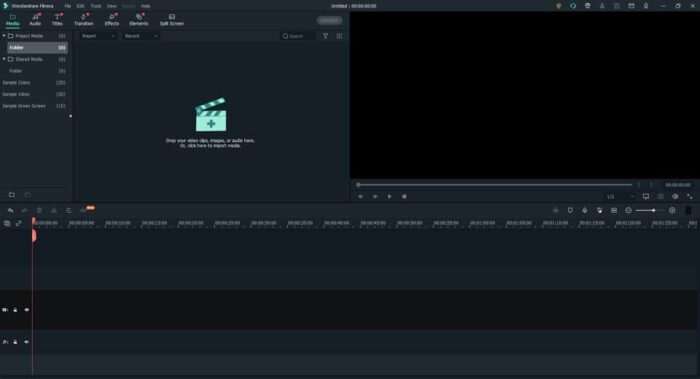
2. Impor video, lalu masukan ke Timeline.
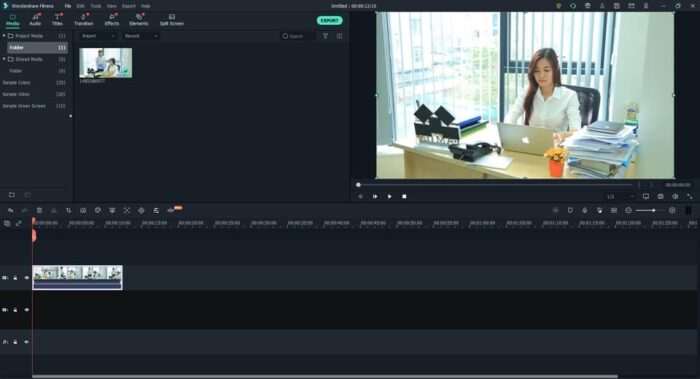
3. Pergi ke Effects > Utility > Face-off. Klik tanda tambah untuk mengaplikasikannya ke dalam klip.
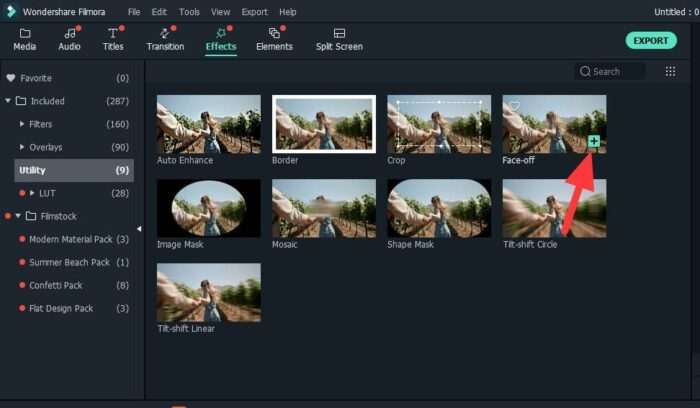
4. Semua wajah pun secara otomatis disensor.

Sayangnya, Face-off masih jauh dari kata sempurna. Tidak jarang wajah yang sebenarnya ada di dalam video tidak terdeteksi dengan baik, misalnya ketika sedang menoleh, menunduk, atau aksesoris yang signifikan mengubah penampilan wajah seseorang seperti masker.

Face-off mungkin hanya cocok untuk video dengan wajah yang tidak terlalu banyak bergerak dan sedikit interaksi yang menghalangi area muka.
Proses render video bisa membuat komponen komputer cepat panas. Ketahui cara membuat CPU tidak cepat panas saat aktivitas berat.
Jika ada pertanyaan seputar blur wajah di Filmora, jangan ragu mengirimnya lewat kolom komentar di bawah 🙂

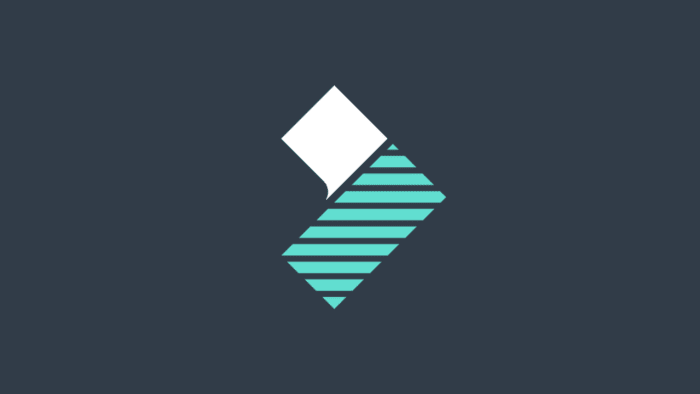
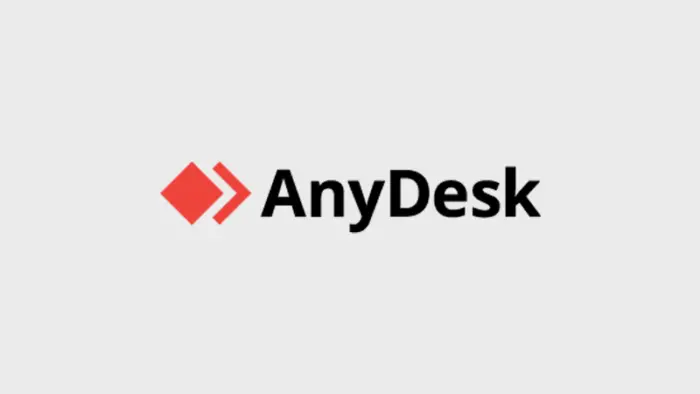
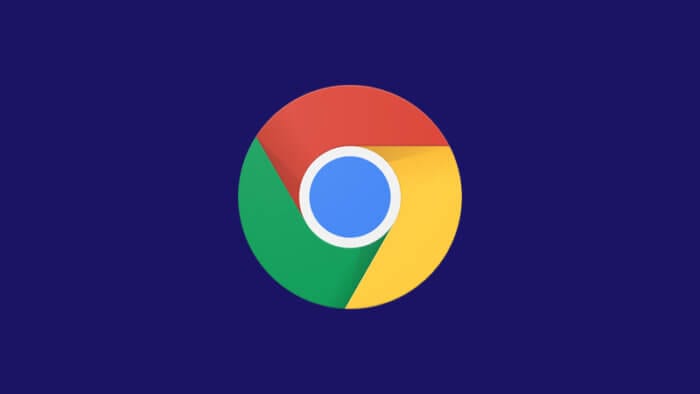
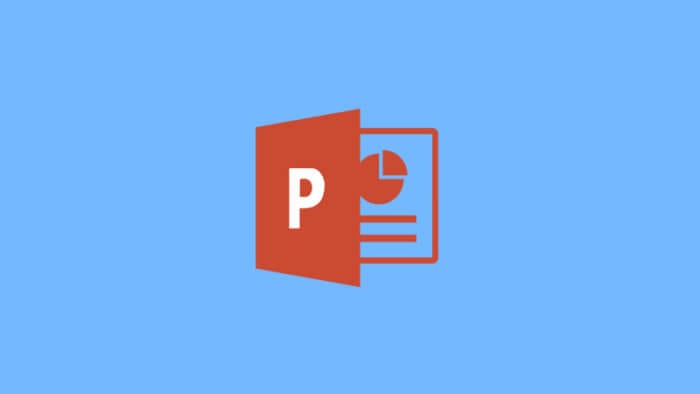
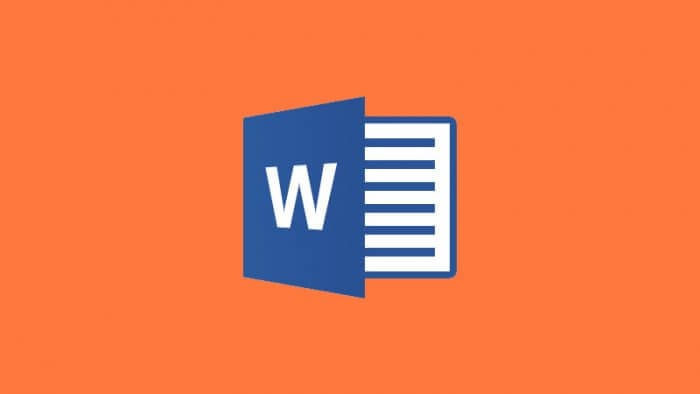
bang kenapa filmora9 saya tidak ada power tool nya. saya coba ctrl+p juga gak bisa
Halo,
Terimakasih atas informasinya. Saya juga sudah cek Power Tool di Filmora 9 ternyata agak tersembunyi. Untuk sensor wajah di Filmora 9, pergi ke Effects > Utility > Face-off. Pastikan juga filter Face-off ada di lapisan atas video.
Ke depannya saya juga akan memberikan tutorial khusus untuk Filmora 9.
Sekali lagi, terimakasih banyak atas informasinya 🙂
Halo met sore,
Bang untuk menghilangkan blur pada video gmn caranya bang dan bagaimana jika di dalam video banyak terdapat clip bagian tubuh yang diblur yang sdh diblur (bawaan dalam video yang di download trims byk bantuannya bang
Halo Rakhmadi,
Kalau sudah begitu maka harus bekerja secara manual, yakni dengan mengeditnya frame demi frame atau scene demi scene selama posisinya tidak banyak berubah. Ini akan melelahkan jika menggunakan Filmora. Sangat disarankan untuk menggunakan software editing yang lebih tinggi.
Semoga membantu 🙂
halo mas, boleh tanya? bagaimana caranya mengembalikan atau menempelkan kembali klip yang telah terlanjur dipotong (CTRL+B) di Filmora 10? bukan dengan “undo” ya mas..
terima kasih banyak untuk jawabannya mas..
makasih gan sangat membantu