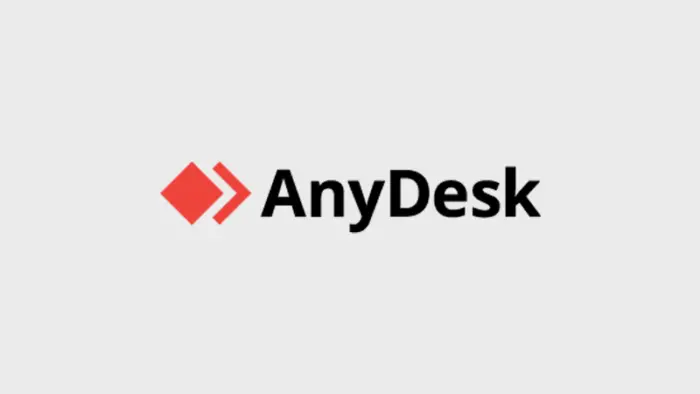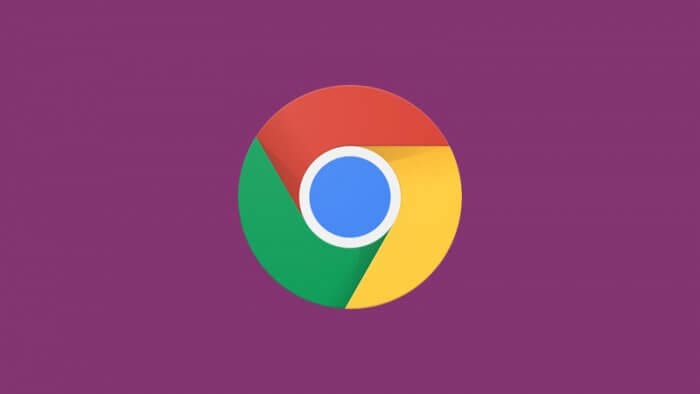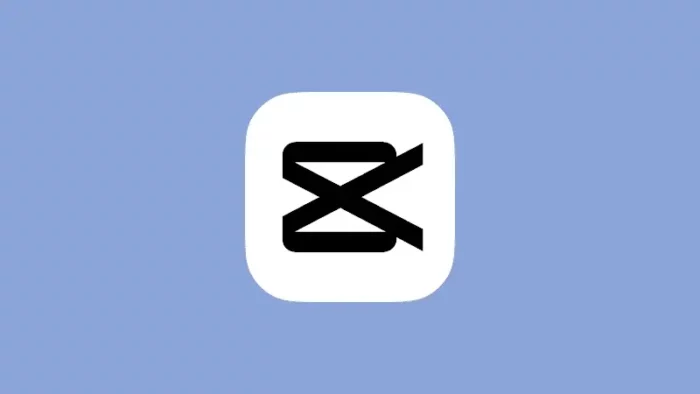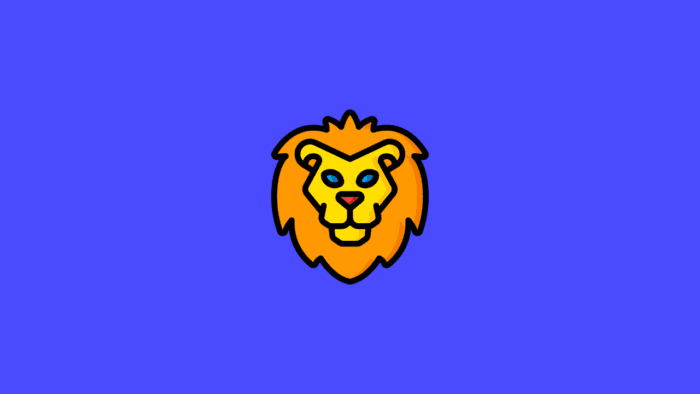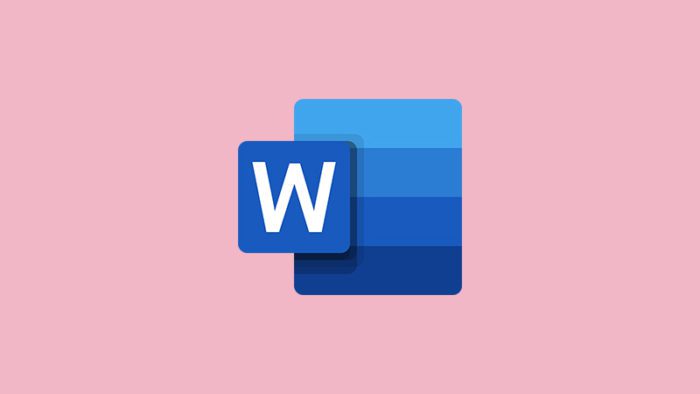Pada pembahasan sebelumnya sudah diulas bagaimana caranya menyalakan komputer secara otomatis di jam-jam tertentu. Adapun untuk kesempatan kali ini, pembahasan masih berhubungan dengan komputer, yaitu cara instal AnyDesk di komputer.
Menyalakan komputer secara otomatis di jam-jam tertentu erat kaitannya dengan kontrol jarak jauh, dan kontrol jarak jauh erat hubungannya dengan bagaimana caranya mengakses komputer dari jarak jauh.
Melalui bantuan AnyDesk, kamu bisa mengakses komputer kantor dengan mudah. Namun sebelum mengontrol komputer kantor dari jarak jauh, tentu kamu harus menginstal AnyDesk terlebih dahulu. Jika belum mengetahui caranya, silakan simak tutorial berikut ini sampai selesai.
1. Buka browser yang terinstal di komputer yang akan dikontrol jarak jauh, kemudian ketikkan anydesk di kolom pencarian, lalu klik situs resmi AnyDesk.
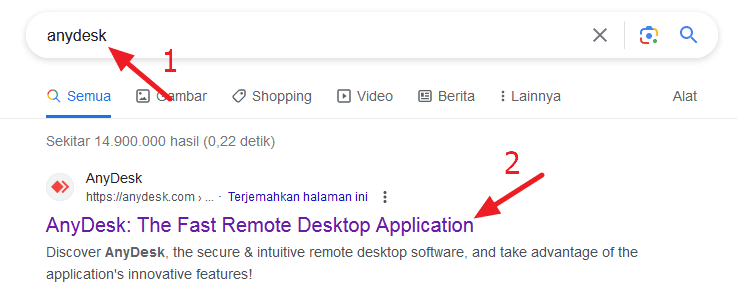
2. Klik download now.
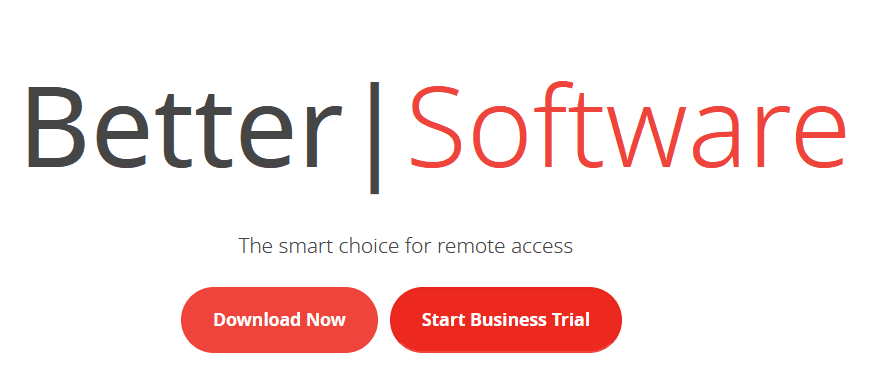
3. Pilih sistem operasi komputer yang kamu gunakan. Jika kamu menggunakan Windows, silakan klik logo Windows.
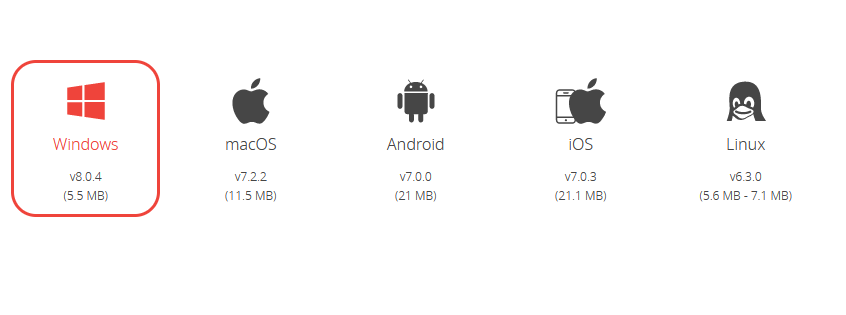
4. Akan muncul pop-up untuk menyimpan file AnyDesk, silakan kamu pilih tempat untuk menyimpannya. Jika sudah menemukan tempat penyimpanan di komputer kamu, silakan klik save.
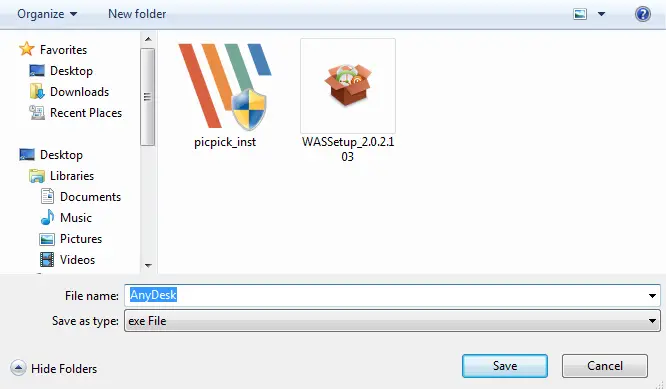
5. Jika AnyDesk berhasil diunduh, silakan klik dua kali untuk memulai proses instal.
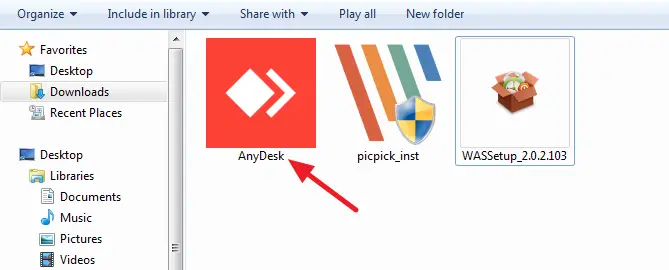
6. Akan muncul pop-up pemberitahuan, silakan klik run.
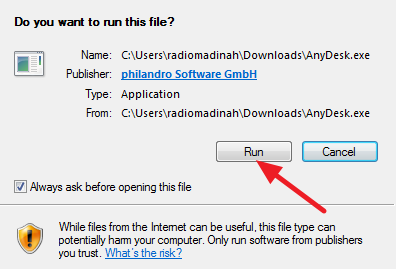
7. Jika muncul pop-up Windows Firewall seperti gambar di bawah ini, kamu bisa pilih private networks, kemudian klik allow access. Adapun untuk public networks adalah pilihan default dari AnyDesk.
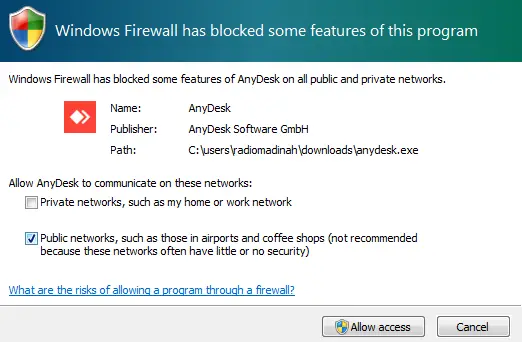
8. Klik install AnyDesk.
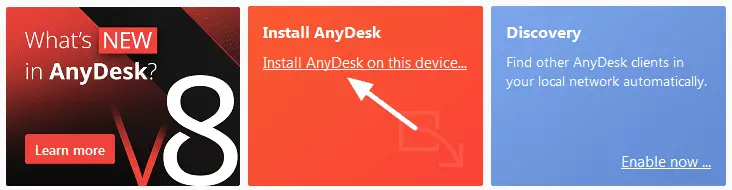
9. Kamu bisa mencentang pada allow collection of usage data, kemudian klik accept and install. Selanjutnya, jika muncul pop-up do you want to allow the following program to make changes to this computer, silakan kamu klik yes.
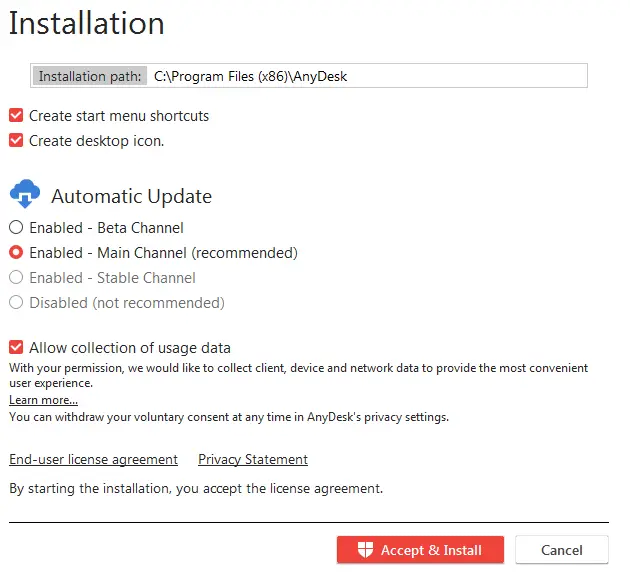
10. Jika muncul welcome seperti gambar di bawah ini, berarti AnyDesk sudah berhasil diinstal. Langkah selanjutnya adalah klik tab new session.
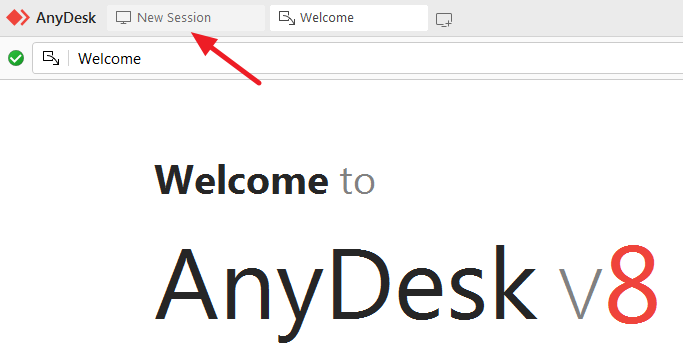
11. Sudah muncul AnyDesk status yang sebelumnya Install AnyDesk. Perubahan keterangan ini menunjukkan AnyDesk sudah berhasil diinstal di komputer kantor.
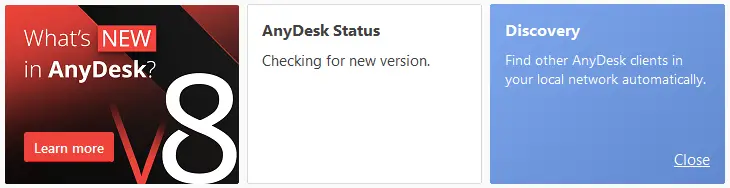
Ketika sudah berhasil melakukan penginstalan AnyDesk, kamu tidak secara otomatis bisa mengontrol komputer kantor, karena masih ada beberapa pengaturan yang harus dilakukan. Adapun untuk pengaturan yang harus kamu lakukan akan dibahas pada pembahasan AnyDesk selanjutnya.
Itulah cara instal AnyDesk di komputer yang harus kamu ketahui, semoga bermanfaat.