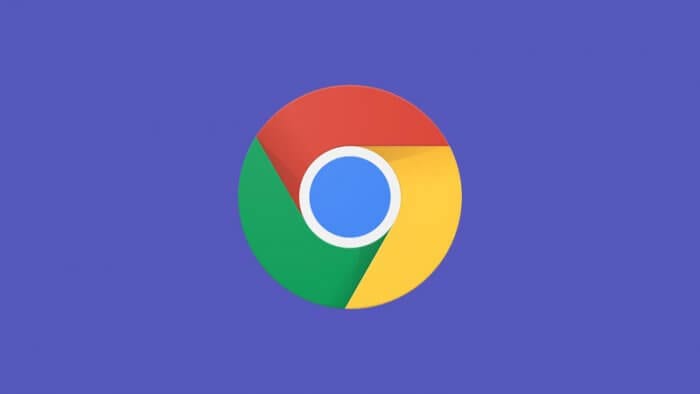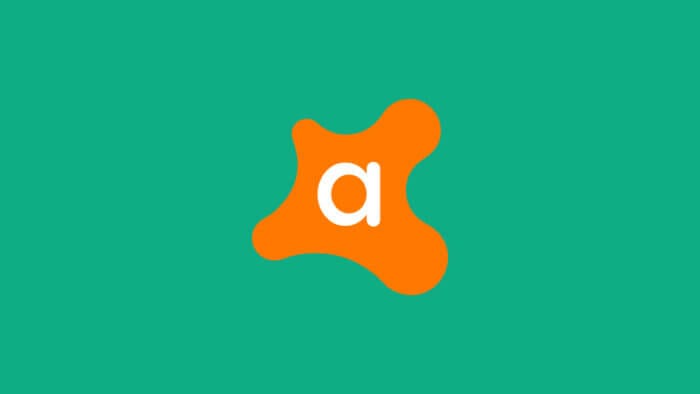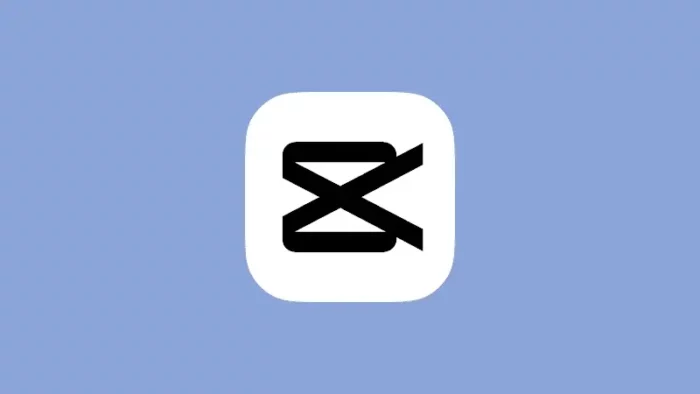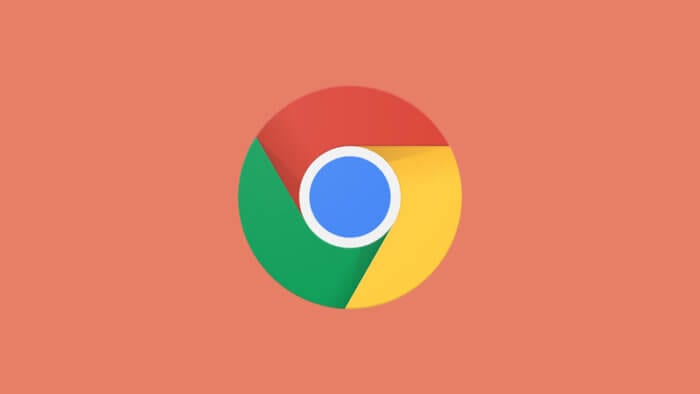Ketika loading halaman web di Google Chrome tak kunjung selesai, biasanya akan diikuti oleh pesan error Page Unresponsive (Halaman tidak Merespon).
Kamu diberi pilihan untuk mematikan halaman atau menunggunya.
Akan tetapi biasanya pilihan yang paling rasional adalah menutupnya. Jelas, orang tidak mau menunggu sesuatu yang tidak pasti.
Bagi kamu yang mengalami masalah Page Unresponsive di Google Chrome, berikut ini 5 cara untuk mengatasinya.
Beberapa metode di bawah ini direkomendasikan oleh ahli di Google. Jadi, potensi terpecahkannya masalah sangat terbuka lebar.
Daftar isi
Metode 1: Restart komputer
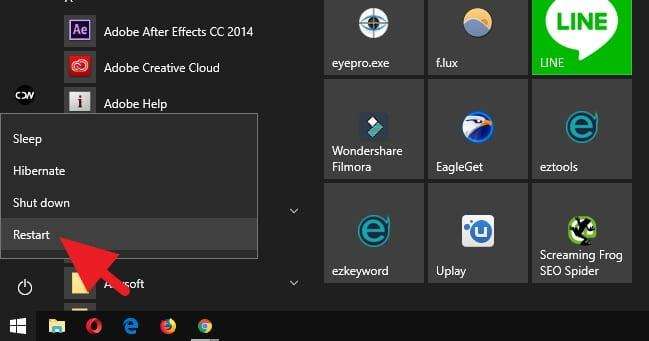
Langkah paling sederhana yang bisa kamu coba pertama kali adalah dengan restart komputer. Hal ini berfungsi menyimpan segala pengaturan yang telah dibuat.
Terkadang juga saat komputer dinyalakan, ada bagian yang penting yang gagal dimuat sehingga menimbulkan masalah Page Unresponsive.
Silahkan simpan terlebih dahulu pekerjaan yang sedang kamu lakukan, kemudian klik Start → Power → Restart.
Lalu coba buka Google Chrome kembali untuk melihat apakah masalah masih timbul.
Metode 2: Coba mode Incognito untuk mendeteksi ekstensi yang bermasalah
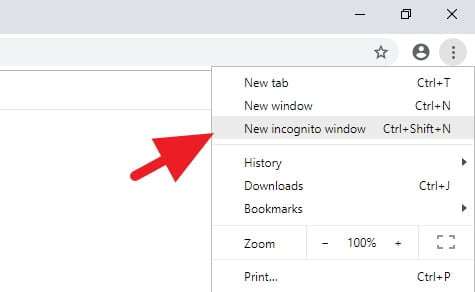
Coba gunakan mode Incognito Chrome untuk mengunjungi halaman website. Caranya dengan klik ikon tiga titik vertikal di kanan atas lalu New incognito window (Jendela penyamaran baru).
Kamu juga bisa menggunakan shortcut CTRL+SHIFT+N.
Apabila ternyata website berjalan lancar di mode Incognito, berarti ada masalah pada plugin/ekstensi.
Coba nonaktifkan semua ekstensi kemudian aktifkan kembali satu per satu sambil mengunjungi website di mode normal untuk melihat plugin mana yang menjadi sumber masalah.
Plugin yang bermasalah sebaiknya dihapus atau dinonaktifkan saja. Kamu bisa mencari ekstensi yang mirip lainnya ke Chrome Web Store atau meminta sang developer ekstensi untuk memperbaiki masalahnya.
Menghapus cache dan cookie akan membuat kamu log out dari semua akun di internet. Pertimbangkan metode ini apabila kamu lupa informasi login akun tersebut.
1. Pergi ke Setelan Chrome.
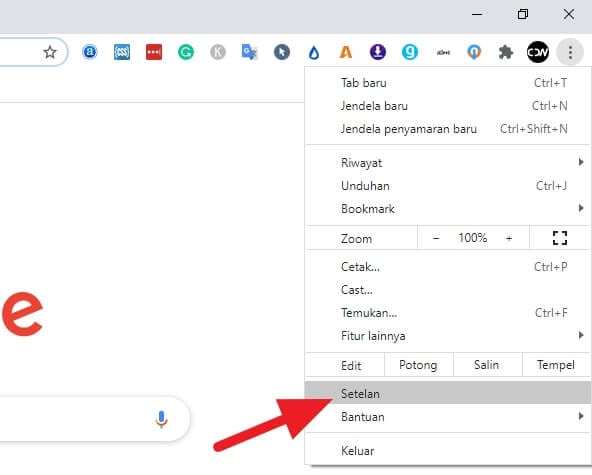
2. Klik Hapus data penjelajahan.
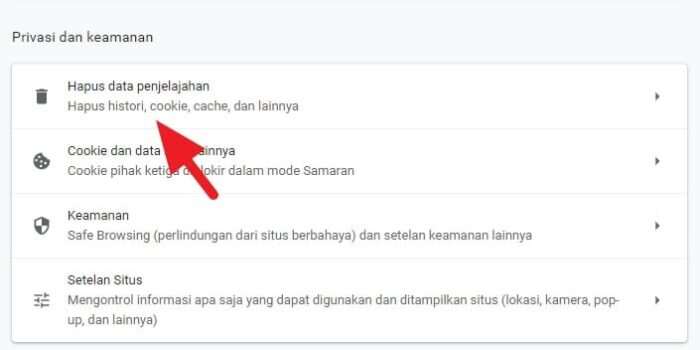
3. Centang opsi Cookie… dan Gambar… lalu Hapus data.
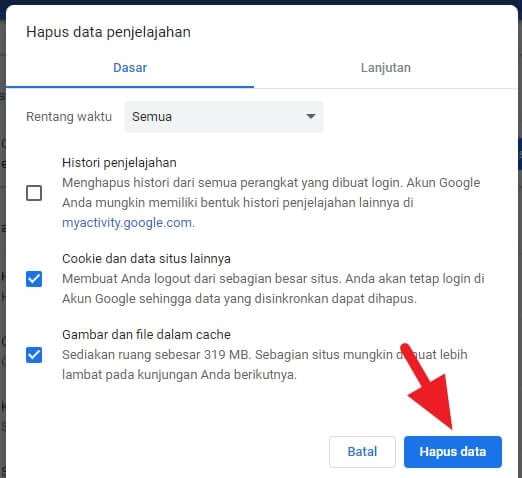
4. Coba kunjungi website yang bermasalah kembali.
Metode 4: Bersihkan Chrome dari malware
Malware dan virus pada komputer dapat mengganggu performa Google Chrome serta menimbulkan berbagai masalah. Untuk itu, Google sudah menyediakan fitur pembersih malware bawaan di dalam browser.
Pastikan kamu sudah update Google Chrome untuk mendapatkan fitur tersebut.
1. Pergi ke Setelan Chrome.
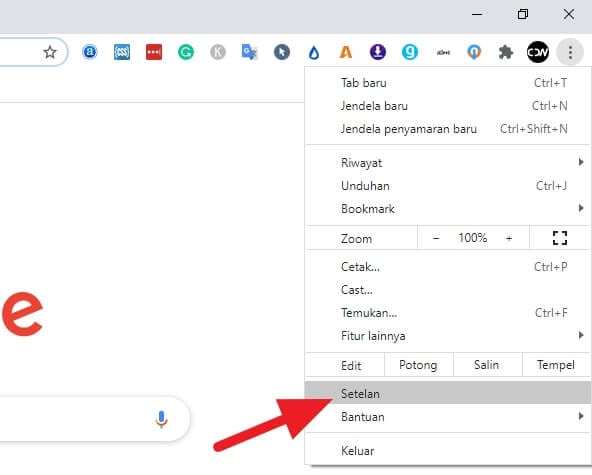
2. Klik Lanjutan di bagian paling bawah.
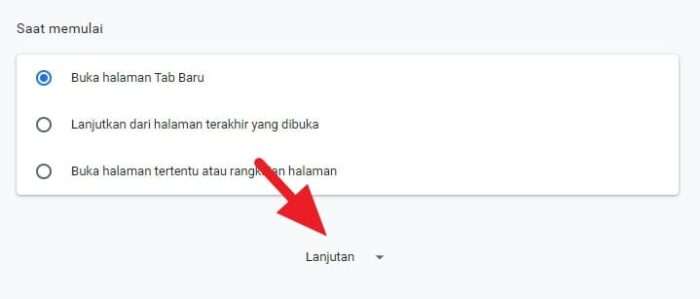
3. Pilih Bersihkan komputer.
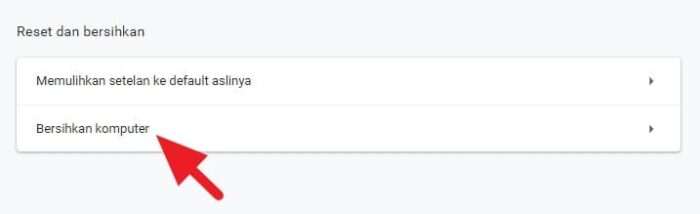
4. Klik Temukan.
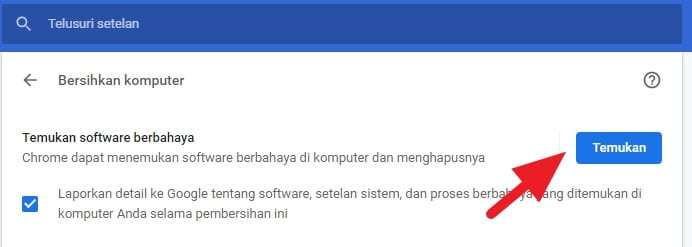
5. Apabila malware ditemukan, silahkan dihapus lalu coba kunjungi website kembali.
Metode 5: Reset Google Chrome
Dengan reset Google Chrome, semua pengaturan akan kembali ke awal, cookie dan data situs akan dihapus sementara cache, bookmark, history, dan password akan tetap disimpan.
1. Klik ikon tiga titik vertikal di sisi kanan atas Chrome kemudian pilih Setelan (Settings).
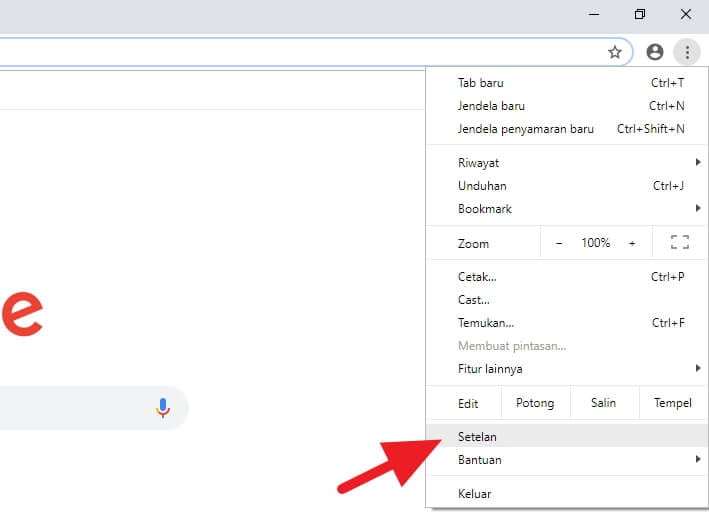
2. Gulir ke bawah lalu klik Lanjutan (Advanced).
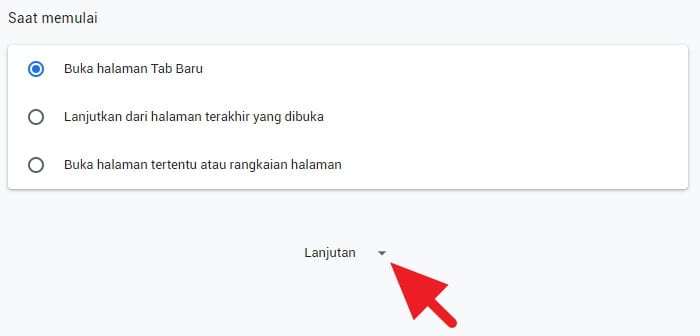
3. Di kolom paling bawah, klik Memulihkan setelan ke default aslinya (Restore settings to their original defaults).
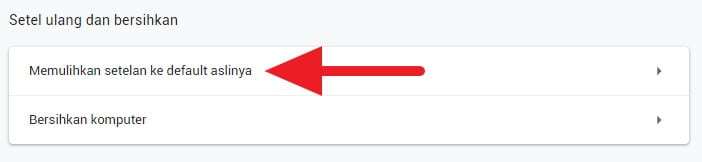
4. Terakhir, klik Setel ulang setelan (Reset settings).
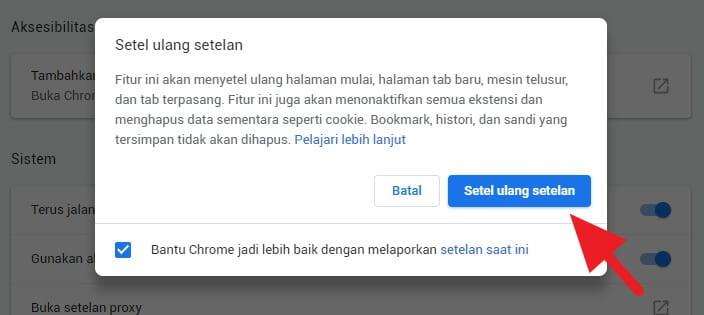
5. Tunggu prosesnya hingga selesai. Biasanya memakan waktu kurang dari satu menit.
Semuanya sudah saya coba, namun tidak ada yang berhasil?
Langkah paling ekstrim yang bisa kamu lakukan ialah dengan reinstal Google Chrome. Ini adalah opsi terakhir apabila semua metode di atas tidak ada yang bekerja.
TIPS: Selalu update Google Chrome untuk meningkatkan stabilitas, memperbaiki bug, dan memperbaharui fitur pada browser.
Selain itu perlu kamu ketahui juga bahwa terkadang ada halaman website yang memiliki masalah tertentu di dalamnya. Masalah tersebut hanya bisa diselesaikan oleh pengelola situs, bukan pengunjung.
Demikian cara mengatasi Page Unresponsive di Google Chrome. Apabila ada pertanyaan, silahkan tulis di kolom komentar.