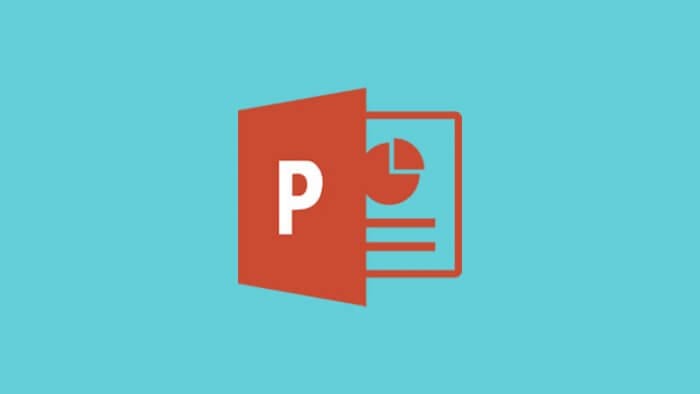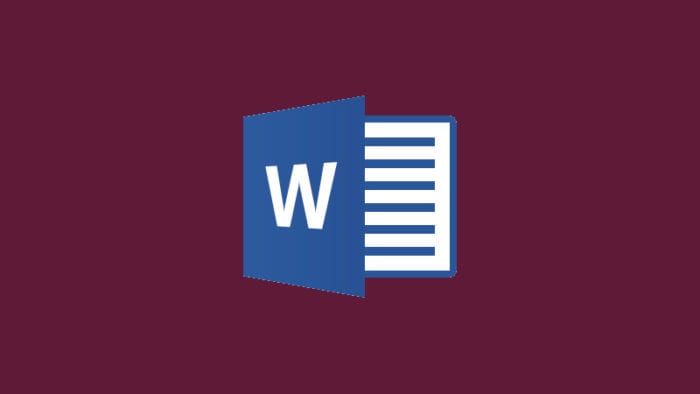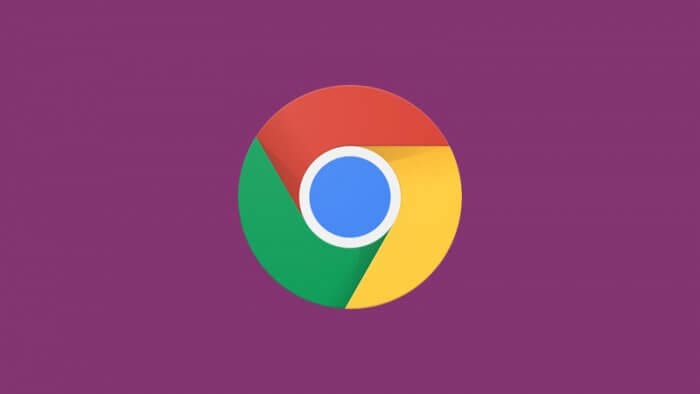Recuva bisa dibilang sebagai software paling populer untuk mengembalikan data yang terhapus. Sayangnya, program gratis ini memiliki tampilan yang agak canggung, beberapa pengguna justru kebingungan ketika mencoba menggunakannya untuk pertama kali.
Berikut ini adalah panduan menggunakan Recuva untuk mengembalikan file yang terhapus di komputer kamu.
1. Jalankan Recuva. Kamu akan melihat tampilan seperti installation wizard ini. Kemudian klik Next.
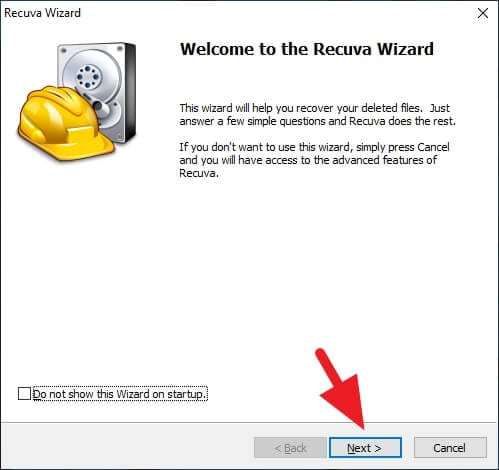
2. Pilih jenis file yang ingin dikembalikan, misal foto, video, dokumen, dan sebagainya. Pemilihan ini akan memperkecil area yang perlu diperiksa oleh Recuva sehingga prosesnya lebih cepat. Lanjut, klik Next.
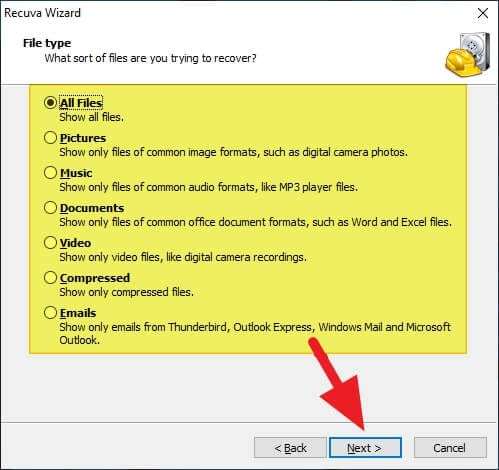
3. Pilih lokasi file yang terhapus. Apabila tidak ingat tepatnya, bisa pilih ‘I’m not sure’. Namun pilihan ini akan membuat Recuva memindai seluruh drive dan menjadi lebih lama. Lanjut, klik Next.
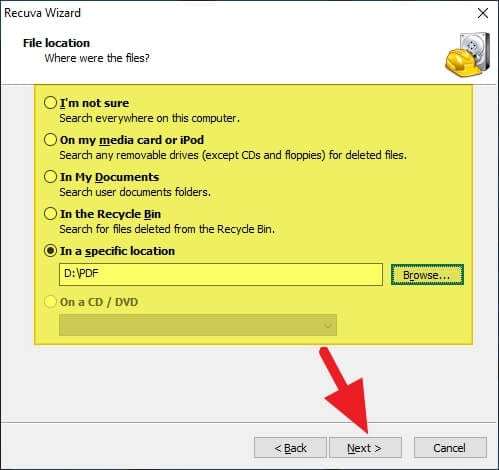
4. Disarankan untuk mencentang Enable Deep Scan agar pemeriksaan dilakukan lebih detil. Selanjutnya, klik Start.
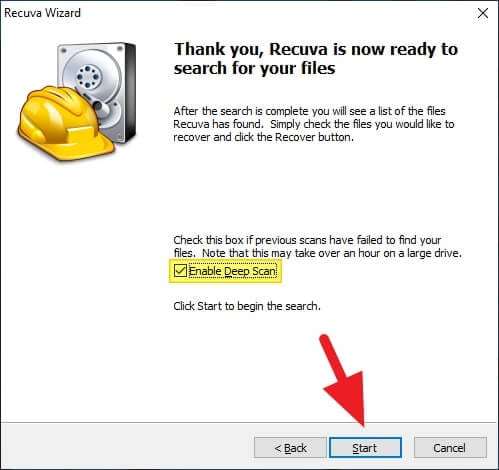
5. Proses pemindaian akan dimulai, biasanya memakan waktu hingga berjam-jam tergantung dari banyaknya data. Disarankan untuk tidak melakukan pekerjaan apapun, terutama yang melibatkan proses write data.
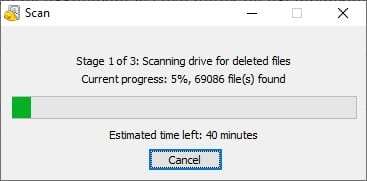
6. Setelah selesai, kamu akan melihat daftar file seperti ini. Warna hijau berarti file dalam kondisi baik dan bisa didapatkan kembali. Kuning berarti sebagian rusak, dan merah berarti rusak cukup parah yang berarti hampir tidak bisa dikembalikan.
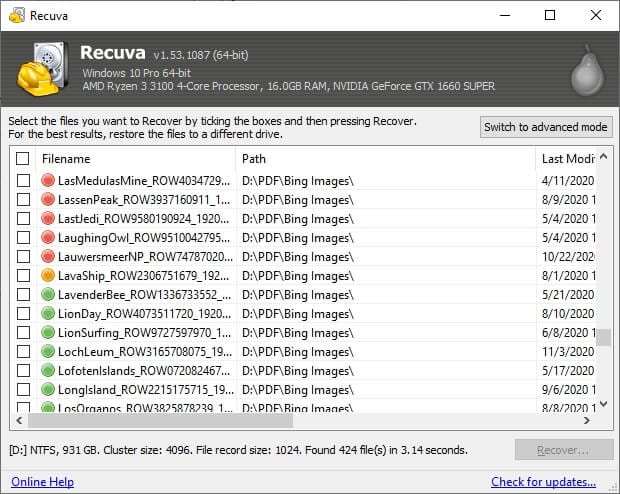
7. Pilih (centang) file yang akan dikembalikan, kemudian klik Recover…
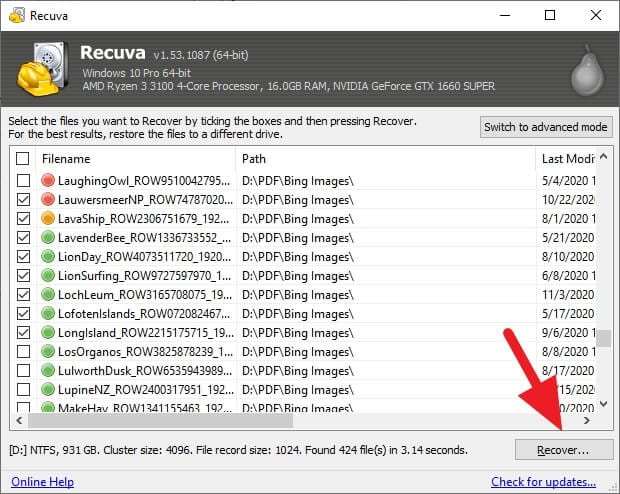
8. Disarankan untuk memilih drive yang berbeda dari lokasi file yang dihapus tadi. Misalnya, di sini saya memilih Local Disk: (C) karena file yang terhapus ada di Local Disk: (D). Ini akan memperbesar peluang file kembali secara utuh/tidak rusak.
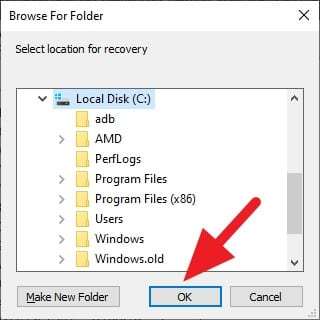
9. Tunggu hingga selesai lalu klik OK.
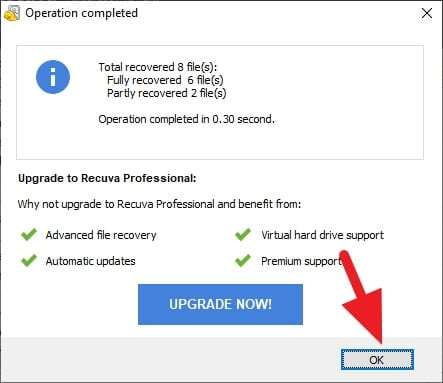
10. Terakhir, silakan menuju direktori file yang sudah dikembalikan untuk melihatnya.
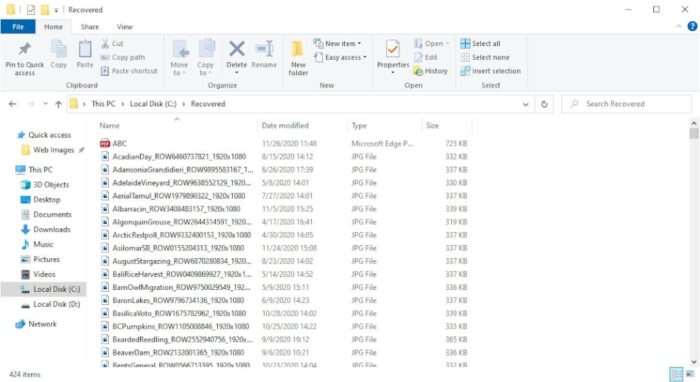
Saat menggunakan Recuva, kamu bisa beralih ke Advanced mode yang menghadirkan lebih banyak fitur dan fungsi. Namun secara umum, untuk mengembalikan file yang terhapus, panduan di atas adalah yang paling sederhana dan mudah untuk diikuti.