Tentu tidak menyenangkan saat kita meninggalkan komputer kerja dan membiarkan orang lain bisa dengan mudah melihat isi perangkat dengan mudahnya.
Namun ada sebuah trik sederhana yang bisa membuat perangkat Windows 10 kamu mengunci secara otomatis ketika kamu sedang jauh.
Tidak perlu beli alat tambahan atau aplikasi khusus. Semua yang kamu butuhkan hanyalah perangkat Android dan komputer/laptop Windows 10 yang memiliki koneksi Bluetooth.
Ingin tahu caranya? Siapkan komputer dan ponsel Android kamu!
TIPS: Agar bisa mengikuti tutorial dengan lancar, pastikan sudah update Windows 10 ke versi terbaru.
Cara kunci Windows 10 dengan ponsel Android
Selesai, kini perangkat Windows 10 akan mengunci secara otomatis ketika kamu (dan ponsel kamu) jauh. Dengan demikian, orang lain tidak akan bisa mengakses komputer.
Beberapa masalah yang saya temukan
Walaupun terdengar praktis, saya menemukan beberapa masalah ketika menggunakan Dynamic Lock menggunakan Bluetooth. Masalah tersebut antara lain:
- Musik berhenti setelah beberapa detik — Saya tetap bisa menghubungkan ke speaker Bluetooth, akan tetapi musik berhenti setelah beberapa detik dimainkan.
- Windows 10 tidak membuka kembali ketika didekati — Fitur ini tampaknya hanya mengunci ketika jauh, namun tidak membuka ketika dekat.
- Tidak ada pengaturan spesifik terkait jarak — Kita tidak bisa mengatur berapa meter jarak yang diperlukan sampai Windows 10 mengunci dirinya.
Terlepas dari itu, metode ini terbilang cukup praktis untuk menjaga privasi, khususnya di ruang terbuka seperti kantor, sekolah, atau tempat publik lainnya.

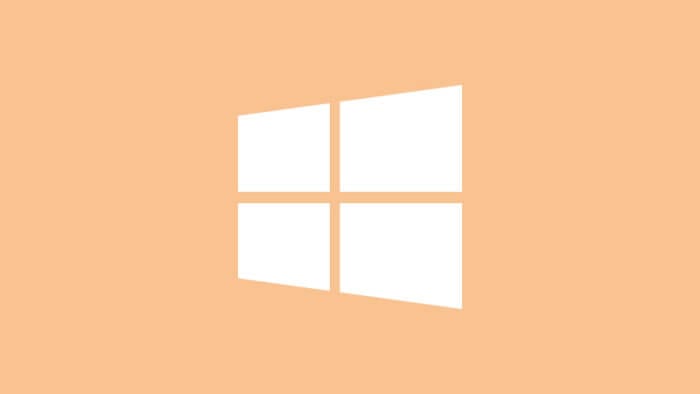
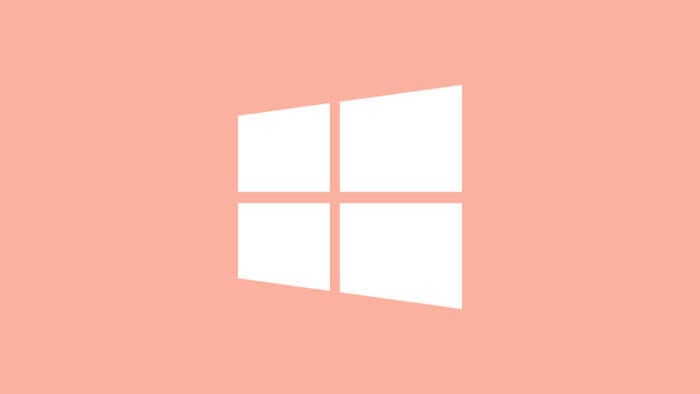
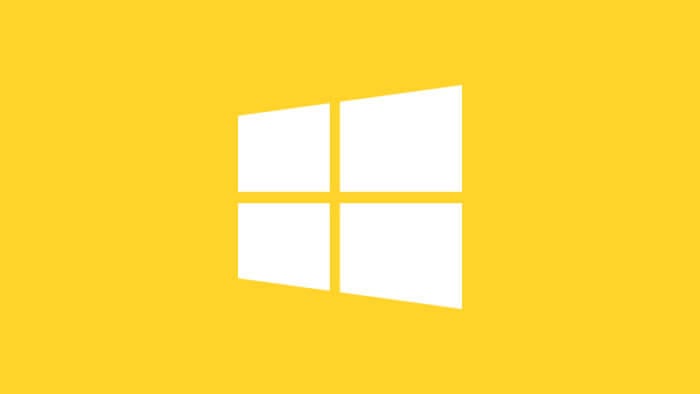
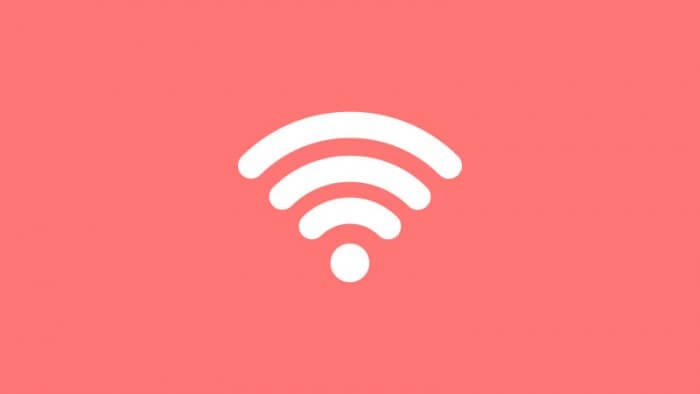

Saya sudah mengikuti caranya tapi tak berhasil
terimaksih, sangat membantu dan bermafaat. sukses selalu