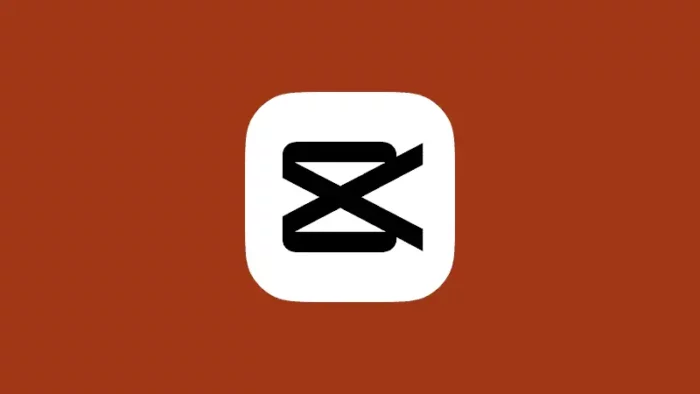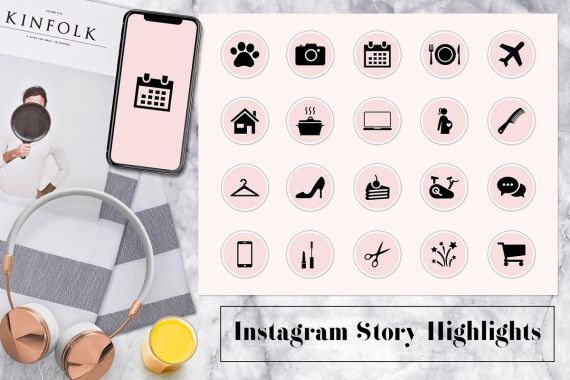PixelLab adalah aplikasi edit gambar yang bisa digunakan untuk membuat foto sampul artikel maupun foto sampul video media sosial, seperti Instagram dan YouTube.
Terkait pembuatan foto sampul di PixelLab ini, ada satu trik yang harus kamu ketahui, yaitu cara membuat rata tengah gambar. Jika kamu belum mengetahui bagaimana caranya, silakan simak tutorial berikut ini sampai selesai.
1. Buka aplikasi PixelLab yang terpasang di HP kamu, kemudian ketuk batal ketika muncul pop-up confirmation.
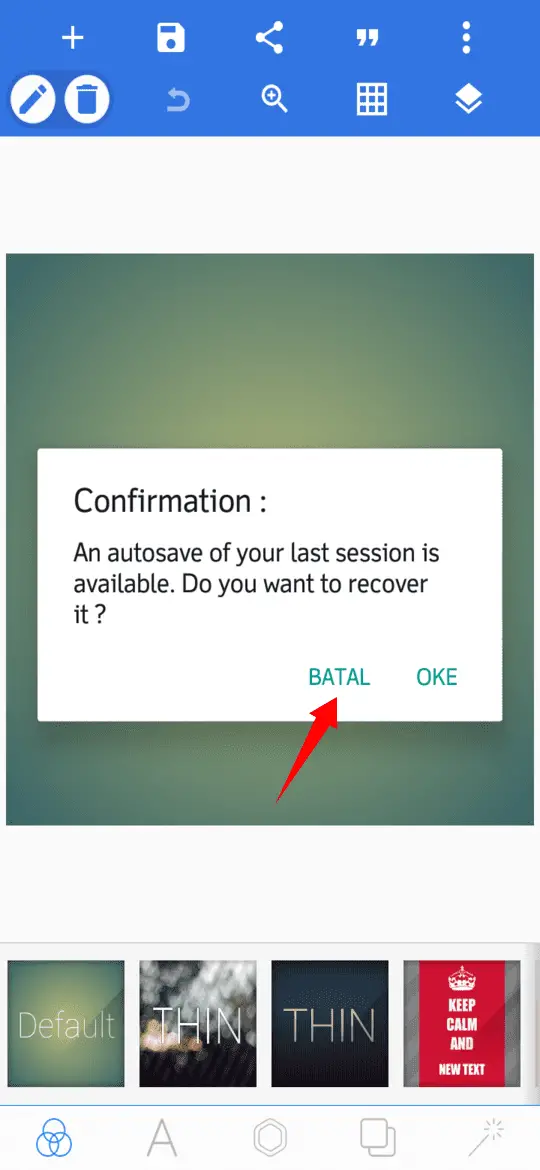
2. Ketuk ikon tong sampah.
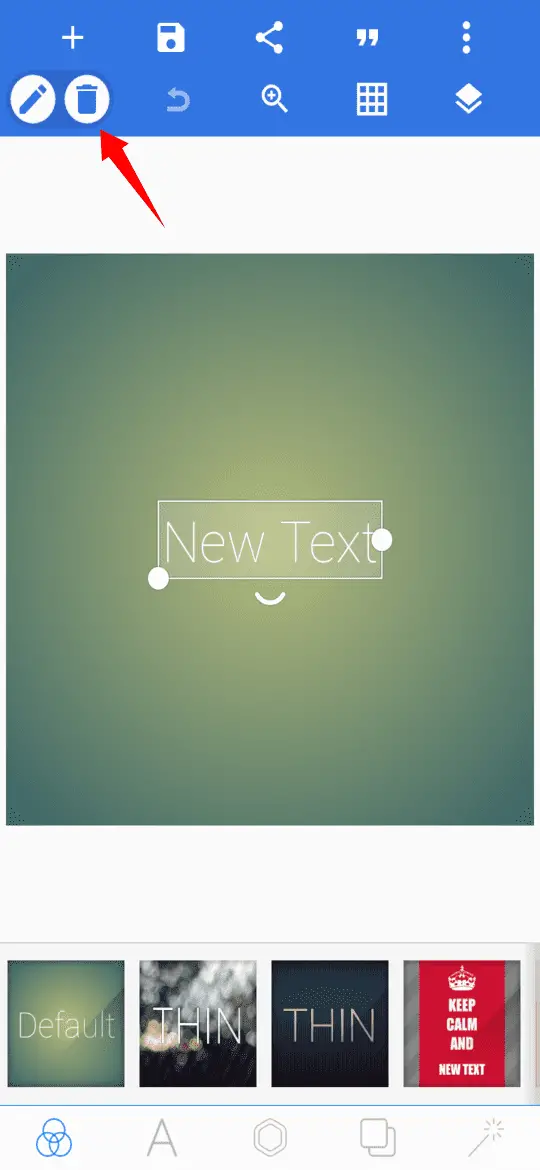
3. Ketuk oke untuk memulai penghapusan.
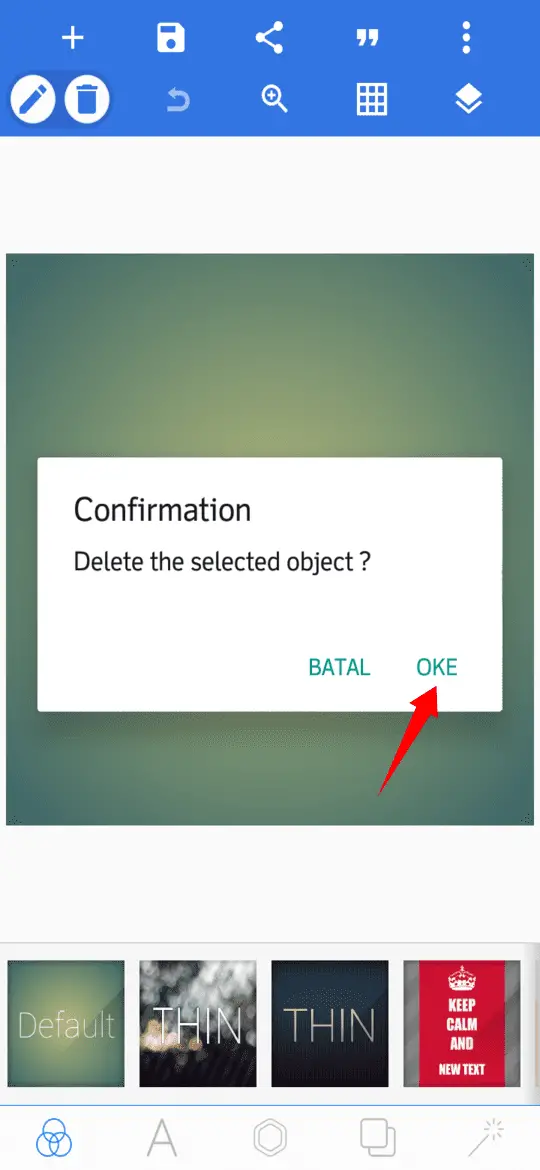
4. Ketuk ikon lapisan.
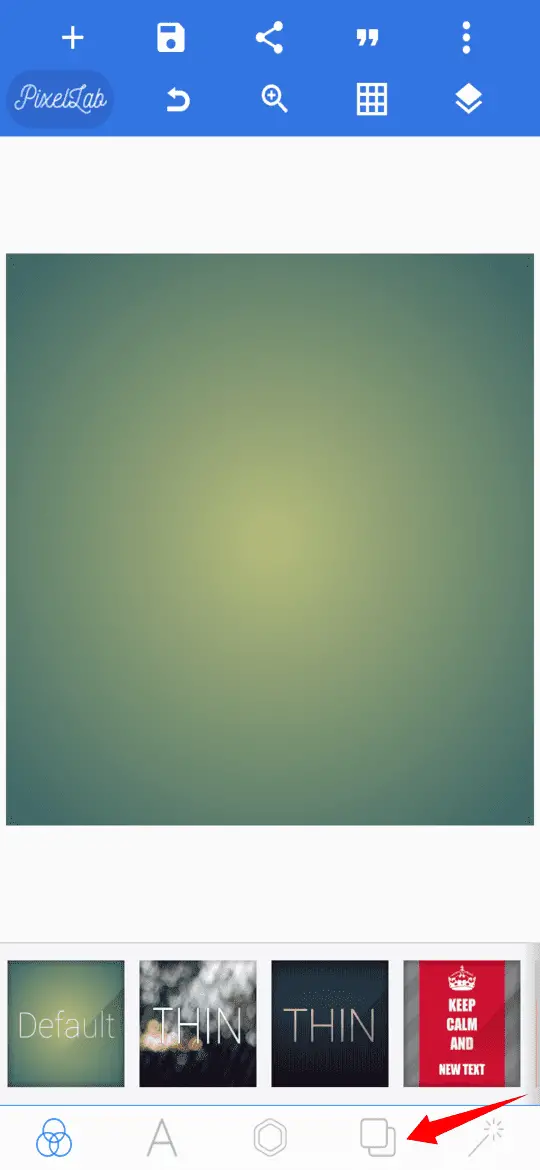
5. Pilih image size untuk mengubah ukuran gambar.
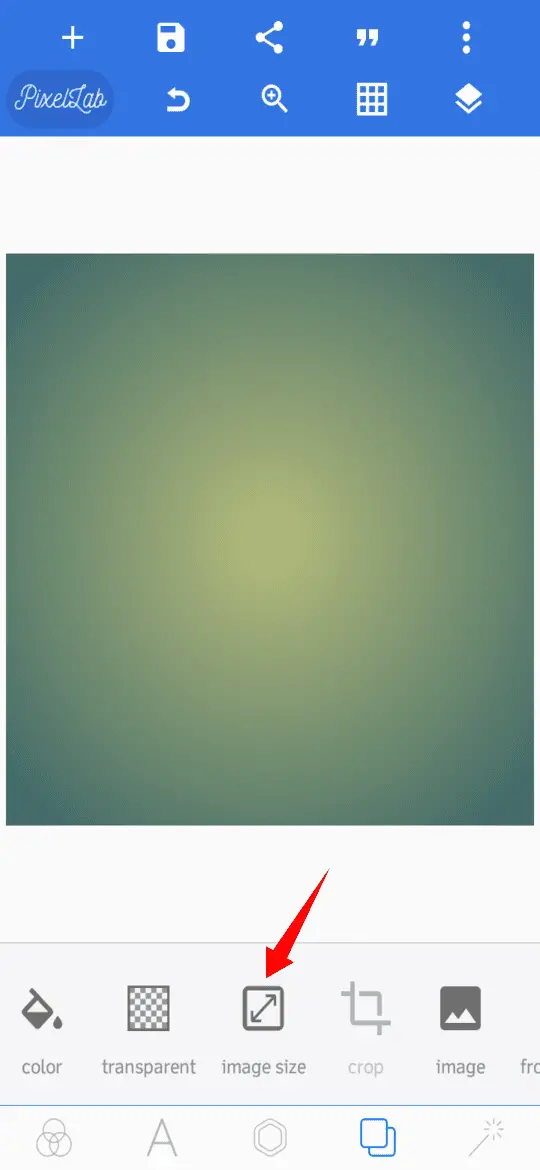
6. Masukkan ukuran gambar yang ingin digunakan. Adapun untuk tutorial kali ini, ukuran gambar adalah 800×450 piksel. Jika ukuran gambar sudah dimasukkan, silakan ketuk oke.
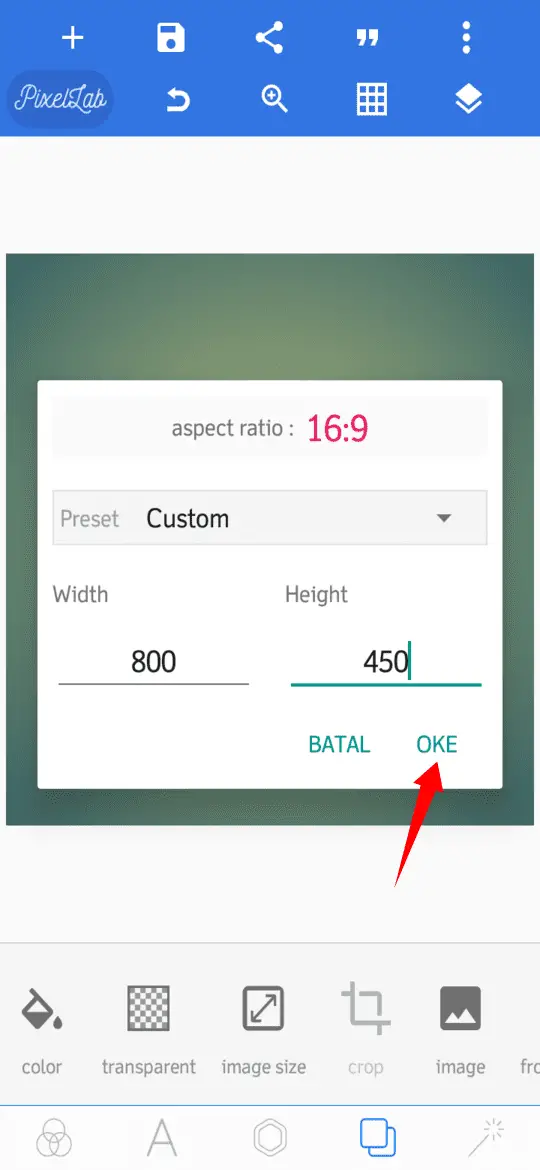
7. Apabila ukuran gambar sudah berhasil diubah, kamu juga bisa mengganti warna background dengan mengetuk color.
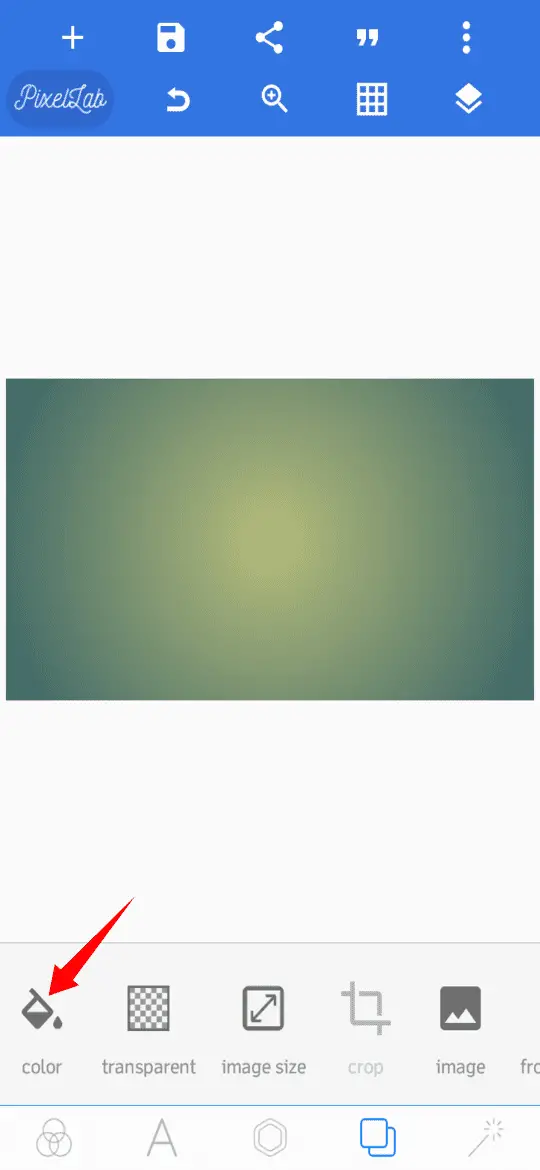
8. Kamu bisa memilih warna dari tab color atau tab gradient. Adapun untuk tutorial kali ini, warna yang dipilih dari gradient biru.
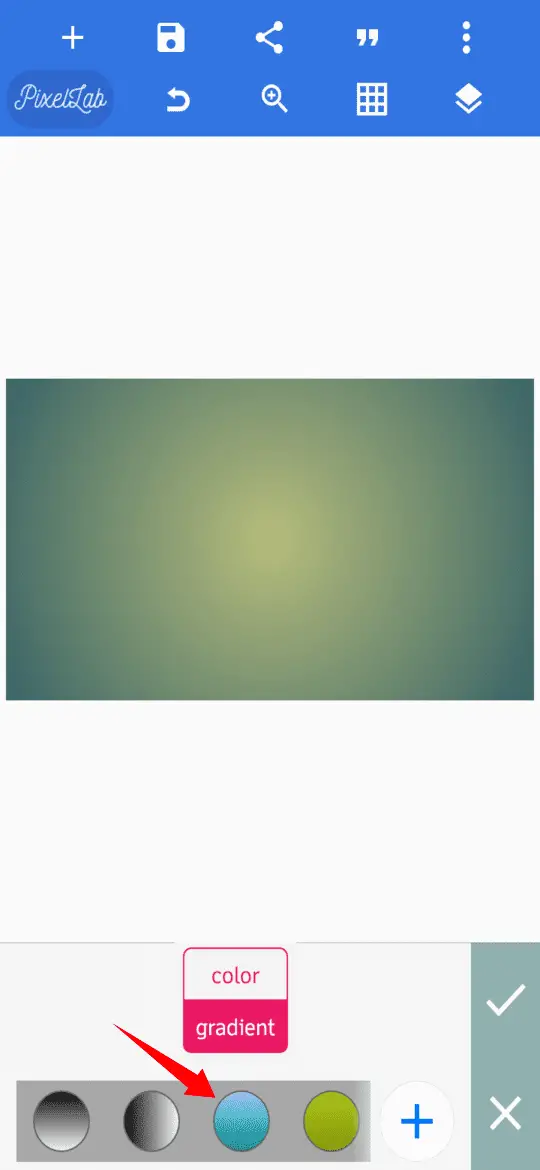
9. Jika warna berhasil diterapkan, silakan ketuk tanda centang.
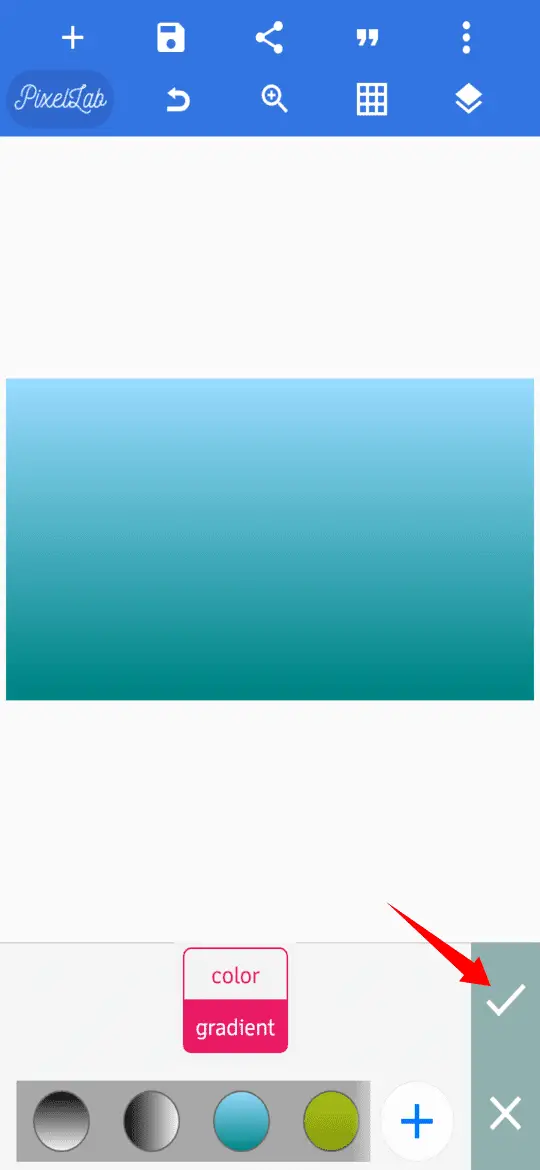
10. Ketuk ikon stiker.
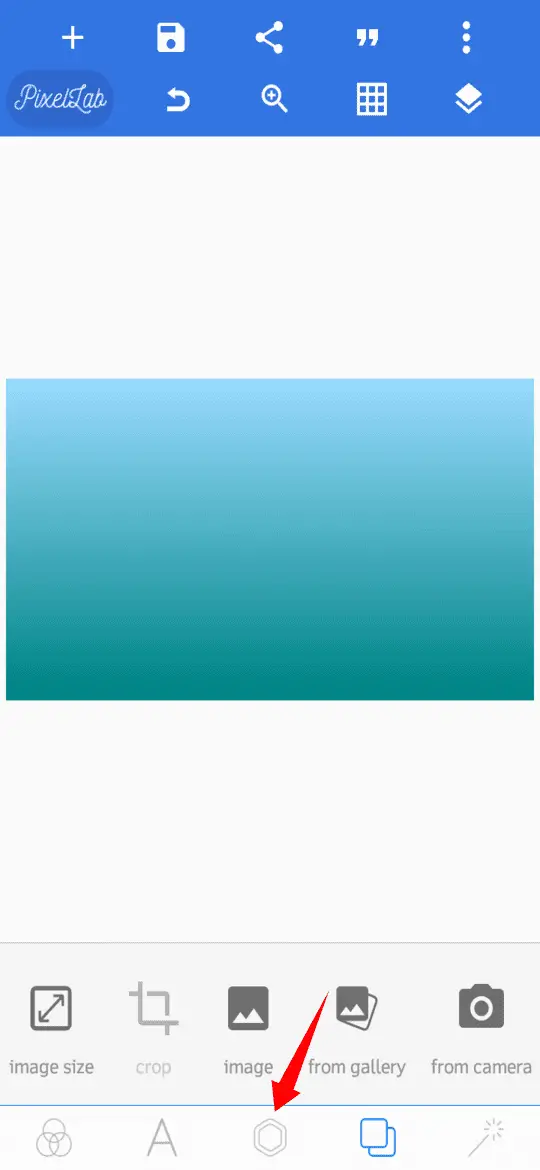
11. Ketuk import dan pilih gambar yang ingin di rata tengah.
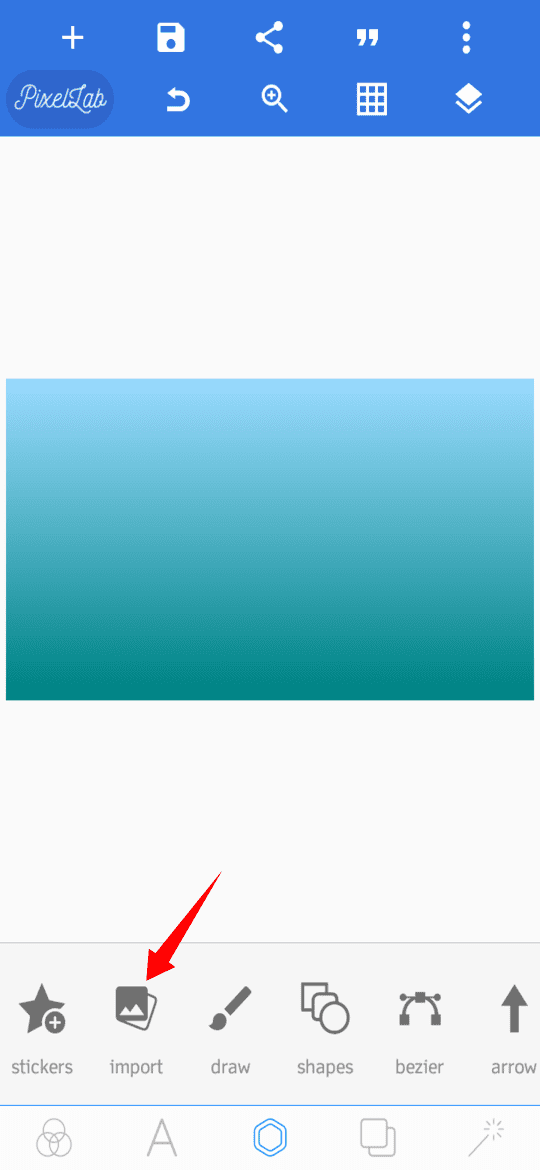
12. Ketuk tanda centang pada gambar yang sudah dipilih.
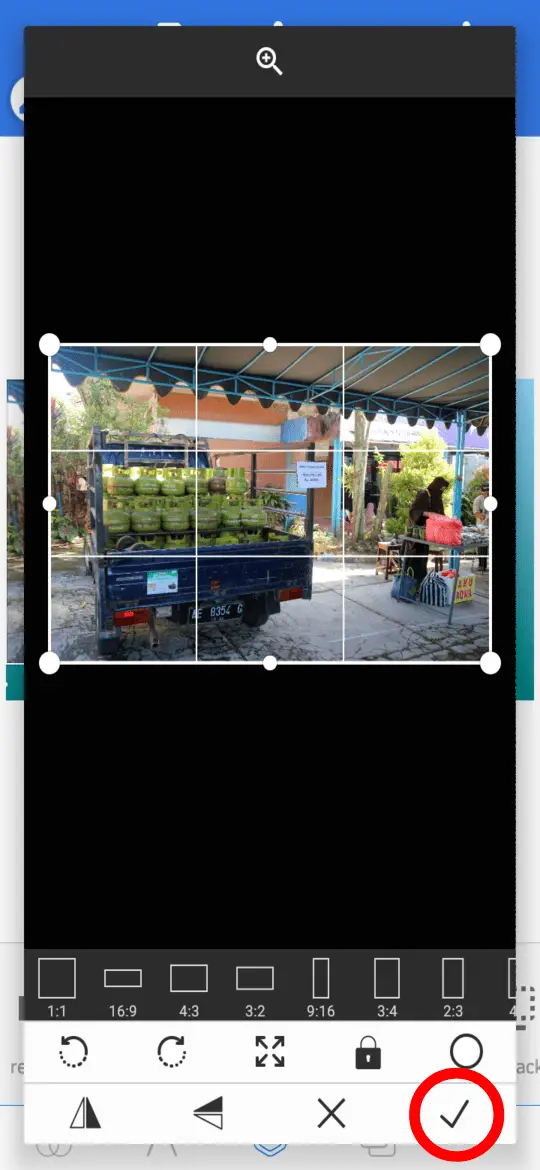
13. Apabila gambar sudah berhasil diunggah di lembar kerja, silakan ketuk relative position.
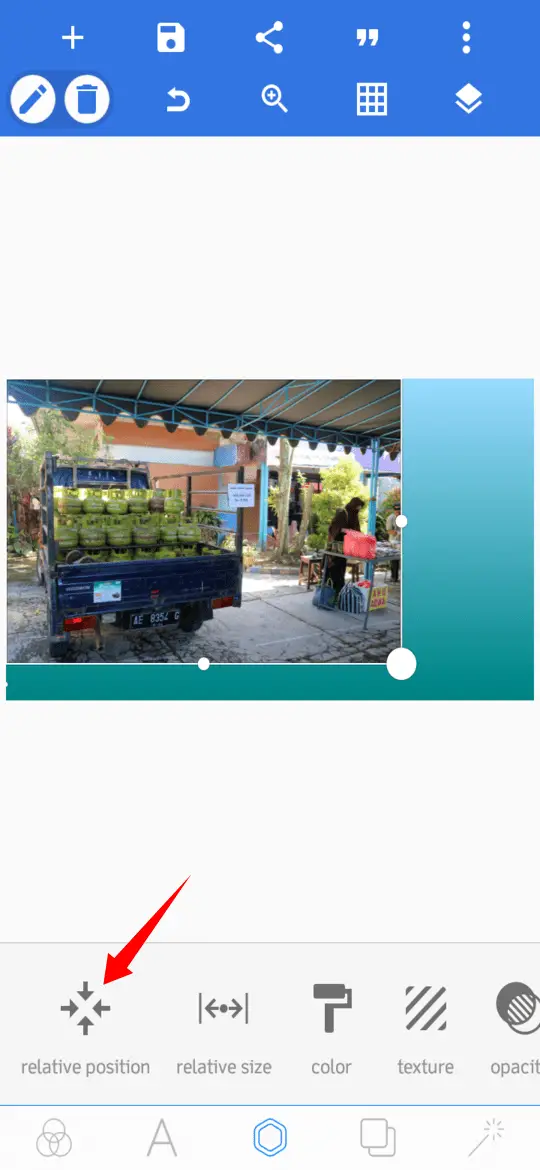
14. Pilih rata tengah.
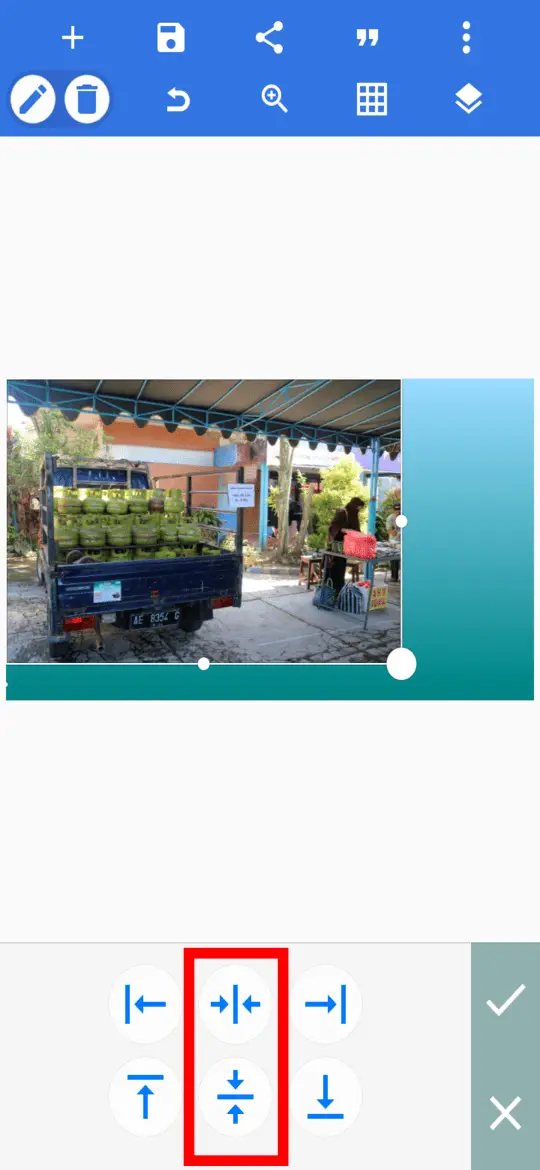
15. Jika gambar berhasil ke tengah, silakan ketuk tanda centang.
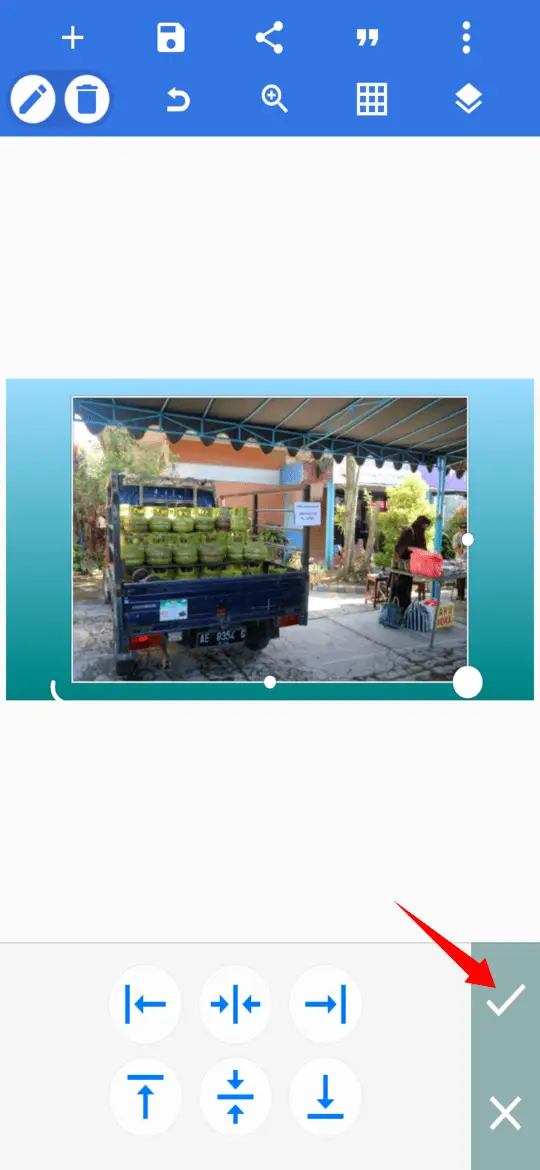
16. Ketuk ikon simpan.
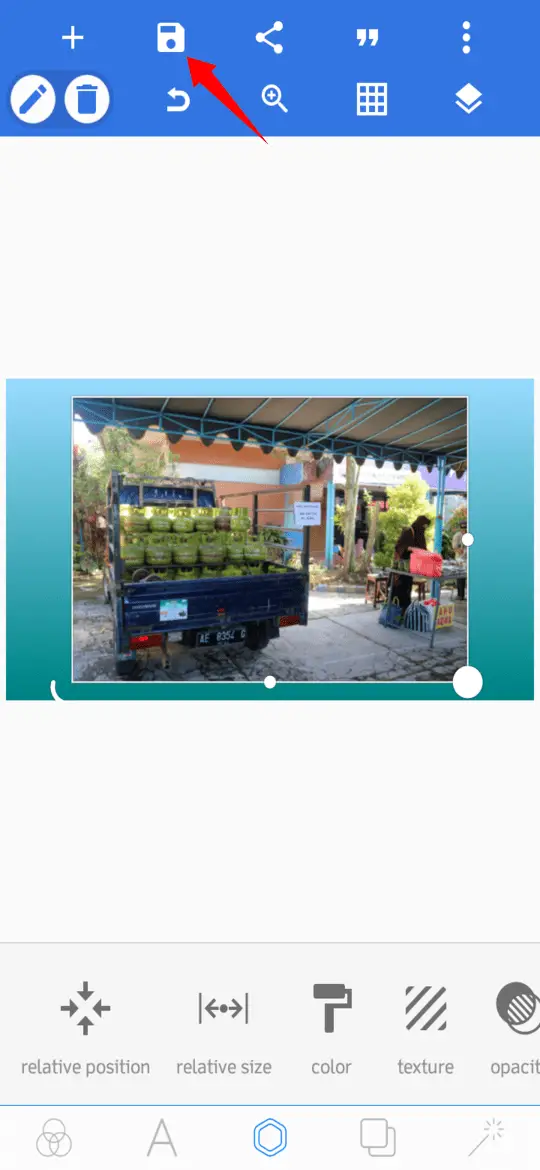
17. Pilih save as image.
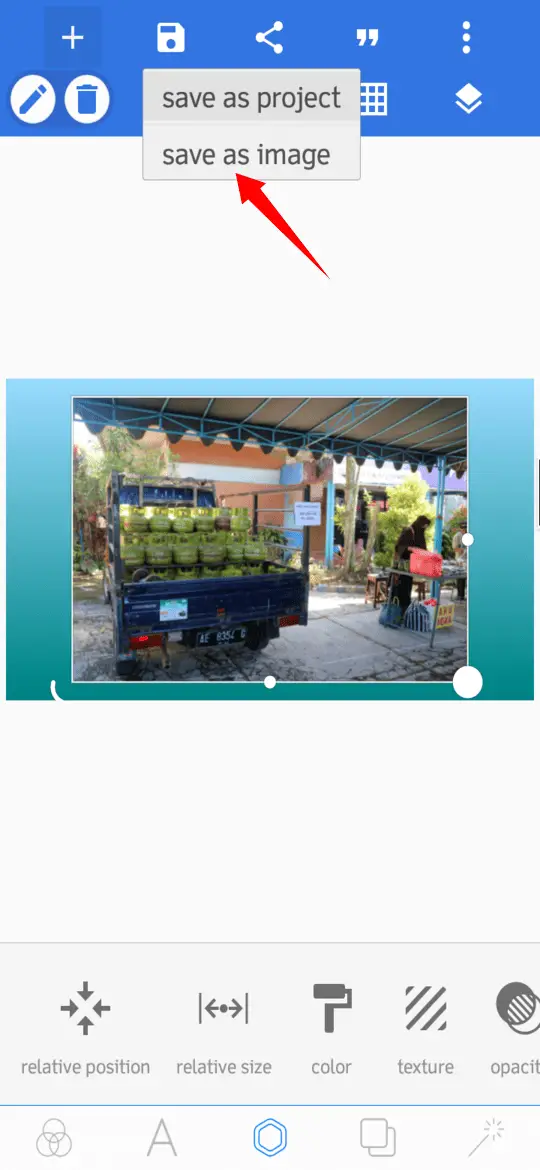
18. Ketuk save to gallery.
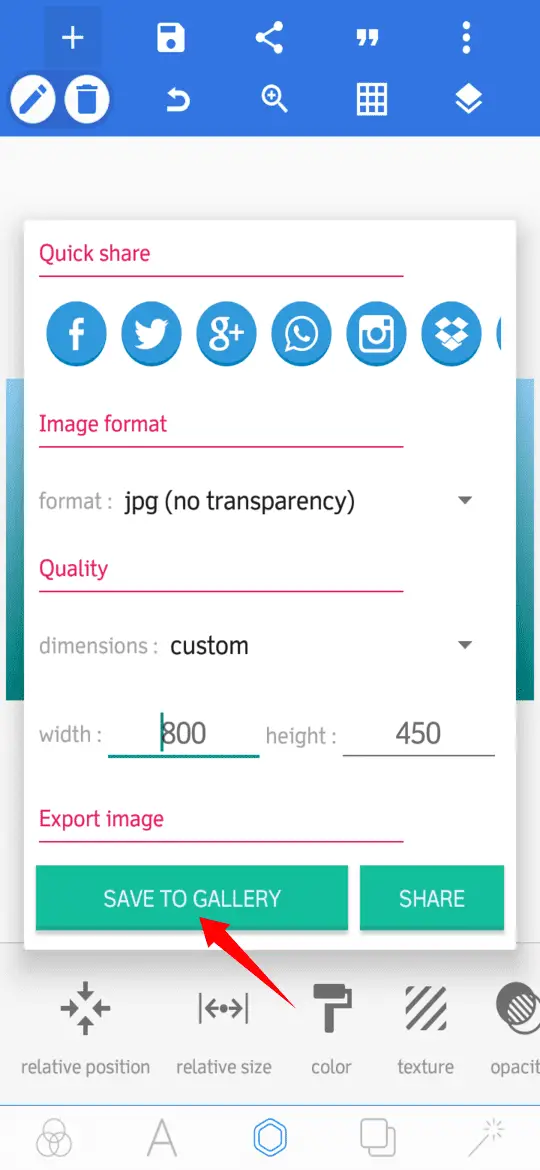
Dengan mengetahui tutorial yang sudah disebutkan, kamu bisa membuat rata tengah dengan mudah sehingga foto sampul akan terlihat lebih menarik. Selain itu, kamu juga bisa mengedit kapan pun dan di mana pun mengingat editing bisa dilakukan via HP sepenuhnya.
Itulah cara rata tengah gambar di aplikasi PixelLab dengan mudah, semoga bermanfaat.