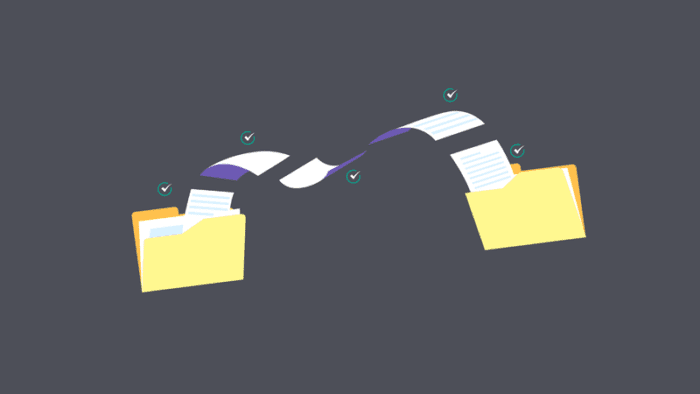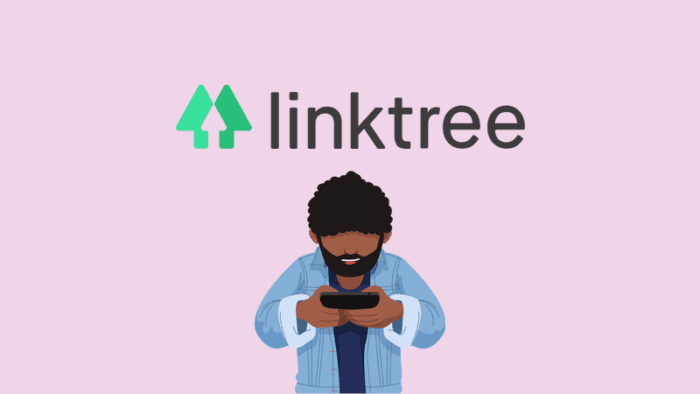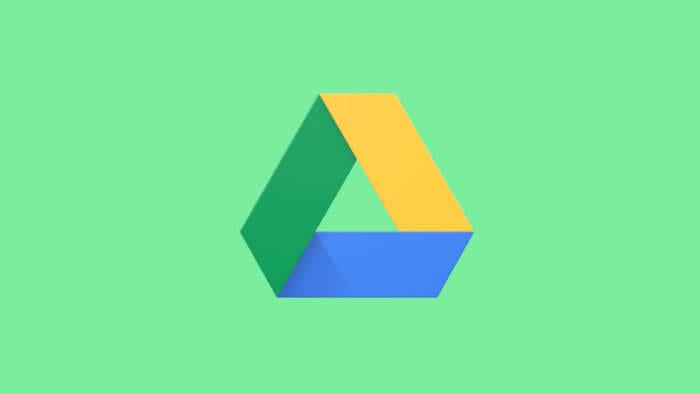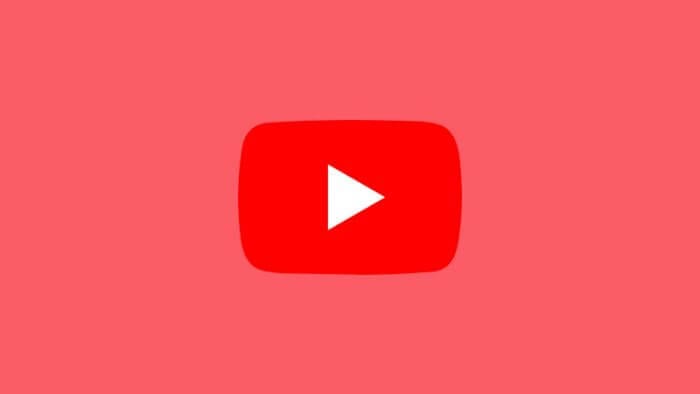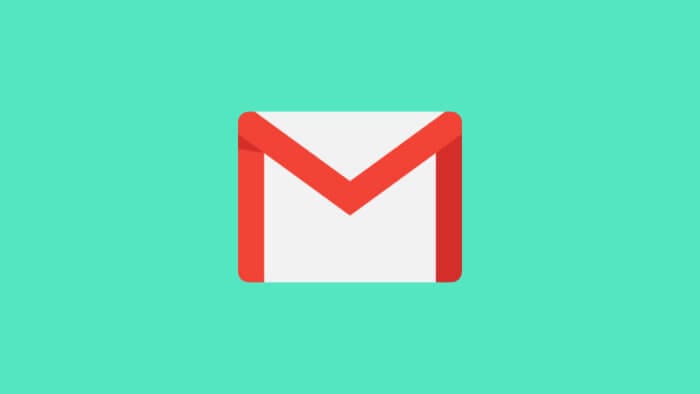Ketika ingin mengirimkan file kepada orang lain, kebanyakan pengguna internet akan mengirimkannya via email.
Namun tahukah kamu, sebenarnya ada cara lain yang bisa digunakan untuk mengirimkan file selain menggunakan email, yaitu dengan menggunakan WeTransfer.
WeTransfer adalah layanan transfer file online yang bisa digunakan oleh siapa saja tanpa harus melakukan pendaftaran. Apabila kamu belum mengetahui bagaimana caranya mengirimkan file via WeTransfer, simak pembahasan berikut ini hingga selesai.
Daftar isi
Cara Menggunakan WeTransfer di Komputer
1. Buka peramban Google Chrome yang terinstal di komputer kamu.
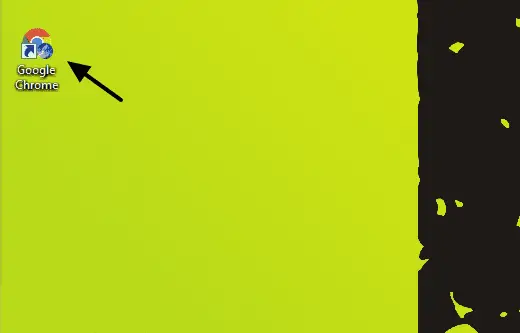
2. Ketikkan WeTransfer di kolom pencarian, kemudian klik laman resminya.
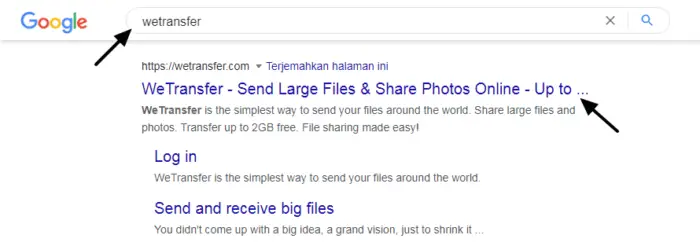
3. Akan muncul pemberitahuan terkait cara kerja sistem WeTransfer, silakan klik i accept.
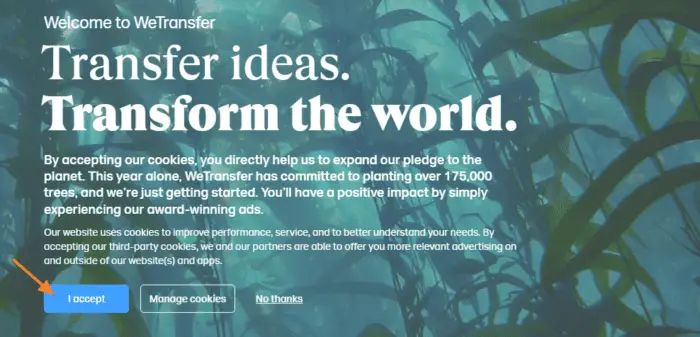
4. Klik i agree.
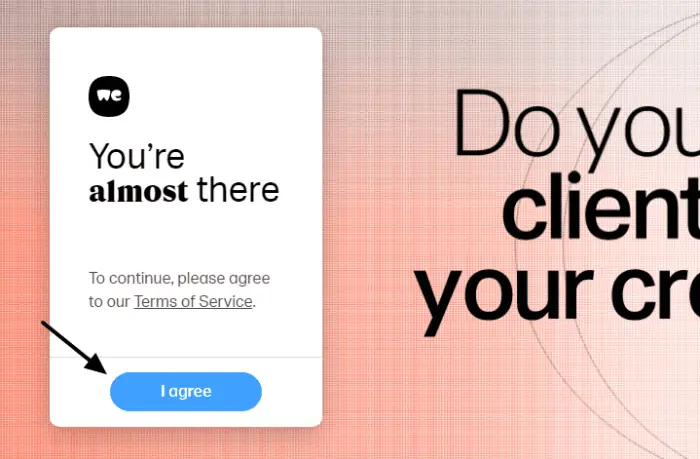
5. Unggah file di upload file, masukkan alamat email penerima di email to, isi alamat email kamu di your email, masukkan judul pesan di title, dan isi message. Perlu diketahui, untuk message ini sifatnya hanya opsional.
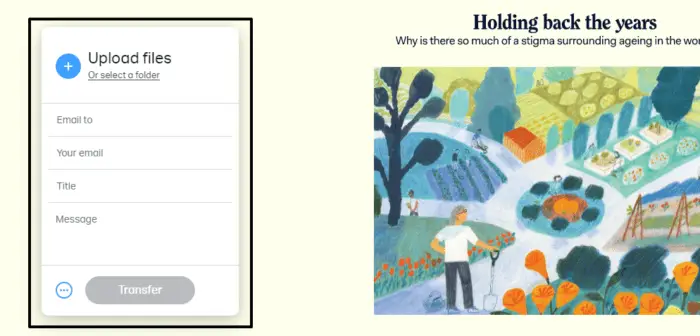
6. Jika semua sudah diisi, silakan klik transfer.
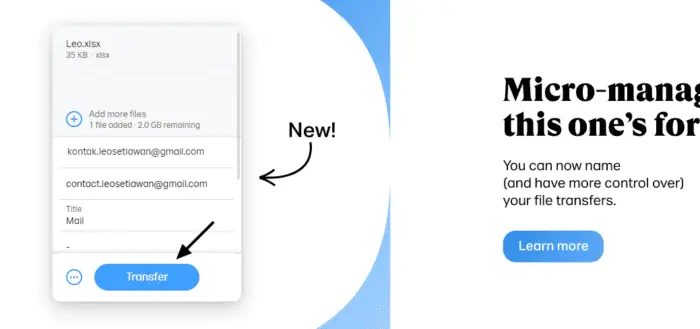
7. WeTransfer akan meminta verifikasi, silakan buka email kamu, kemudian masukkan kode verifikasi, lalu klik verify.
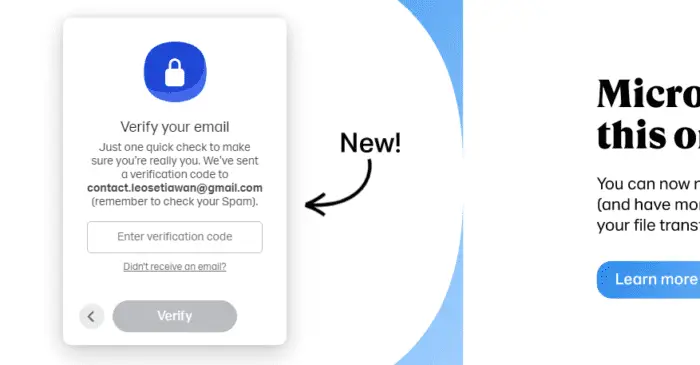
8. Akan muncul keterangan bahwa email berhasil dikirim, dan akan bertahan selama tujuh hari di kotak masuk penerima. Apabila file dalam waktu tujuh hari tidak kunjung dibaca, email yang dikirimkan akan otomatis terhapus.
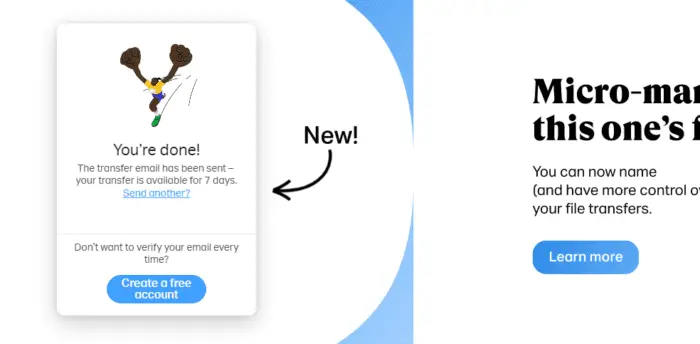
9. Agar tidak dimintai verifikasi setiap kali hendak mengirimkan file, kamu bisa memilih get transfer link pada opsi pengiriman yang terletak di tiga garis horizontal, kemudian klik get a link.
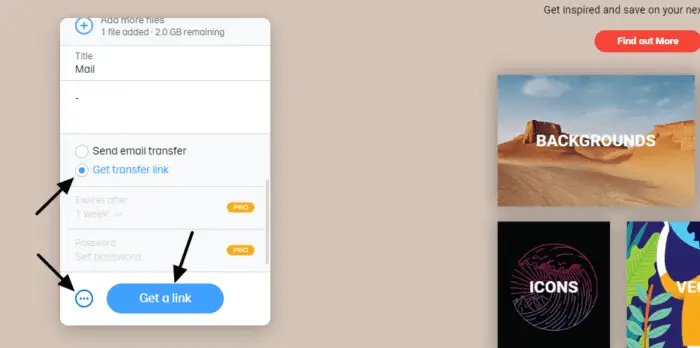
10. Apabila proses transfer sudah selesai, silakan klik copy link, dan bagikan via WhatsApp atau aplikasi lainnya.
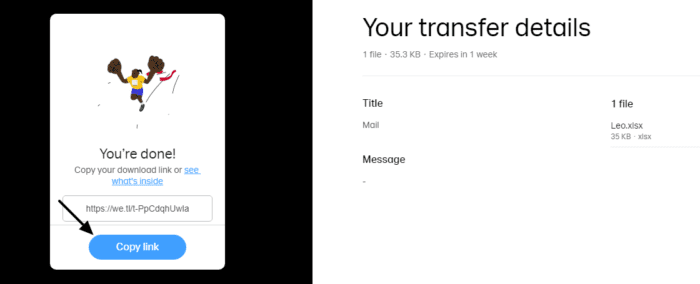
Cara lain agar tidak dimintai verifikasi adalah dengan membuat akun WeTransfer. Dengan memiliki akun, setiap kali hendak mengirimkan file via send email transfer, kamu tidak akan dimintai verifikasi.
Cara Menggunakan WeTransfer di Smartphone
1. Buka Google Chrome yang terinstal di smartphone kamu.
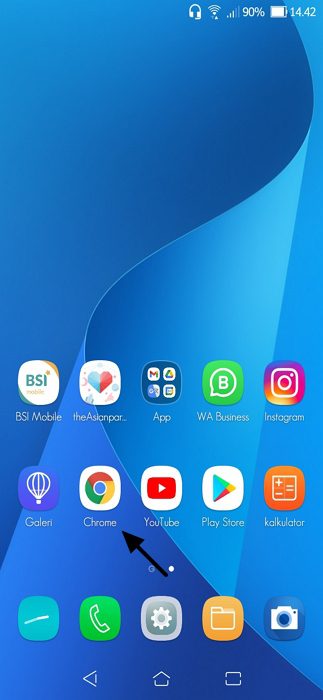
2. Ketikkan WeTransfer di kolom pencarian.
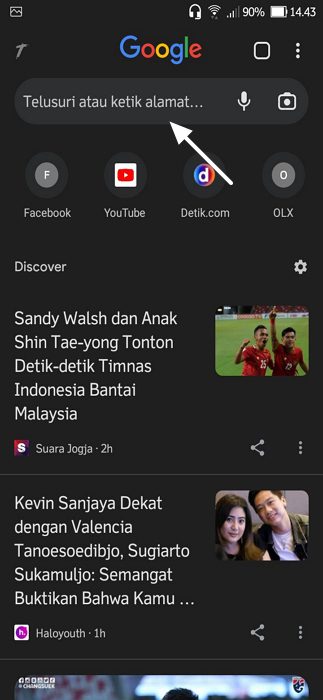
3. Ketuk laman resmi WeTransfer.
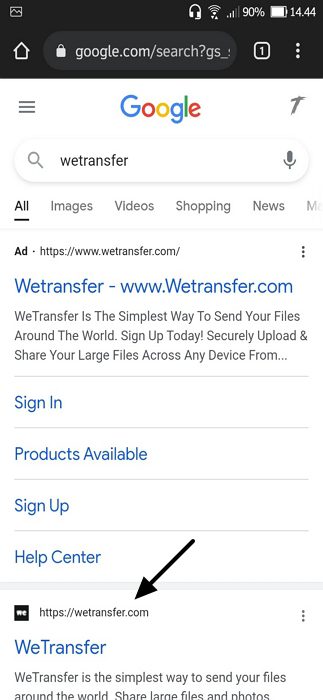
4. Ketuk send a file.
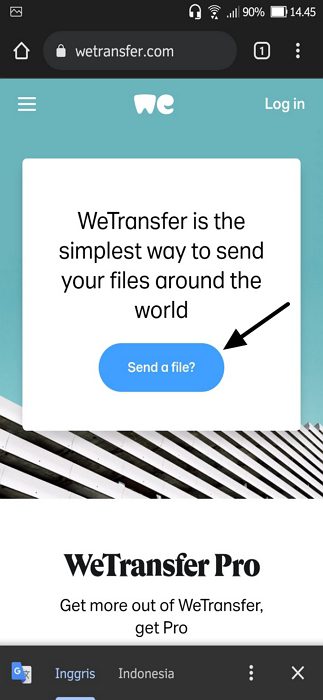
5. Ketuk i agree.
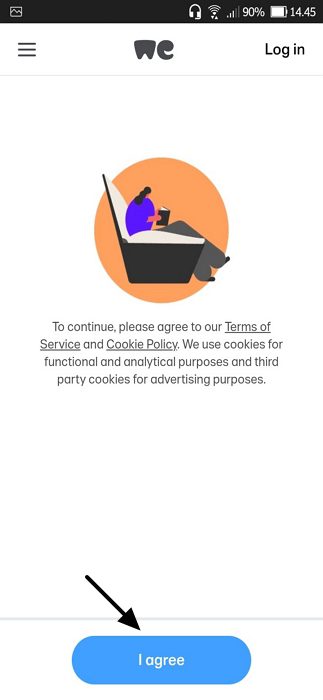
6. Unggah file dengan mengetuk ikon plus.
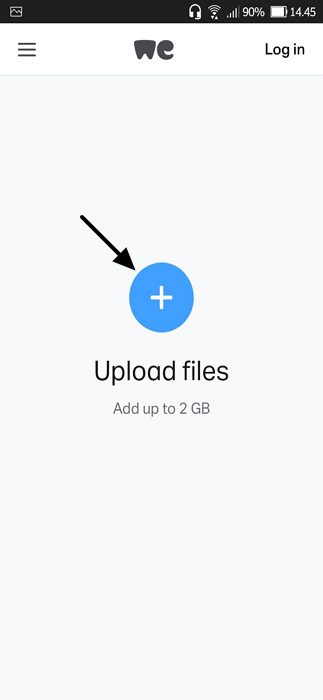
7. Apabila file berhasil di-upload, silakan ketuk next. Perlu diketahui, title akan otomatis dinamai dengan nama file yang akan dikirim, namun kamu tetap bisa mengubahnya. Adapun untuk message bisa diisi dan bisa tidak.
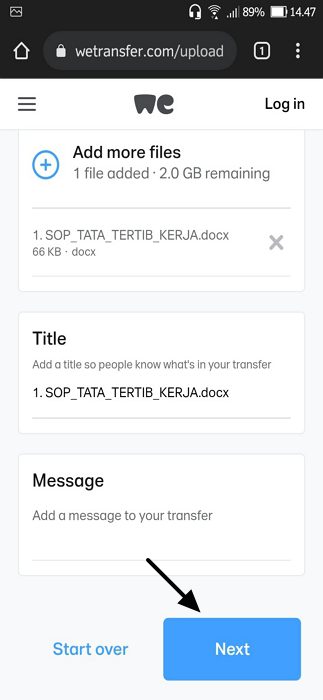
8. Pilih send an email atau get a link, lalu pilih next. Apabila kamu memilih menggunakan send an email, pihak WeTransfer akan meminta verifikasi. Namun apabila memilih get a link, kamu tidak perlu melakukan verifikasi.
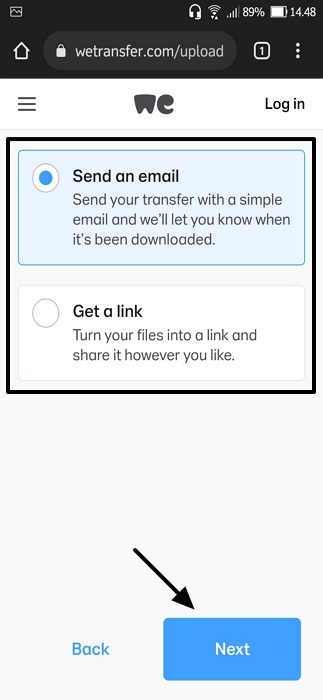
9. Apabila memilih send an email, silakan isi email penerima di email to, dan isi email kamu di your email, lalu ketuk transfer.
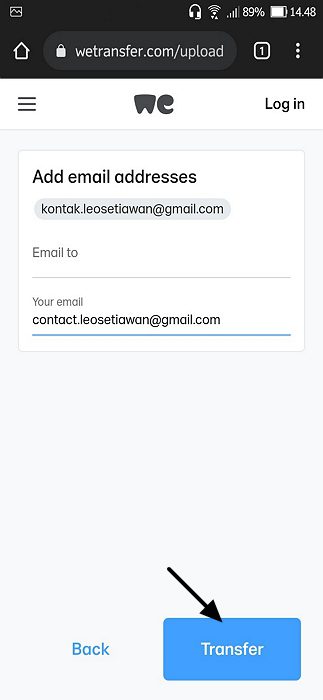
10. Masukkan kode verifikasi yang dikirimkan ke email kamu. Jika sudah, silakan ketuk verify.
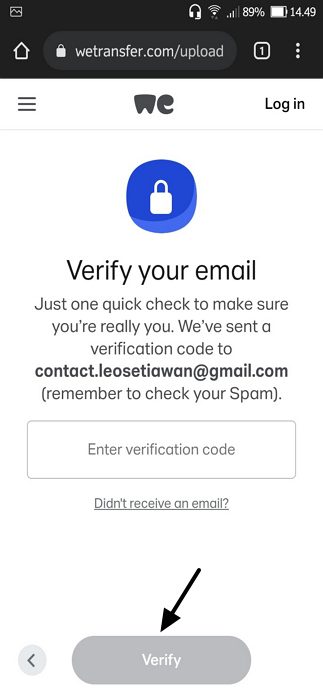
11. file berhasil dikirim.
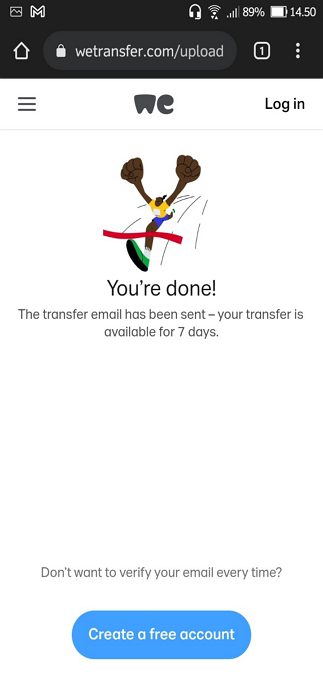
12. Apabila memilih get a link, kamu hanya perlu mengetuk transfer saja.
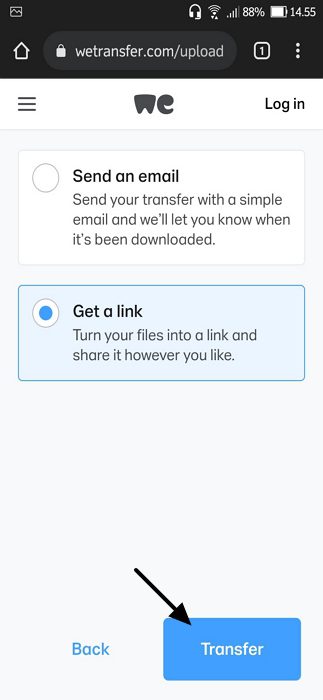
13. Setelah, itu kamu bisa membagikan link file agar diunduh oleh orang lain dengan mengetuk copy link.
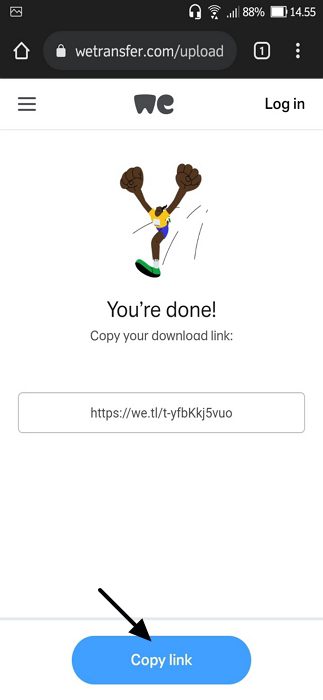
Keunggulan WeTransfer
WeTransfer terbagi menjadi dua versi, yaitu versi gratis dan juga versi pro. Untuk keunggulan versi gratis, batas file yang bisa dikirimkan para pengguna sebesar 2 GB.
Adapun untuk versi pro, batas maksimal untuk mengirimkan file sebesar 200 GB. Selain itu, para pengguna juga bisa mengamankan file yang dikirim dengan kata sandi agar terhindar dari peretasan.
Sebagai informasi, untuk beralih dari versi gratis WeTransfer ke versi pro, Anda harus mengeluarkan biaya sekitar Rp175 ribu per bulannya.
Itulah cara mengirim file menggunakan WeTransfer, semoga bermanfaat.