Google Chrome dikenal sebagai browser yang rakus akan memory. Tidak mengherankan jika komputer berspesifikasi rendah kerap mengalami lag (patah-patah) saat menjalankannya.
Namun dalam banyak kasus, Chrome justru juga terasa lag pada komputer berspesifikasi tinggi.
Sampai di sini bisa disimpulkan bahwa masalah lag tidak sebatas pada kondisi komputer dan sistem operasi saja, namun memang karena ada sesuatu yang salah pada Google Chrome.
Berikut ini sedikitnya ada 5 cara mengatasi Google Chrome yang lag ketika sedang dibuka.
Daftar isi
- #1 Matikan akselerasi hardware secara ajaib dapat menghilangkan lag
- #2 Hapus ekstensi yang tidak terpakai untuk meluangkan memory
- #3 Tutup program latar agar komputer jadi lebih ringan
- #4 Bersihkan dari malware jahat yang membebani Chrome
- #5 Reset Google Chrome jika kamu masih merasakan lag setelah mencoba tips di atas
#1 Matikan akselerasi hardware secara ajaib dapat menghilangkan lag
Seorang editor dari CNET, Rick Broida menemukan bahwa dengan mematikan akselerasi hardware, Chrome menjadi lebih cepat serta tidak mengalami lag.
1. Klik ikon tiga titik vertikal di pojok kanan atas kemudian pilih Setelan (Settings). Kamu juga bisa mengaksesnya lewat alamat chrome://settings
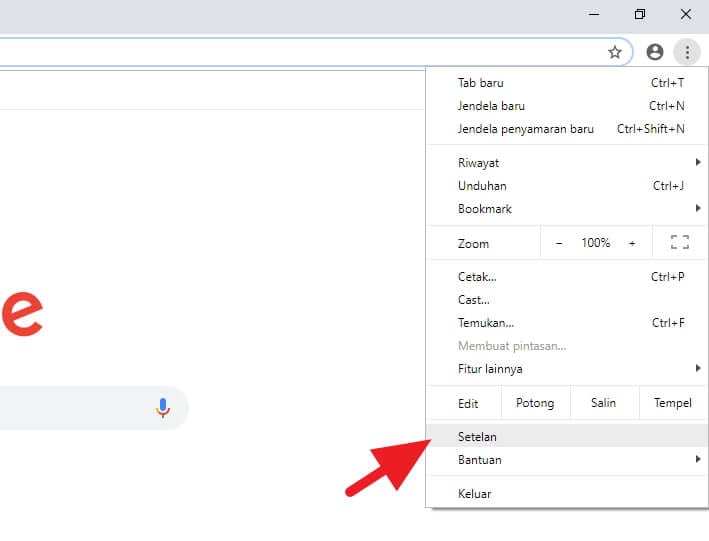
2. Di bagian paling bawah, klik Lanjutan (Advanced).
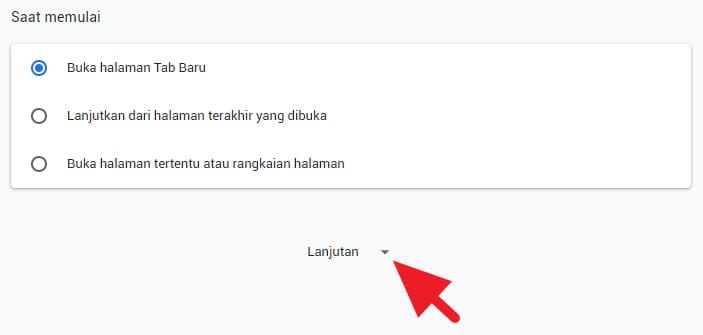
3. Pada kolom Sistem, matikan akselerasi hardware lalu Luncurkan Ulang Google Chrome.
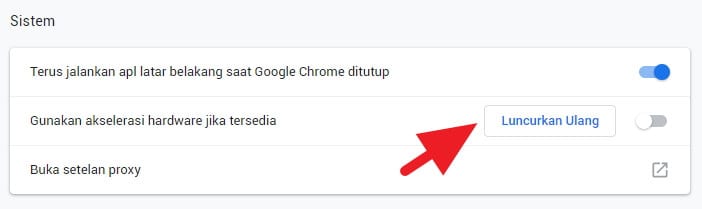
Sebagai informasi, akselerasi hardware mengandalkan GPU untuk me-render halaman web ketimbang menggunakan software. Dengan mematikannya, maka beban yang ditanggung hardware menjadi lebih sedikit.
#2 Hapus ekstensi yang tidak terpakai untuk meluangkan memory
Ekstensi Chrome secara aktif mengonsumsi kapasitas memory (RAM) selama browser dijalankan. Akan lebih bijak bila kamu menghapus atau mematikan ekstensi yang memang sedang tidak kamu pakai.
1. Klik ikon tiga titik vertikal di kanan atas, pergi ke Fitur lainnya (More tools) lalu pilih Ekstensi (Extension). Kamu juga bisa menggunakan jalan pintas chrome://extensions/
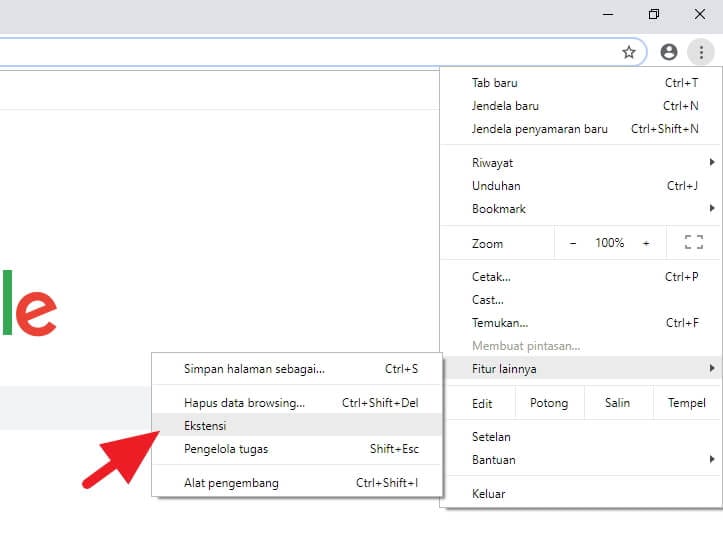
2. Pada ekstensi yang ingin dihapus, klik Hapus (Remove).
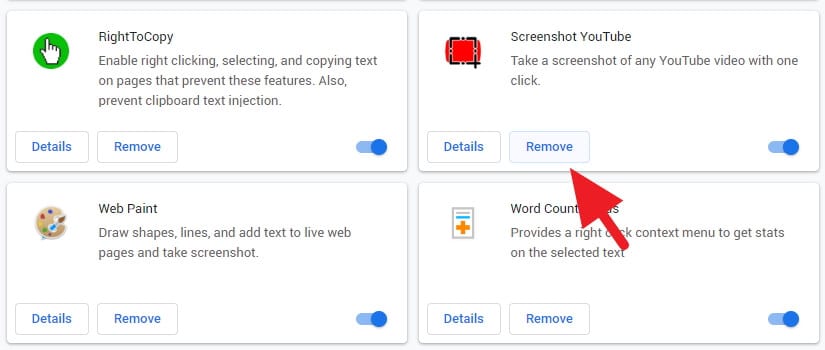
3. Sekali lagi klik Hapus (Remove) untuk mengonfirmasi.
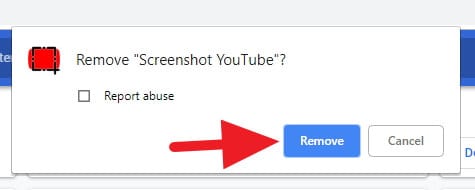
Apabila kamu masih ingin menggunakan ekstensi tersebut di lain waktu, kamu bisa memilih untuk menonaktifkannya saja dengan menggeser slider berwarna biru ke kiri.
#3 Tutup program latar agar komputer jadi lebih ringan
Program latar yang berjalan seringkali mengambil jatah CPU Usage dan memory yang tinggi. Sementara Chrome sendiri terhitung sebagai browser yang boros RAM. Dengan begitu, ada baiknya untuk memberi ruang lebih bagi hardware agar Chrome dapat berjalan lebih lancar.
1. Klik kanan pada Taskbar lalu pilih Task Manager. Kamu juga bisa mengaksesnya via shortcut CTRL+SHIFT+ESC.
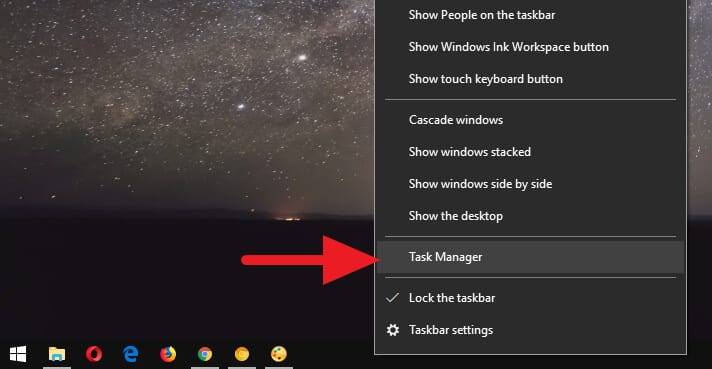
2. Pergi ke tab Processes, pilih program yang mengambil jatah memory cukup tinggi lalu klik End Task.
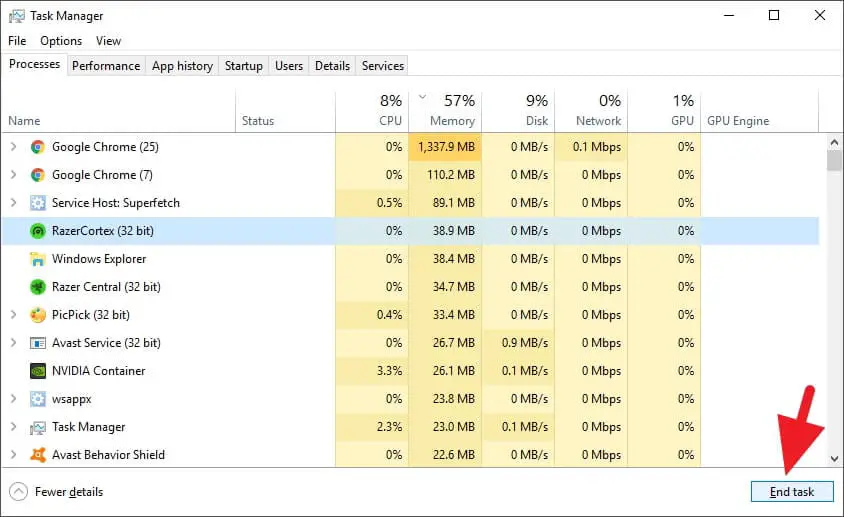
Agar mempermudah mencari program yang berat, klik Memory untuk mengurutkan program latar berdasarkan tingkat konsumsi memory.
#4 Bersihkan dari malware jahat yang membebani Chrome
Malware secara diam-diam bisa terpasang dalam browser, entah itu berbentuk toolbar maupun ekstensi. Untungnya, Chrome sudah disertai fitur pembersih malware bawaan yang bisa kamu gunakan untuk membasmi program berbahaya.
1. Klik ikon tiga titik vertikal di pojok kanan atas kemudian pilih Setelan (Settings). Kamu juga bisa mengaksesnya lewat alamat chrome://settings
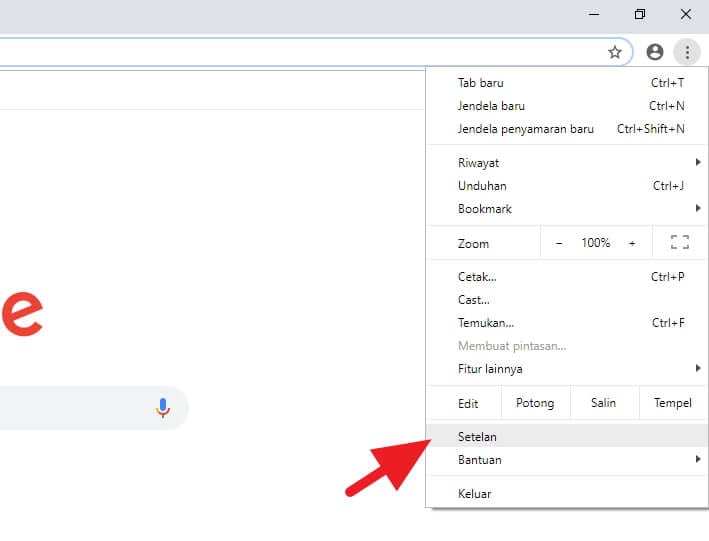
2. Scroll ke bawah kemudian klik Lanjutan (Advanced).
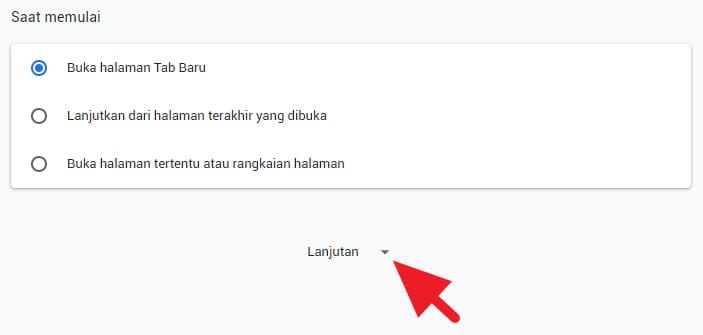
3. Selanjutnya klik Bersihkan komputer (Clean up computer).
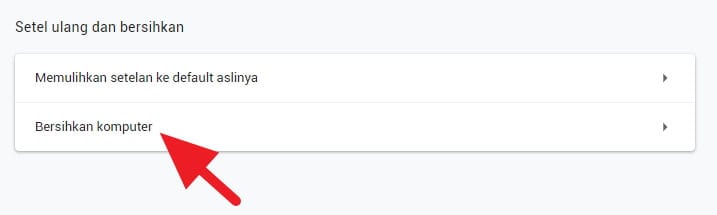
4. Klik Temukan (Find) untuk memulai proses scanning malware.
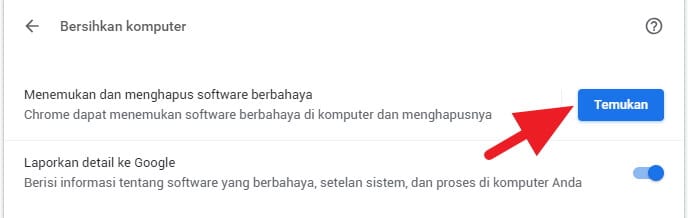
5. Tunggu hingga selesai, apabila terdeteksi, kamu bisa langsung menghapusnya.
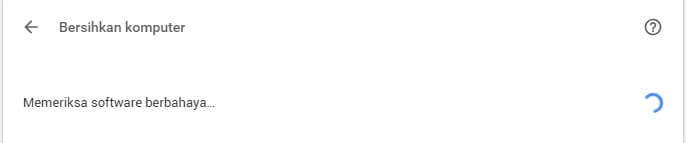
Fitur pembersih malware tidak sekedar mencari malware yang membahayakan Google Chrome, tetapi juga komputer secara keseluruhan.
#5 Reset Google Chrome jika kamu masih merasakan lag setelah mencoba tips di atas
Opsi paling terakhir adalah dengan melakukan reset pada Google Chrome sehingga pengaturannya kembali ke default. Metode ini akan menghapus cookie, data situs, setelan konten, dan tema.
Komponen seperti bookmark, history, sandi tersimpan, ekstensi dan cache tidak akan dihapus meski Google Chrome direset.
1. Klik ikon tiga titik vertikal di pojok kanan atas kemudian pilih Setelan (Settings). Kamu juga bisa mengaksesnya lewat alamat chrome://settings
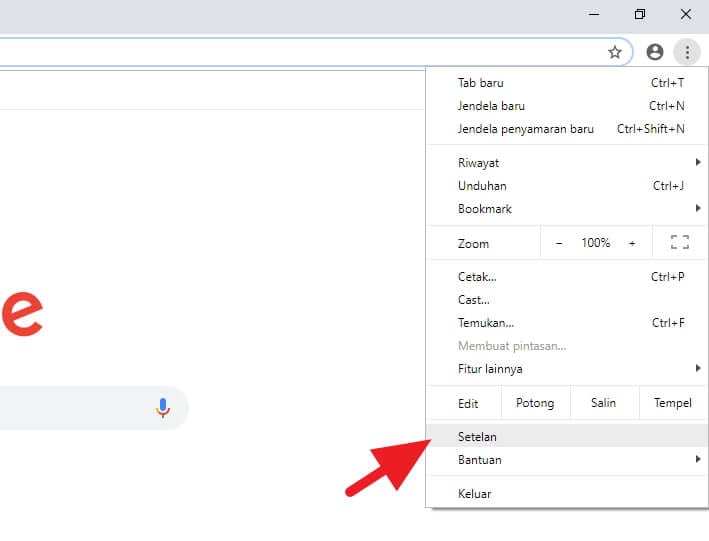
2. Scroll ke bawah lalu klik Lanjutan (Advanced).
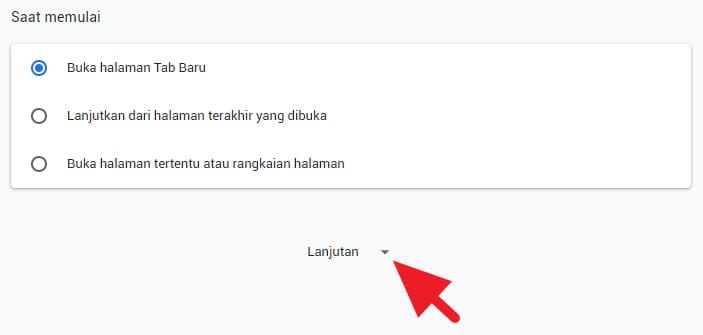
3. Pada kolom Setel ulang dan bersihkan, klik Memulihkan setelan ke default aslinya (Restore settings to their original defaults).
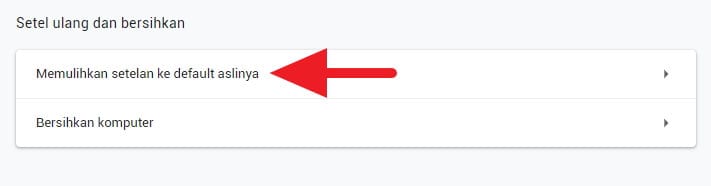
4. Selanjutnya klik Setel ulang setelan (Reset settings) untuk mengembalikan pengaturan Chrome ke default.
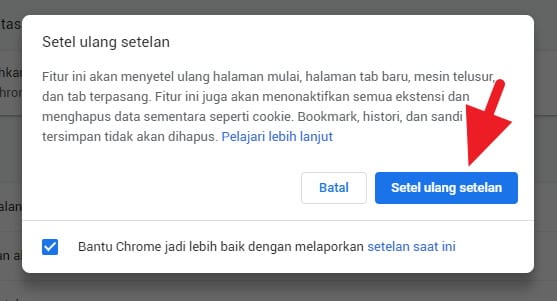
Oh ya, pengaturan mesin telusur, tab baru, dan tab yang diberi PIN akan dikembalikan seperti semula. Kamu juga bisa menghapus cache apabila ingin Chrome lebih cepat ketika sedang memulai.
Pastikan pula selalu update Google Chrome karena developer sering memperbaiki masalah lag lewat update yang dirilis secara teratur. Lihat pula 7 tips membuat Chrome jadi super cepat.
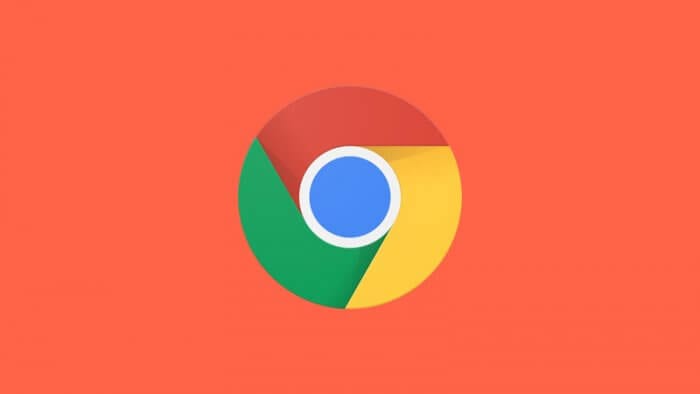

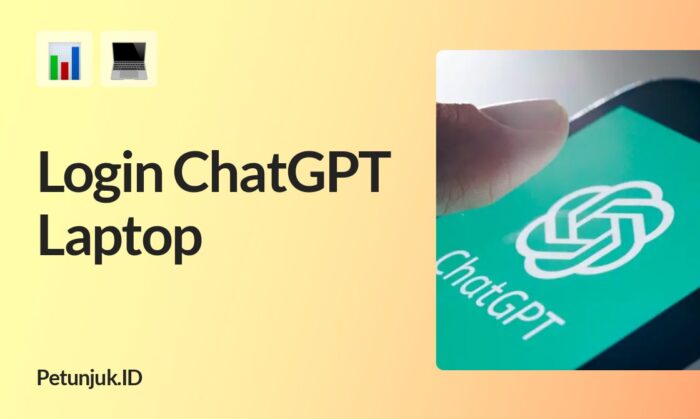
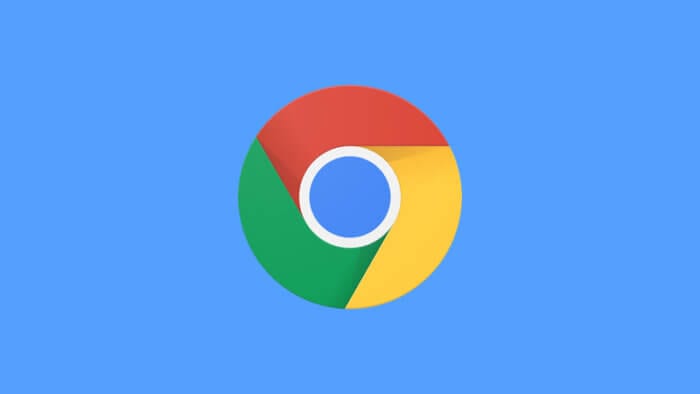
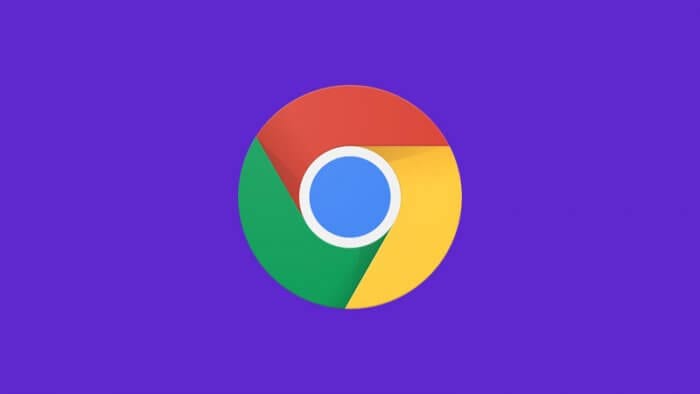
joss mantappp,,,tq gan…!!!
Sama-sama mas 🙂
semua saya coba…mantap gan tipsnya..terimakasih
Sama-sama Prayogo 🙂
makasih gan..mantap
Sama-sama Rosi
Mantap terimakasih. Kasih bapak nasi Padang haha
Sama-sama Joey
Next..tips membagi ruang ram agar tidak lemot bisa min.?
Makasi bnyk gan, googleku jadi lancar jaya awal nya buka aja lag parah :'(
Tks bang 🙏🙏🙏
Sama-sama 🙂
Terimakasih gan sangat membantu 😭
Mau tanya dong, ini kenapa ya saya menonton youtube pada saat saya klik full screen pasti selalu ngelag terlebih dahulu. Saya sudah coba cara diatas tetapi masih saja seperti, mohon bantuannya terimakasih
Coba instal ulang Chrome atau reset ke pengaturan awal. Periksa juga apakah ada ekstensi yang membebani. Malware pun bisa jadi sumber masalah.
https://petunjuk.id/cara-reset-google-chrome-ke-pengaturan-awal/
https://petunjuk.id/hapus-ekstensi-chrome/
https://petunjuk.id/cara-membersihkan-google-chrome-dari-virus/
Kalau google meet yang terlalu banyak memakai CPU gimana mengatasinya ya? Kalo sudah banyak yg ikut meeteng, CPU jadi tinggi distas 95%, dan ini jadi ngelag google meet nya.
nah samaa,,, ini gimanaa yaa udh beberapa harii belum nemu solusinyaaa :((((((
makasih share ilmunya semoga makin sukses
makasih bang, crome di pc saya jadi tdk lemot lagi
Terimakasih kaakk, alhamdulillah chrome saya udah better dan ga lemot:’) Semoga sukses!
banting aja om laptopnya
sangat sangat sangat membantu…. thanx browww
Terimakasih.. ilmunya sangat membantu saya.. Pak
Mantap, chrome saya awalnya lag banget trus saya nonaktifkan akselerasi hardware dan boom lancar seperti rucika