Google Chrome tidak hanya dinobatkan sebagai browser paling populer, namun juga browser paling berat saat ini.
Bagi yang menggunakan komputer berspesifikasi rendah, menjalankan Google Chrome akan mengambil sebagian besar kapasitas memory (RAM) dan beban CPU yang amat tinggi.
Alhasil Chrome pun menjadi lebih lambat, sering mengalami error dan lag. Bahkan terkadang sampai Not Responding.
Lantas, bagaimana cara setting Google Chrome agar lebih cepat dan ringan?
Berikut ini adalah 7 tips mudah untuk membuat browser Google Chrome berjalan dengan memory minimal dan lebih responsif.
Daftar isi
- #1 Hapus ekstensi yang tidak terpakai agar CPU tidak terbebani
- #2 Gunakan tema bawaan supaya kinerja GPU jadi lebih ringan
- #3 Menghapus cache dapat mempercepat Chrome saat dibuka
- #4 Hapus malware yang menjadi parasit di Google Chrome
- #5 Update Google Chrome untuk mendapatkan fitur baru dan improvisasi performa
- #6 Kontrol tab apa saja yang tidak sedang digunakan agar lebih hemat RAM
- #7 Upgrade ke SSD untuk membuat Chrome jadi super responsif!
#1 Hapus ekstensi yang tidak terpakai agar CPU tidak terbebani
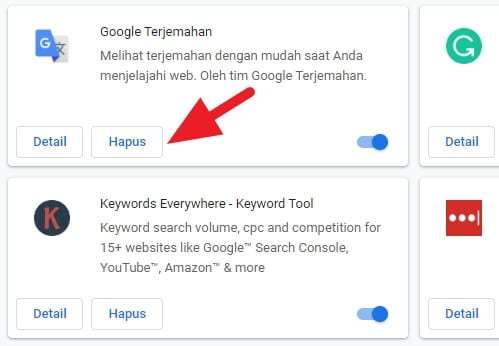
Meski ekstensi menawarkan berbagai kemudahan, perlu kamu pahami bahwa ekstensi yang aktif bisa menambah beban CPU sehingga program utama Chrome harus berbagi jatah dengan ekstensi ini.
Berikut adalah cara menghapus ekstensi Google Chrome:
- Klik ikon tiga titik > Fitur lainnya > Ekstensi.
- Klik tombol Hapus pada ekstensi yang ingin dihapus.
- Klik Hapus sekali lagi untuk mengonfirmasi penghapusan.
TIPS: Kamu juga bisa menonaktifkan ekstensi sementara dengan cara menggeser slider yang terletak di samping kanan tombol “Hapus”. Metode ini berguna apabila kamu masih ingin menggunakan ekstensi di lain waktu.
#2 Gunakan tema bawaan supaya kinerja GPU jadi lebih ringan
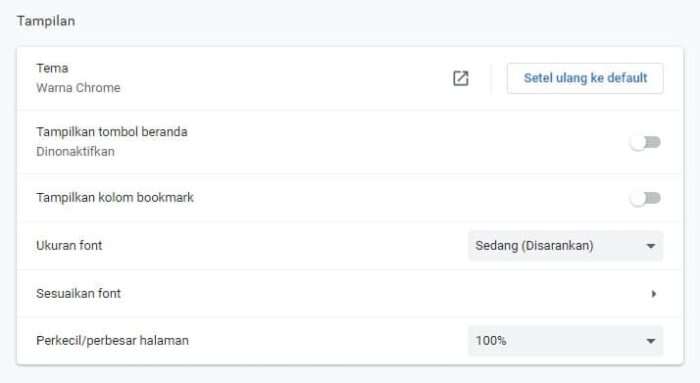
Tema Chrome condong diproses oleh GPU. Akan tetapi, untuk komputer yang menggunakan Intel HD Graphics, itu berarti yang dibebankan adalah CPU. Tema bawaan menawarkan tampilan Chrome yang lebih responsif dan jauh dari lag.
Berikut ini cara mengaktifkan tema bawaan Chrome:
- Klik ikon tiga titik di pojok kanan atas, pilih Setelan.
- Pada kolom Tampilan, klik Setel ulang ke default.
Apabila kamu hanya ingin mengganti gambar latar saja, maka Chrome sudah menyediakan fitur tersebut yang jauh lebih ringan. Silahkan menuju ke artikel Cara Mengganti Background Google Chrome.
#3 Menghapus cache dapat mempercepat Chrome saat dibuka
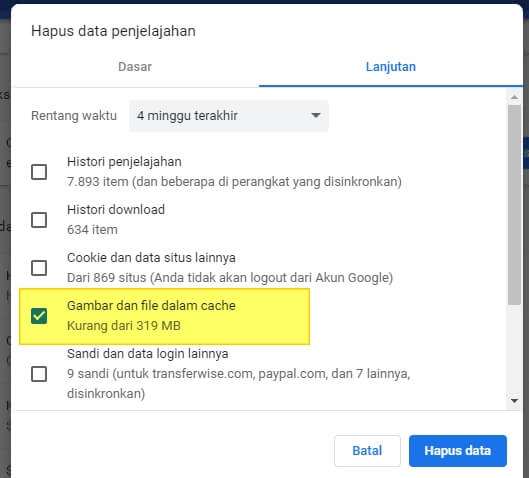
Cache adalah data dari sebuah website yang disimpan ke komputer kamu sehingga saat kamu membuka website itu kembali, Chrome akan memuatnya lebih cepat karena transfer data yang diperlukan lebih sedikit
Sayangnya, cache mengorbankan performa komputer khususnya saat Google Chrome diluncurkan. Biasanya perlu waktu beberapa menit agar seluruh tampilan Chrome dimuat sepenuhnya.
Kamu bisa menghapus cache melalui cara berikut:
- Klik ikon tiga titik di pojok kanan atas, kemudian klik Setelan.
- Klik Hapus data penjelajahan.
- Kemudian centang Gambar dan file dalam cache, sisanya kosongkan saja.
- Terakhir Hapus data dan tunggu hingga selesai.
CATATAN: Menghapus cache bisa membuat Chrome meluncur lebih cepat namun loading halaman web tertentu menjadi lebih lambat saat awal pertama dibuka. Efek ini hanya berlangsung sementara saja.
Cache sendiri masih direkomendasikan bagi yang menggunakan paket internet berbasis kuota. Maka dari itu, sebaiknya hapus cache hanya jika Chrome terasa terlalu lambat saja.
#4 Hapus malware yang menjadi parasit di Google Chrome
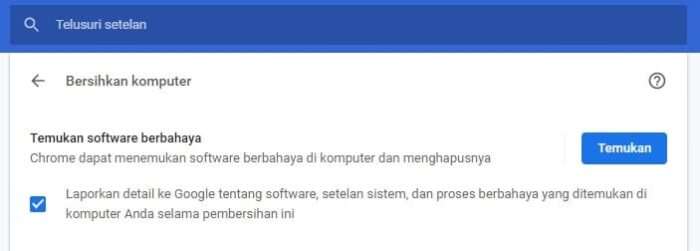
Seringkali saat menginstal software kamu tidak menyadari bahwa ada malware ditanam di dalam software tersebut. Dalam banyak kasus, malware secara aktif menyelinap di browser, menjalankan program-program internet, dan membebani Google Chrome.
Saat ini banyak program antivirus yang menawarkan pembersihan malware, namun kamu juga bisa menggunakan pembersih malware bawaan Google Chrome.
Berikut cara menggunakan pembersih malware Google Chrome:
- Klik ikon tiga titik di pojok kanan atas, kemudian klik Setelan.
- Geser ke bawah, lalu klik Lanjutan.
- Klik Bersihkan komputer.
- Klik Temukan dan tunggu prosesnya.
- Hapus malware apabila terdeteksi.
Sebagai informasi, fitur pembersih malware di Chrome tidak hanya melindungi browser, namun juga komputer kamu secara keseluruhan. Jadi, boleh saja untuk tidak menggunakan antivirus tambahan.
#5 Update Google Chrome untuk mendapatkan fitur baru dan improvisasi performa
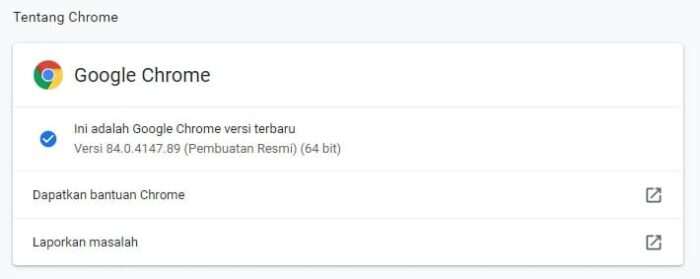
Lewat update, developer Google Chrome terus memberikan pembaharuan fitur dan performa yang membuat program semakin lancar saat digunakan. Di sisi lain kamu juga mendapat pertahanan ekstra sehingga malware tidak mudah menyerang Chrome.
Untuk melakukan update Google Chrome, berikut langkah-langkah yang harus kamu tempuh:
- Klik ikon tiga titik > Bantuan > Tentang Google Chrome.
- Apabila tersedia update, Chrome akan mengunduh file update dan menginstalnya. Kamu hanya perlu menunggu.
- Jika sudah selesai, klik Luncurkan Ulang untuk meluncurkan ulang Google Chrome.
Untuk mengetahui informasi detail soal pembaharuan, kamu bisa mengunjungi Chrome Releases Blog.
#6 Kontrol tab apa saja yang tidak sedang digunakan agar lebih hemat RAM
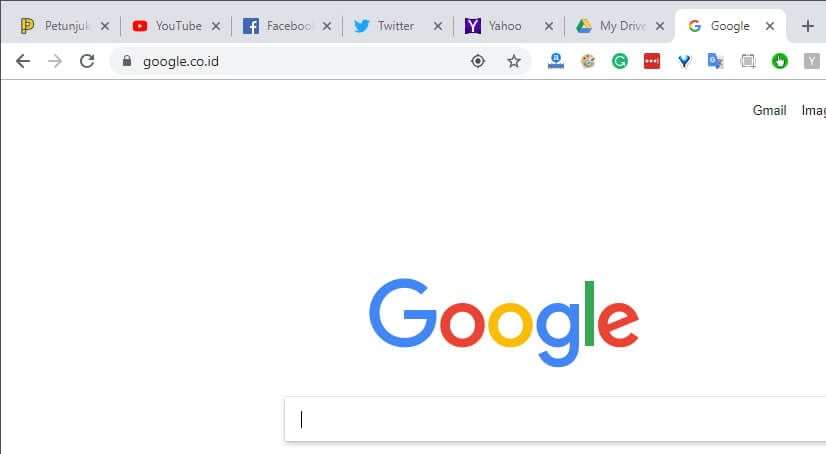
Terkadang saat menggunakan Chrome kamu membuka 5 sampai 10 tab sekaligus. Padahal hanya 3 tab saja yang kamu gunakan secara aktif. Sisanya dibiarkan terbuka begitu saja.
Daripada membiarkan tab browser tersebut terbuka dan memakan RAM, sebaiknya ditutup saja menggunakan ekstensi bernama OneTab. Ekstensi ini memungkinkan URL tab tersebut tersimpan sehingga bisa dengan mudah dibuka kembali.
Berikut cara menginstal ekstensi OneTab:
- Kunjungi halaman ekstensi OneTab.
- Kemudian klik tombol Tambahkan ke Chrome berwarna biru.
- Akan muncul jendela baru, pilih Add extension.
- Tunggu proses instalasi hingga selesai dan OneTab siap digunakan.
Untuk menggunakan OneTab, cukup dengan klik ikon ekstensi tersebut di samping bar alamat maka seluruh tab Chrome akan lenyap sementara alamatnya disimpan dalam satu tab saja.
Opsi OneTab juga tersedia di context menu (klik kanan) sehingga kamu bisa mengontrol setiap tab secara individu.
#7 Upgrade ke SSD untuk membuat Chrome jadi super responsif!
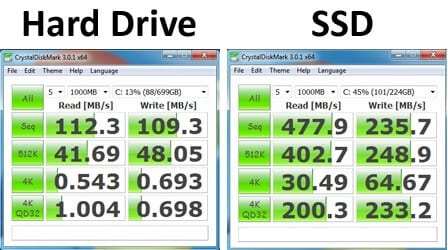
Opsi ini tidak wajib kamu ikuti, namun apabila ada dana ekstra dan keinginan untuk menikmati performa terbaik ketika memakai Chrome, maka SSD mutlak kamu miliki.
Harga SSD pun boleh dibilang semakin murah belakangan ini — hanya 3 kali lipat harga HDD namun dengan performa yang ratusan kali lipat lebih cepat. Boleh dibilang, langkah inilah yang paling memberikan perbedaan.
Demikianlah 7 cara setting Google Chrome agar lebih cepat dan ringan.
Bagaimana hasilnya, apakah kamu mendapatkan improvisasi performa yang signifikan? Tulis di kolom komentar 🙂
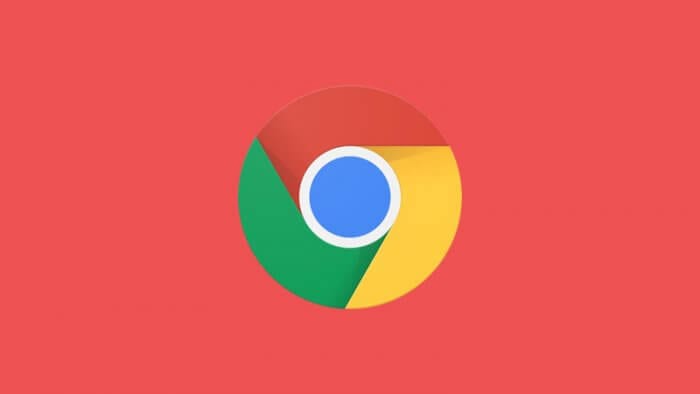
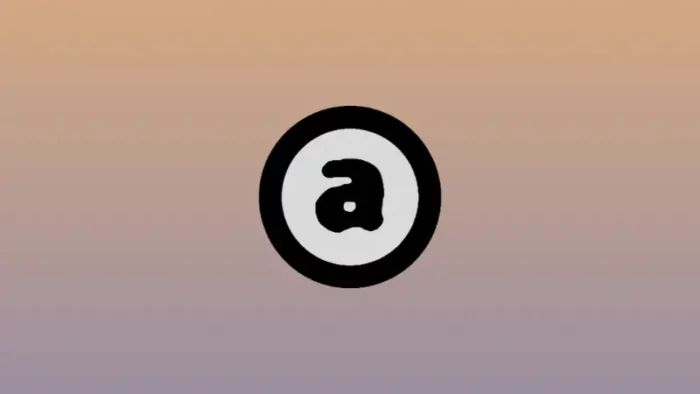

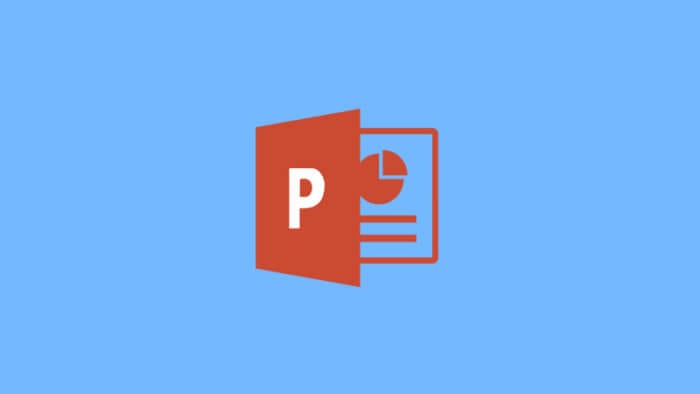
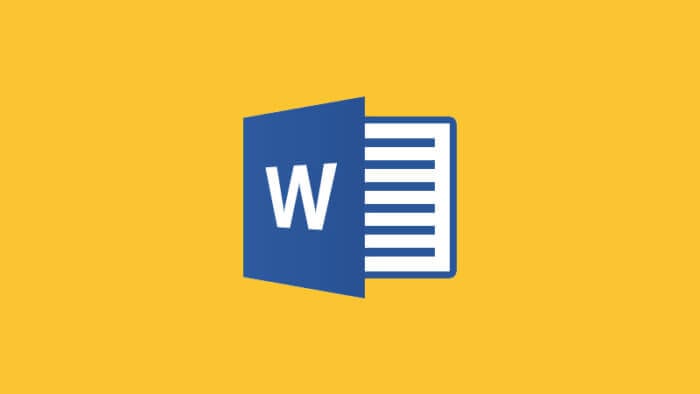

min, Ekstensi Data saver nya kok gaada?
Halo Lutfi,
Ekstensi Data Saver kini sudah dihapus oleh Google.
sepertinya ga ngaruh boss
Terimakasih banyak infonya minn, menurut saya yang paling ampuh sih yang ngandelin ssd sih …
Saya coba terapkan semua trik diatas dan ternyata benar kinerja Chrome jadi meningkat. Terima kasih …
Lumayan bisa lebih kenceng buat aku yang sering open banyak tab, terima kasih min hehe.
informasi yang bermanfaat, terima kasih mas!
lol
sangat membantu, terima kasih
sudah saya coba thanks min
ini yang saya cari
kurang begitu pengaruh ke akses sebuah website, lebih ccok pake DNS 1.1.1.1
stelah cari cari , akhirnya nemu tutornya, terimakasih min