Membuat garis yang lurus sempurna di Adobe Photoshop menggunakan hanya kursor mouse saja akan sangat sulit atau bahkan mustahil dilakukan. Meski demikian, membuat garis ternyata merupakan trik Photoshop yang paling sederhana dan mudah dilakukan.
Photoshop memberikan beragam tools yang dapat dimanfaatkan untuk membuat garis lurus. Tetapi pada panduan berikut, saya akan memberikan langkah-langkah pada dua tools populer saja, yakni Brush Tool dan Pen Tool.
Berikut panduannya untuk Adobe Photoshop semua versi.
#1 Cara membuat garis lurus dengan Brush Tool
Brush Tool cocok untuk pemula yang belum familiar dengan sistem kerja Photoshop. Membuat garis dengan Brush Tool relatif lebih sederhana.
1. Jalankan Photoshop beserta lembar dokumennya.
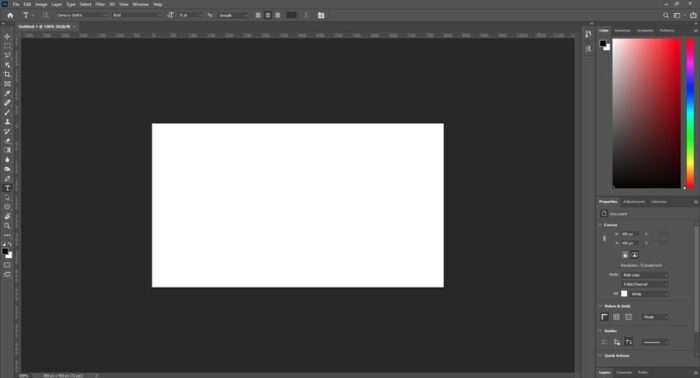
2. Di menu sebelah kiri, pilih Brush Tool atau tekan tombol B (bisa juga menggunakan Pencil Tool jika ingin lebih tipis).
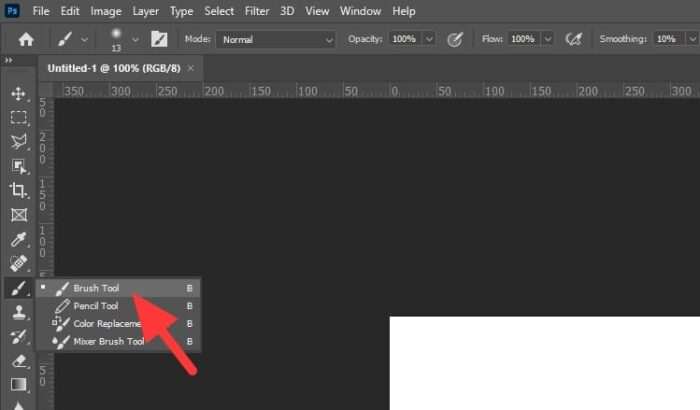
3. Klik kanan pada area dokumen lalu atur ukuran, ketegasan, dan jenis Brush-nya.
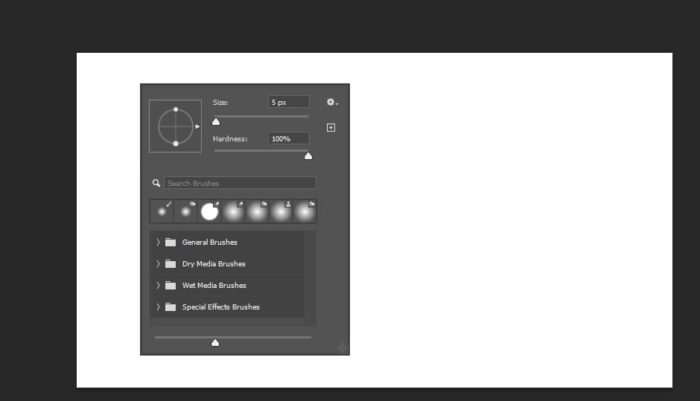
4. Tarik garis menggunakan klik kiri mouse sambil menahan tombol Shift di keyboard.
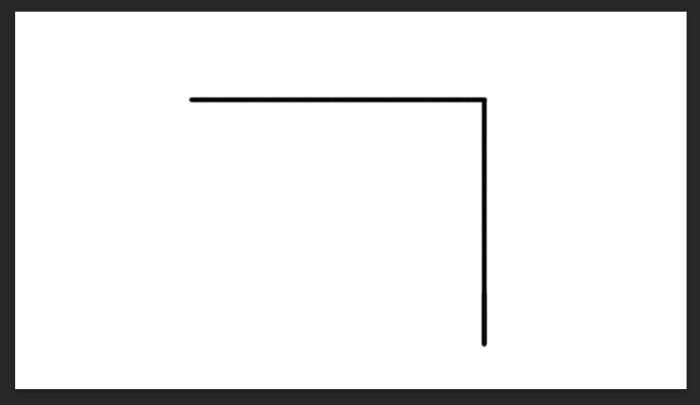
5. Untuk membuat garis miring atau bentuk tertentu, cukup tahan tombol Shift lalu klik kiri pada titik yang diinginkan.
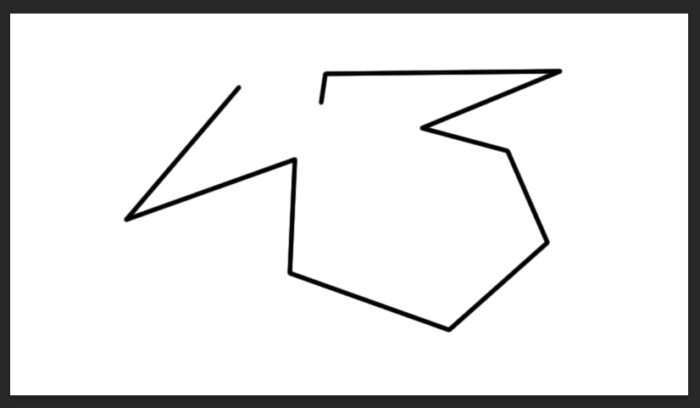
#2 Cara membuat garis lurus yang lebih teratur dengan Pen Tool
Pen Tool sedikit lebih kompleks namun memiliki beragam fitur yang memudahkan kita membuat garis lurus atau garis miring sesuai kebutuhan.
1. Klik Pen Tool atau tekan tombol P.
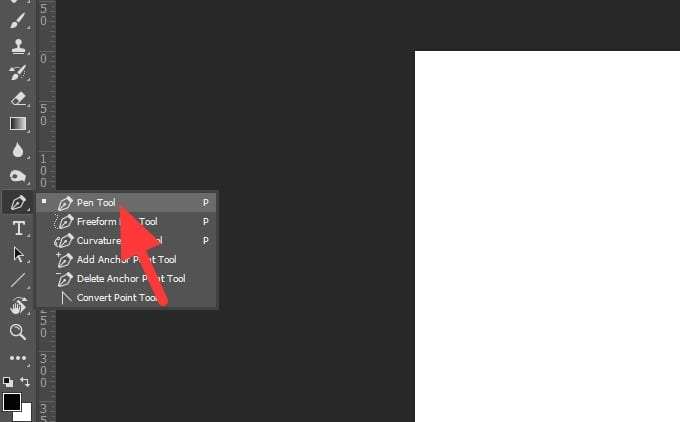
2. Kemudian klik pada dokumen editing. Untuk membuat garis lurus vertikal atau horizontal, tahan tombol Shift.
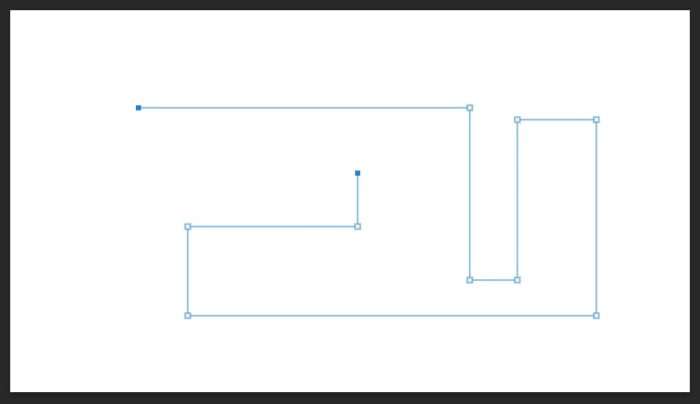
3. Setelah selesai, klik kanan pada area dokumen lalu pilih Stroke Path…
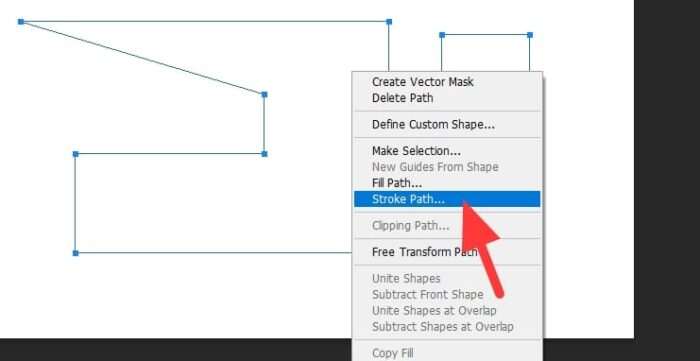
4. Pilih tool yang diinginkan, sebagai contoh saya menggunakan ‘Brush’. Selanjutnya klik OK.
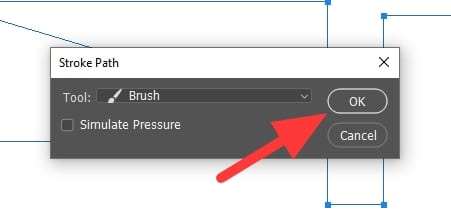
5. Garis lurus sudah dibuat.
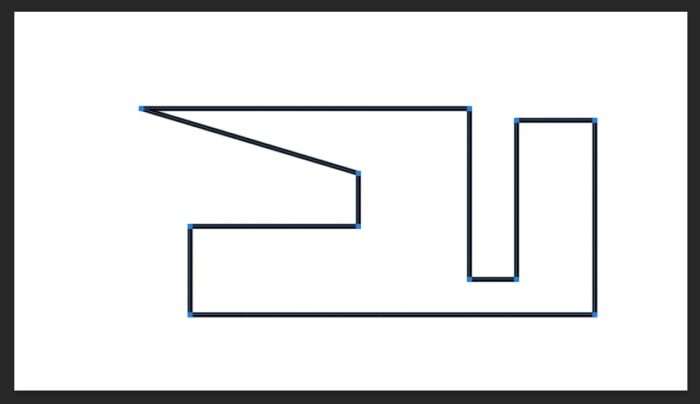
6. Jika masih ada kerangka Pen Tool di dalam garis, aktifkan Move Tool (V), tekan tahan tombol CTRL lalu klik kiri pada sembarang tempat. Kerangka garis pun akan hilang.
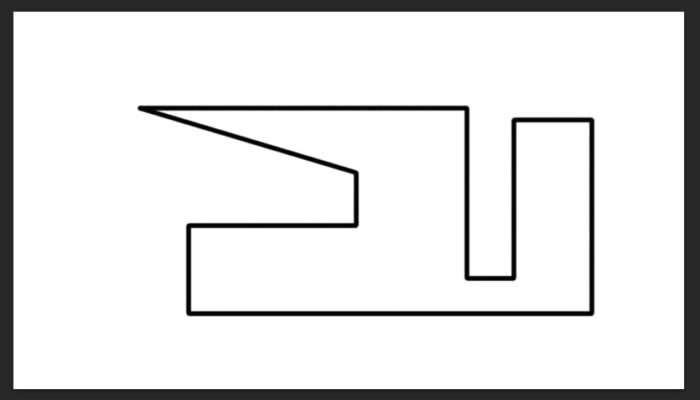
Itu tadi adalah cara paling sederhana dan umum untuk membuat garis di Photoshop. Ada beragam tools lain yang bisa digunakan dan memodifikasi efek foto yang diinginkan. Contohnya, kamu bisa menggunakan Pen Tool untuk membuat garis mengikuti gambar sehingga tampak lebih mencolok.


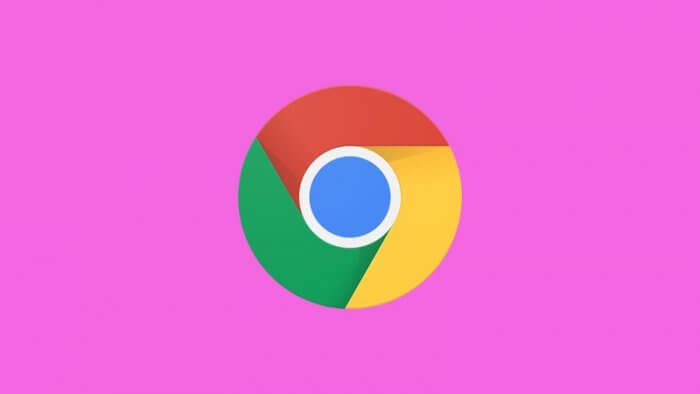



Saya mau bertanya untuk tanda ketika kita kirim Wa , saat cek info sudah dibaca dengan tanda cek list dua biru tetapi tidak ada waktu atau tanggal yang dituliskan , lalu setelah si penerima membuka Wa nya , kita cek info lagi maka akan tertera waktu setelah sekian lama wa dibaca, pertanyaan saya , apa beda di info pesan yg terbaca tanpa disertai waktu dengan pesan yang terbaca yang disertai waktu ??? Boleh saya kirim kontak saya untuk menunjukkan perbedaan yang saya maksud?🙏