Pengeditan ringan seperti memotong klip video bisa dilakukan dengan mudah di perangkat PC Windows 10.
Sebab varian terbaru dari sistem operasi ini sudah dibekali aplikasi video editor bawaan yang cukup mumpuni untuk pengeditan ringan. Dengan begitu kamu tidak perlu download aplikasi tambahan.
Time Needed : 5 minutes
Berikut ini panduan memotong video menggunakan aplikasi Video Editor bawaan. Pastikan kamu sudah update Windows 10 ke versi terbaru.
Cari Video Editor di menu Start lalu klik program tersebut.
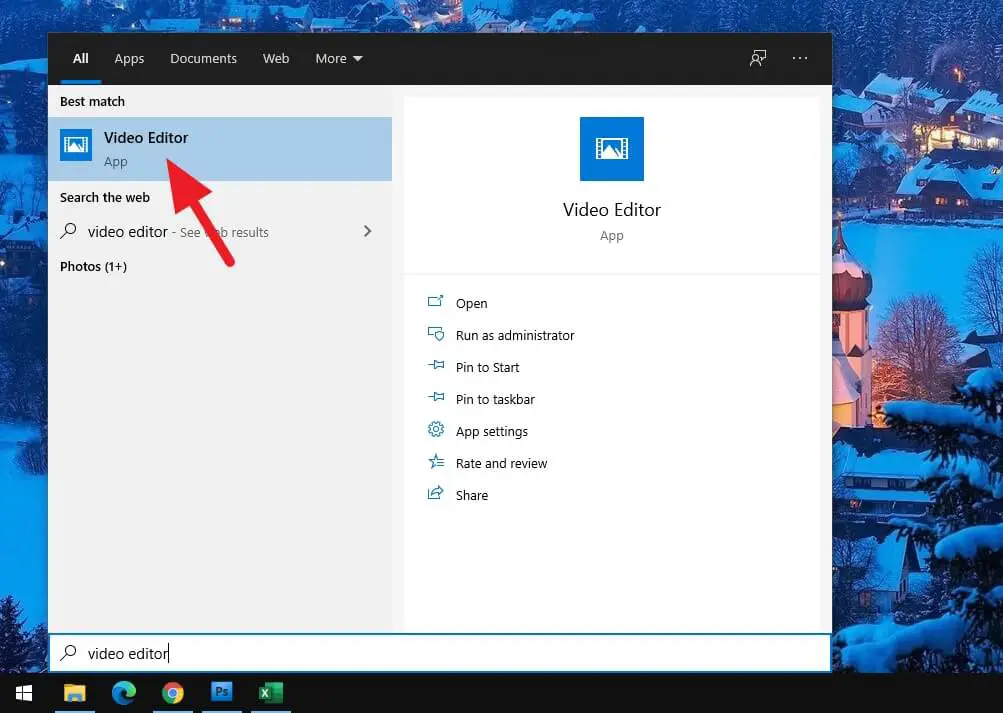
Klik New video project.
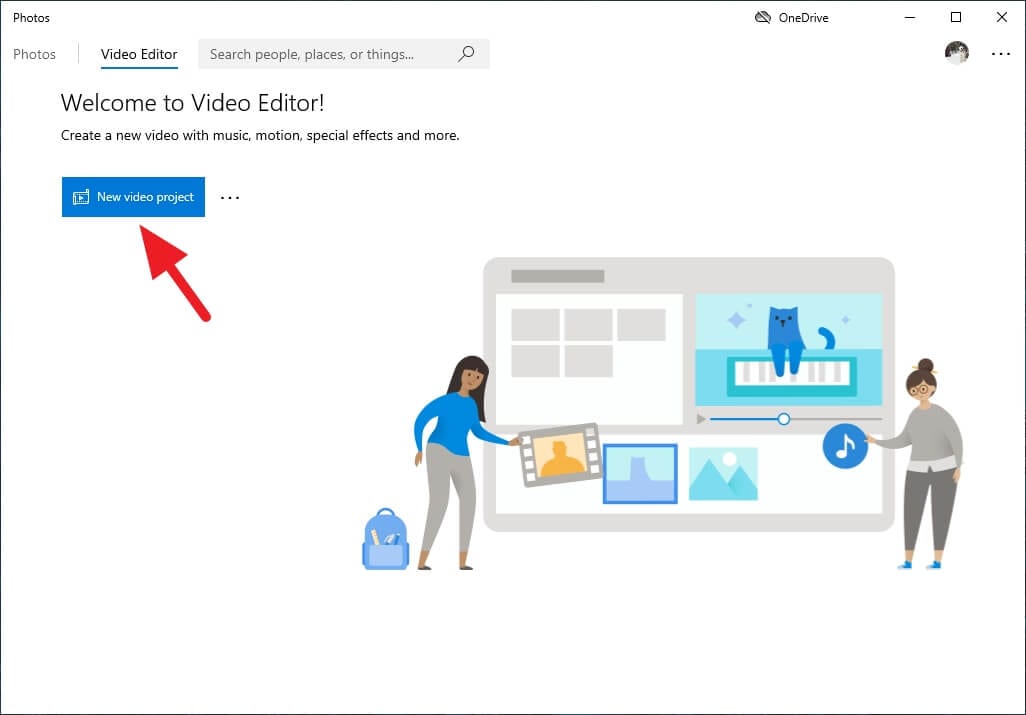
Masukan nama video kemudian OK (tidak wajib).
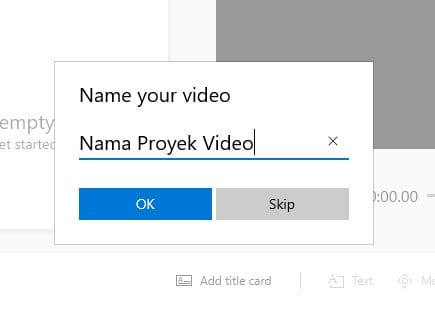
Pilih Add > From this PC apabila video terdapat di komputer.
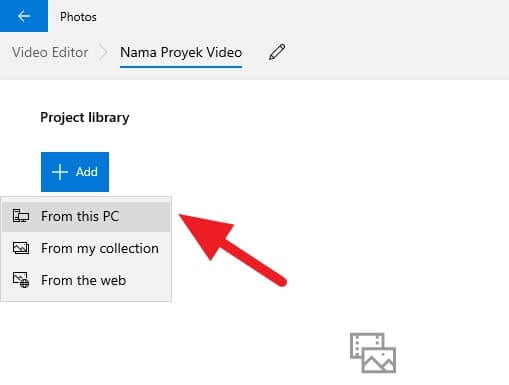
Pilih video yang ingin dipotong, lalu Open.
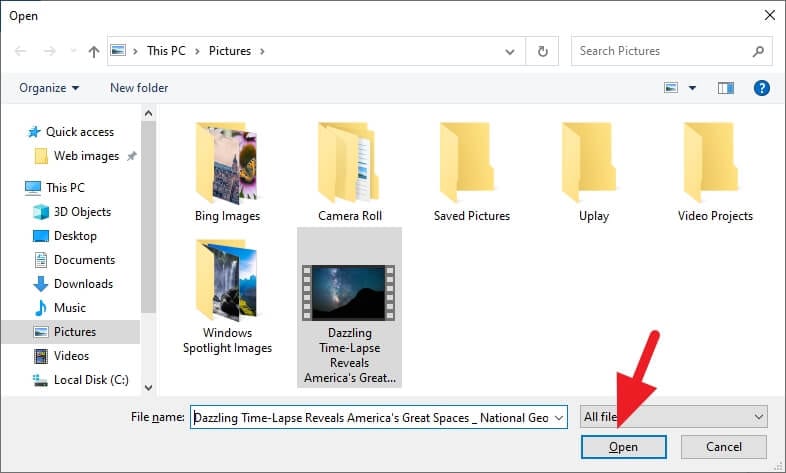
Klik kanan pada video tersebut, lalu Place in storyboard.
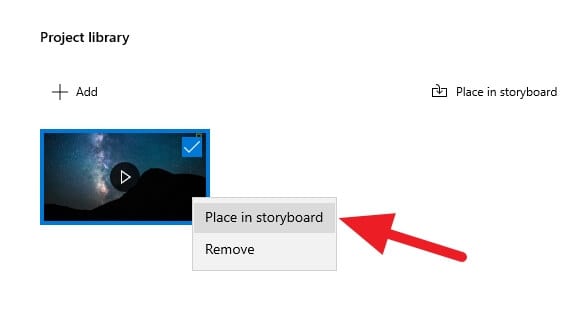
Klik kanan pada video di Storyboard, kemudian pilih Trim.
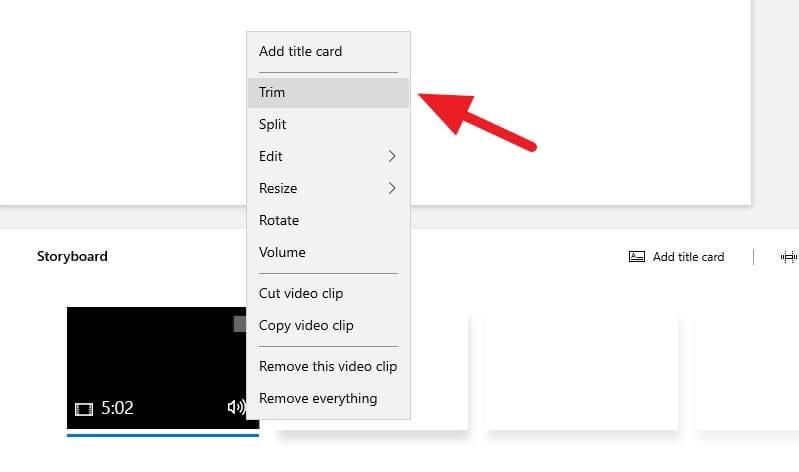
Tentukan bagian yang ingin kamu pertahankan.
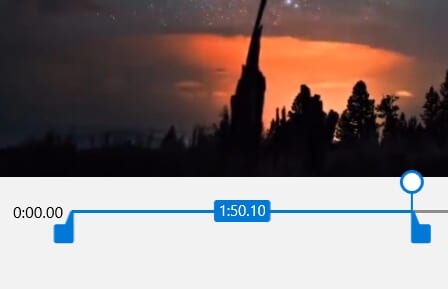
Klik Done apabila sudah selesai.
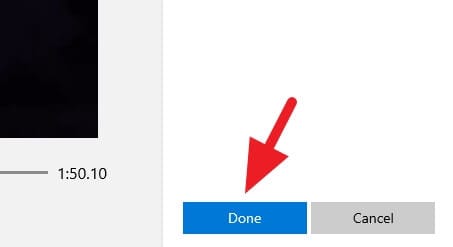
Kini video sudah dipotong. Silahkan cek hasilnya di preview.
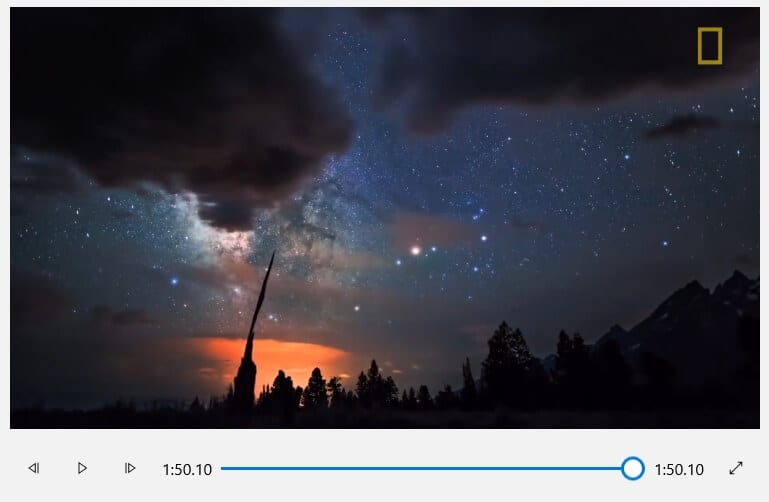
Langkah terakhir adalah mengekspor video. Klik Finish video.
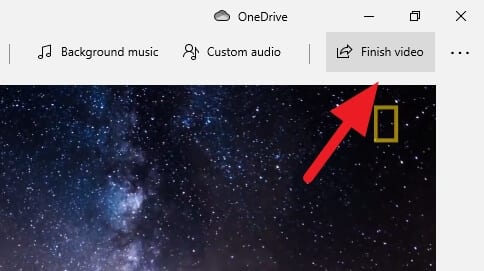
Klik Export.
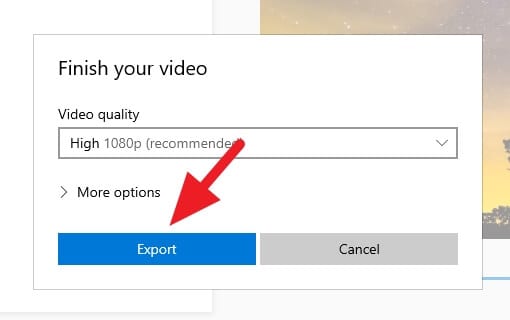
Berikan nama video lalu klik Export.
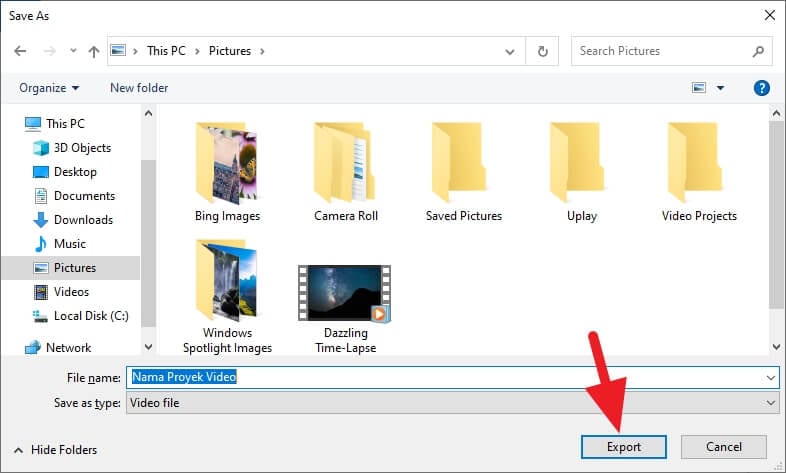
Tunggu prosesnya hingga selesai.
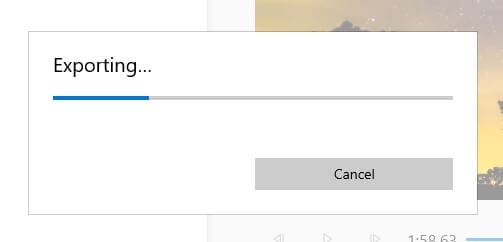
Pemutar video akan berjalan setelah proses ekspor selesai.
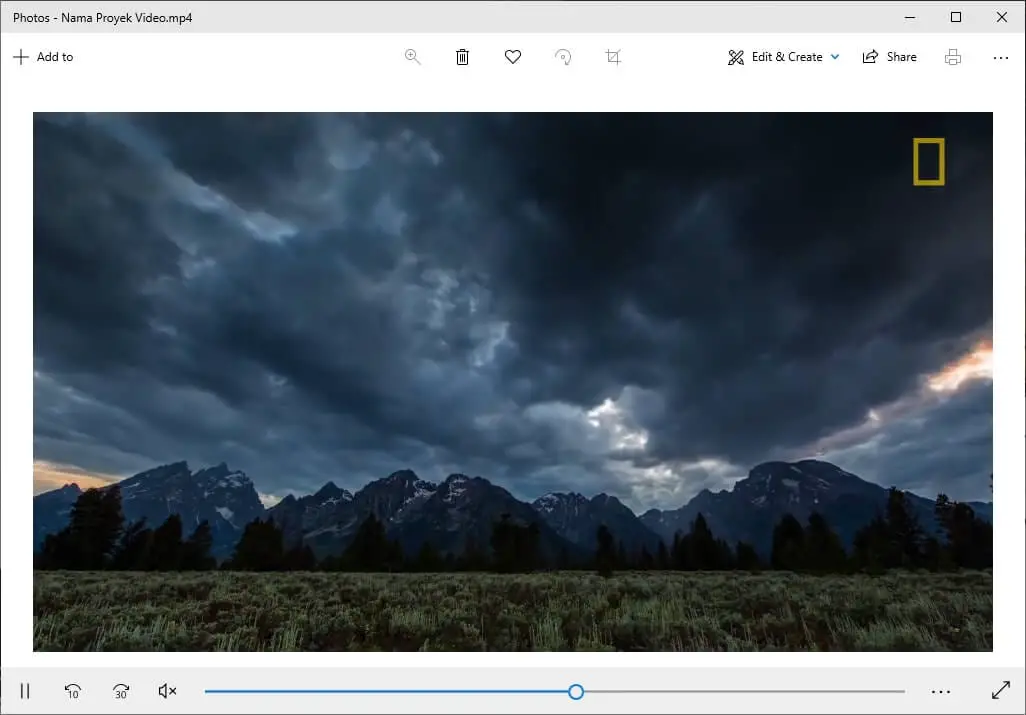
Tools
- Windows 10
- Video Editor
Materials
- Video
Tutorial di atas hanya cocok untuk memotong bagian video, entah itu depan, tengah, atau belakang.
Namun bagaimana jika sebuah video berdurasi 3 menit, dan kita hanya ingin memotong 1 menit di bagian tengah?
Untuk mengakalinya, kamu bisa menaruh video yang sama ke “Storyboard” sebanyak dua kali. Bagian pertama pertahankan menit ke-1 saja, kemudian bagian ke dua pertahankan menit ke-3 saja. Dengan demikian 1 menit di tengah dihilangkan.
Kamu pun dapat menggunakan fitur “Split”, namun saya rasa cara di atas jauh lebih cepat dan mudah dimengerti.
Apabila ada pertanyaan, silahkan tulis di kolom komentar!


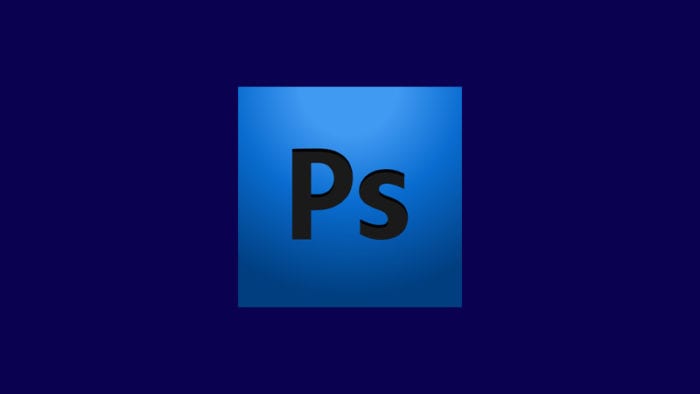
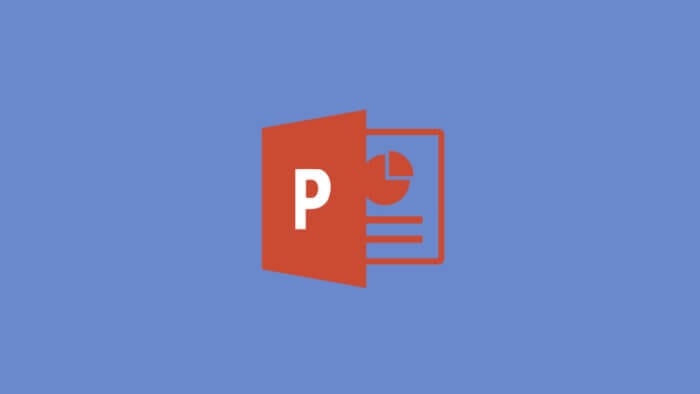
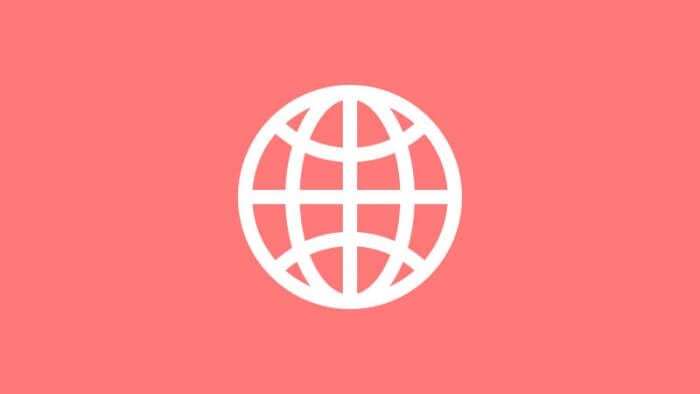

terimaksih sudah membantu, sangat bermanfaat. sukses selalu.
Kalbin edebi sükûttur. Susan kurtulur. Güzellik dilin altında gizlidir. Sükût, incelik, edep ve zarafet insanı her gittiği yerde sultan yapar.