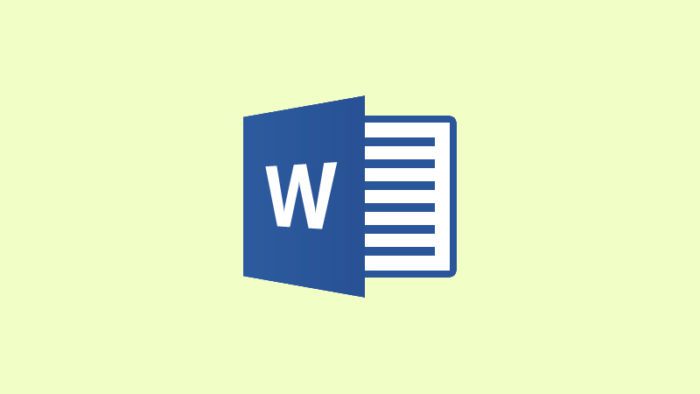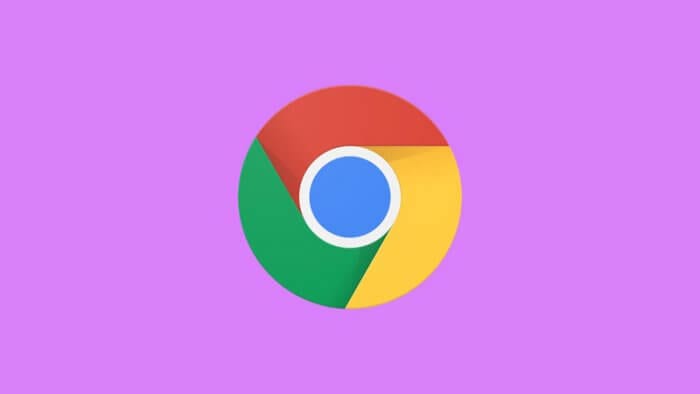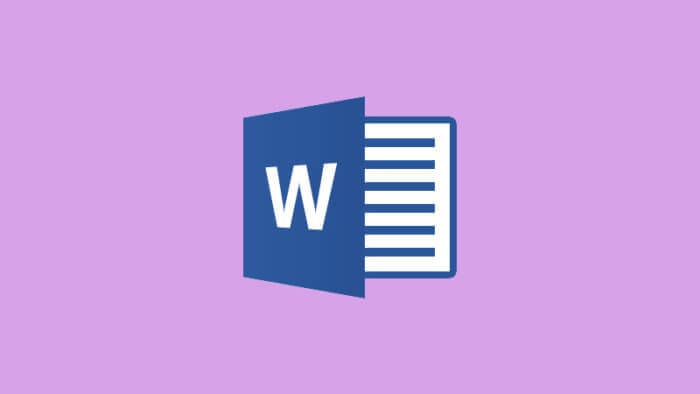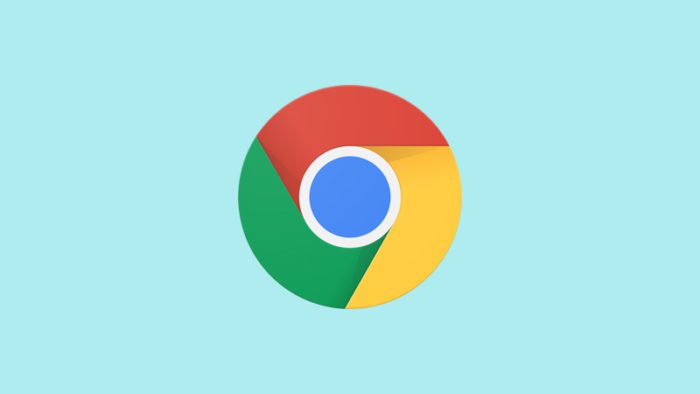Tanda tangan biasa dipakai untuk memastikan bahwa dokumen bersifat asli dan dibuat atau disetujui oleh pihak yang bersangkutan. Ini memastikan dokumen palsu tidak dengan mudah tersebar.
Meski umumnya dibuat dengan menggoreskan tinta pena, revolusi digital turut memaksa pembuatan tanda tangan menjadi digital pula. Misal untuk memasukkan tanda tangan ke dokumen Microsoft Word, maka kita memerlukan tanda tangan digital.
Lantas bagaimana cara membuat tanda tangan digital dan memasukkannya ke dokumen Word? Simak panduan berikut ini.
1. Pertama buat dan unduh tanda tangan digital melalui Online Signature. Untuk panduan lengkapnya bisa dilihat di sini.
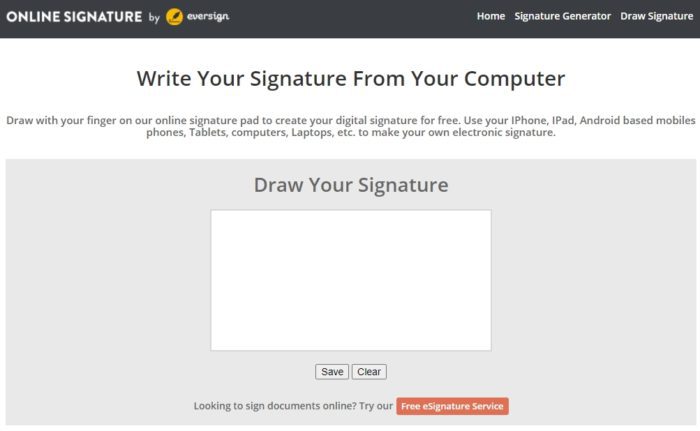
2. Kemudian buka dokumen Microsoft Word yang ingin dimasukkan tanda tangan.
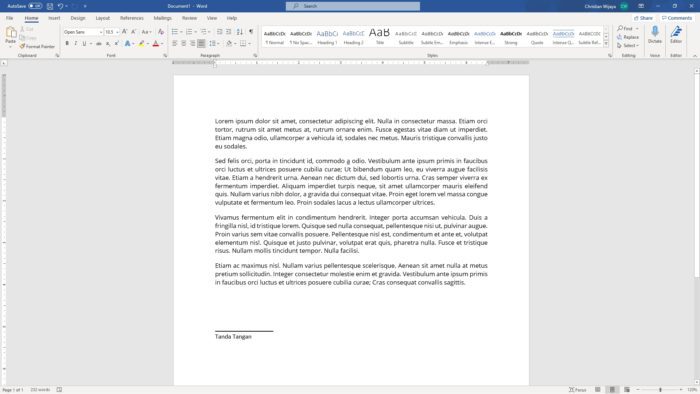
3. Letakan kursor di area dekat tanda tangan nantinya. Ini akan mencegah dokumen berantakan saat tanda tangan dimasukkan.
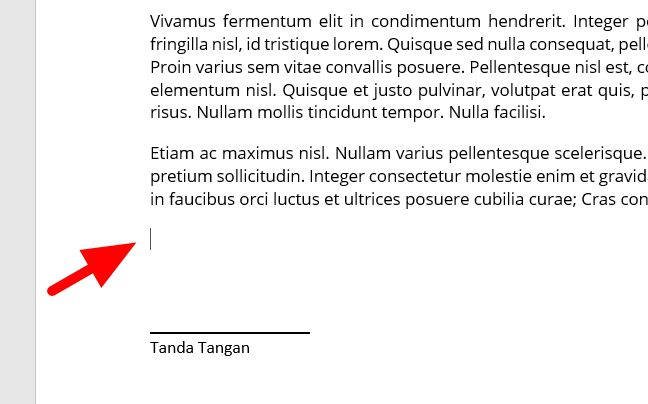
4. Klik menu Insert > Pictures > This Device…
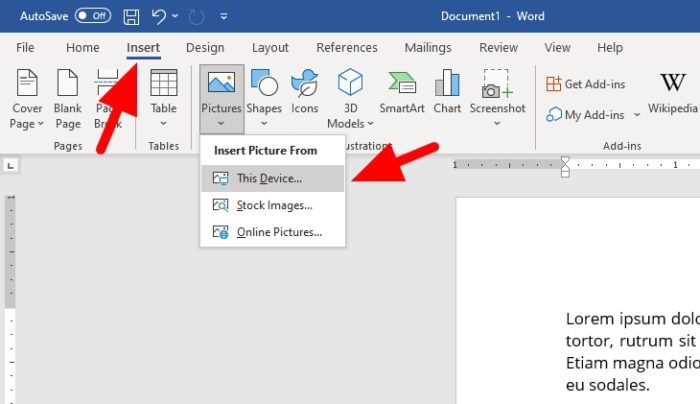
5. Pilih file tanda tangan yang sudah dibuat, lalu Insert.
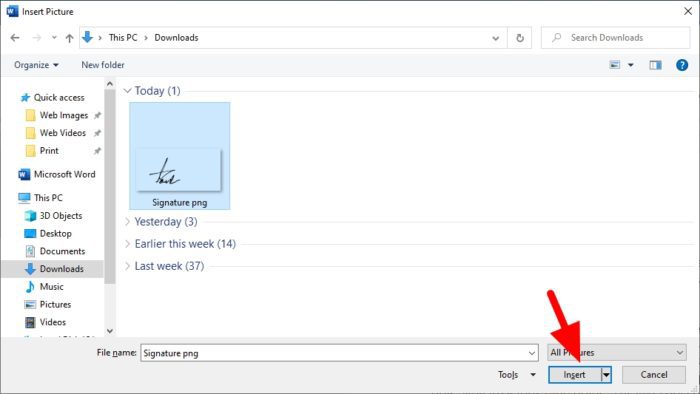
6. Agar mudah dipindah, klik kanan pada tanda tangan, pilih Wrap Text > In Front of Text.
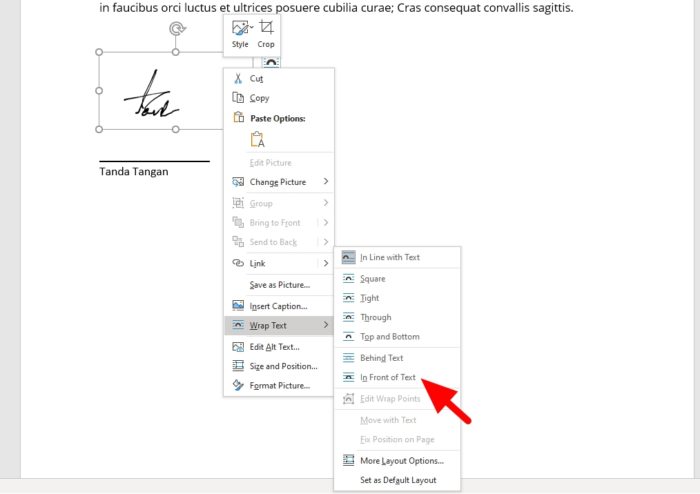
7. Tanda tangan sudah tampil di Microsoft Word.

Agar tampak rapi, atur posisi dan ukuran tanda tangan serta lakukan pemotongan gambar (cropping) jika diperlukan.