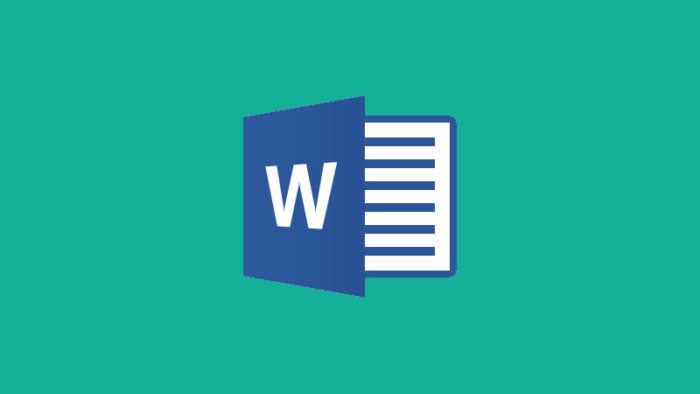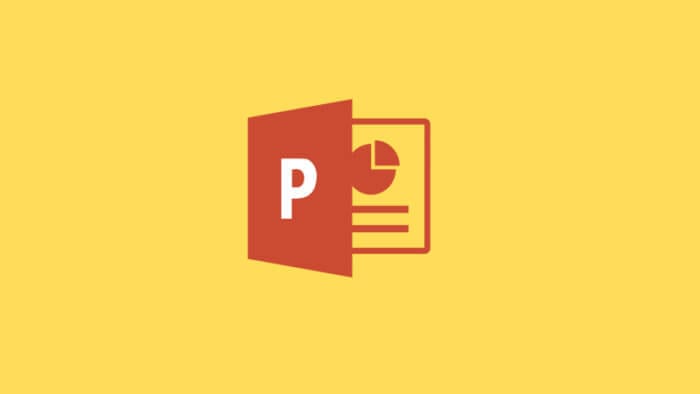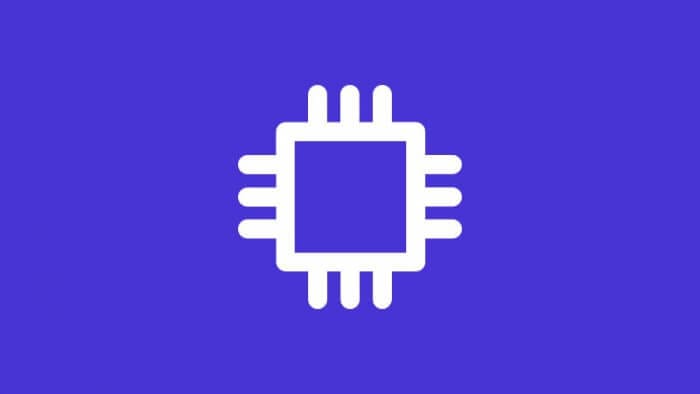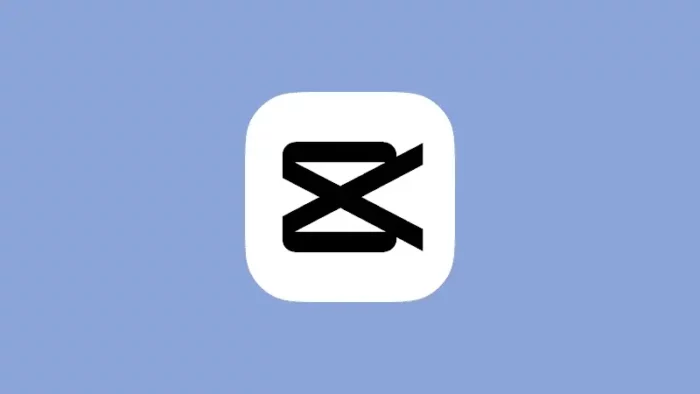Terlanjur memasukkan gambar dengan dimensi yang salah ke Microsoft Word? Tenang saja, program pengolah kata ini sudah dibekali beberapa fungsi untuk melakukan pengeditan gambar, setidaknya dalam level yang sederhana.
Memotong gambar atau cropping bisa dilakukan langsung di Microsoft Word. Panduan di bawah ini mengacu pada Microsoft Word 365 yang mana mungkin sedikit berbeda dengan varian lain, namun kurang lebih masih relevan untuk diikuti.
Berikut panduannya.
1. Masukan gambar ke dokumen melalui menu Insert > Pictures.
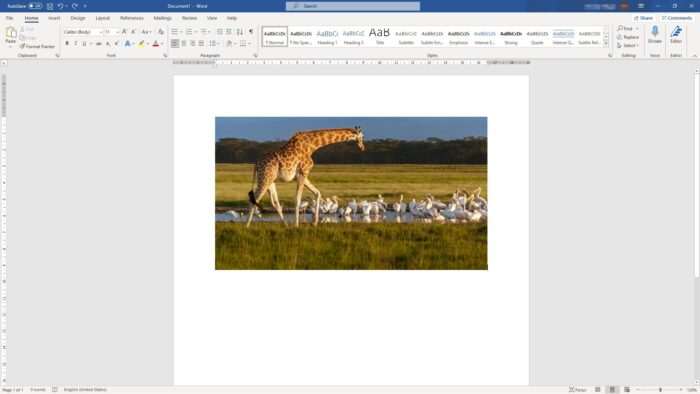
2. Klik pada gambar yang ingin dipotong kemudian klik menu Picture Format.
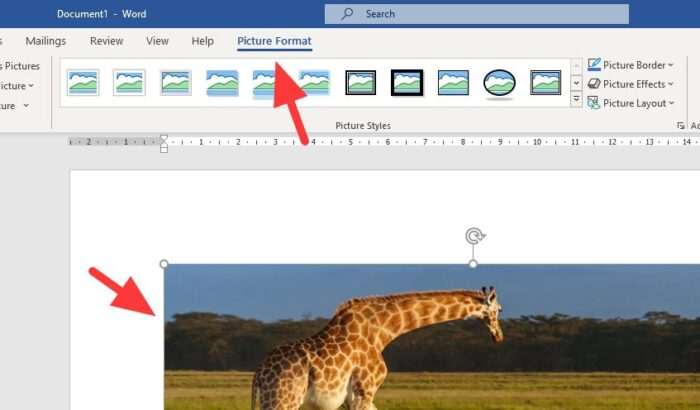
3. Lalu klik tombol Crop.
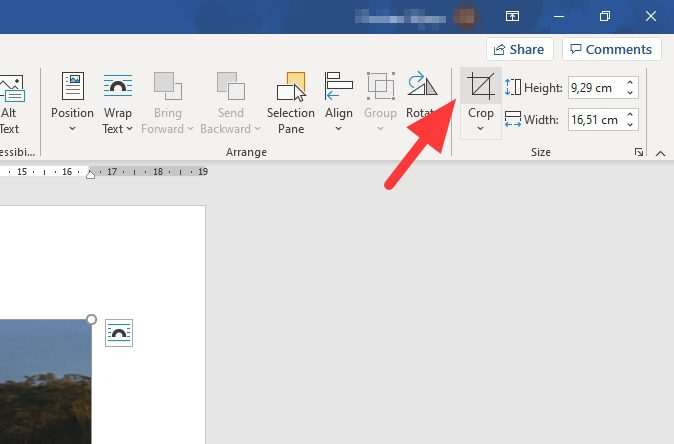
4. Atur dimensi gambar menggunakan kursor.
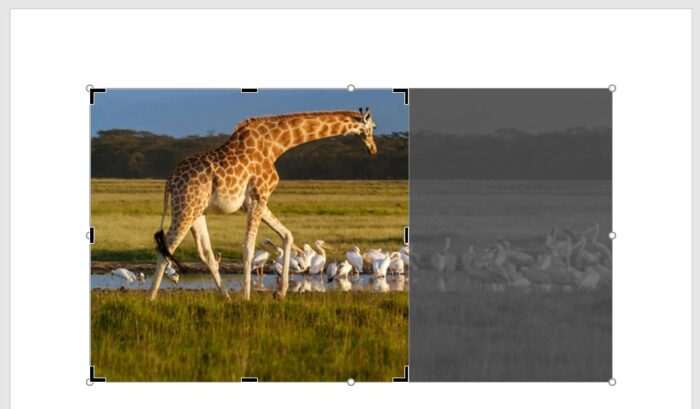
5. Jika dirasa sudah sesuai, klik Crop sekali lagi.
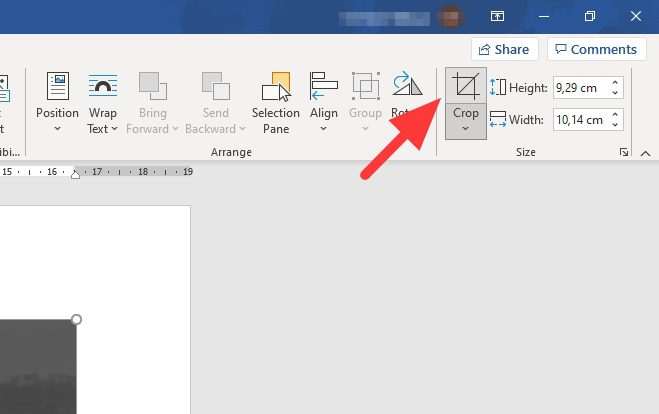
6. Kini gambar sudah dipotong.
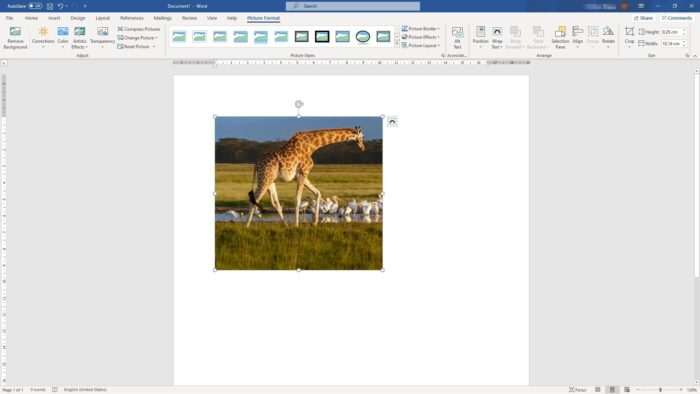
Sebagai tips tambahan, tekan dan tahan tombol Shift di keyboard sambil memotong gambar menggunakan patokan di salah satu pojok untuk menghasilkan potongan yang sesuai dengan aspect ratio bawaan.
Menu Crop juga memiliki beberapa fitur ekstra seperti Crop to Shape untuk memotong gambar ke bentuk tertentu dan Aspect Ratio untuk memotong gambar ke dimensi tertentu secara rapi dan akurat.