Ada kalanya kamu ingin mencetak slide PowerPoint sebagai hardcopy agar bisa dibawa kemana-mana atau dibagikan dengan mudah.
Beruntungnya, Microsoft PowerPoint menyediakan fitur untuk print beberapa slide presentasi tanpa bantuan software tambahan. Selain itu, kamu juga bisa cetak antara 1 hingga 9 slide dalam satu lembar halaman sehingga lebih irit kertas.
Berikut ini adalah panduan print beberapa slide PowerPoint dalam selembar kertas, dan tentu saja membuat hasilnya tetap rapi.
Panduan ini cocok untuk Microsoft PowerPoint 2010, 2013, 2016, 2019, dan 365. Sementara versi yang lebih lawas tampilannya berbeda, tetapi fitur serupa tetap ada.
Cara print slide PowerPoint
1. Buka file PowerPoint (PPTX & PPT) yang ingin kamu print.
2. Klik File, kemudian Print atau tekan CTRL+P.
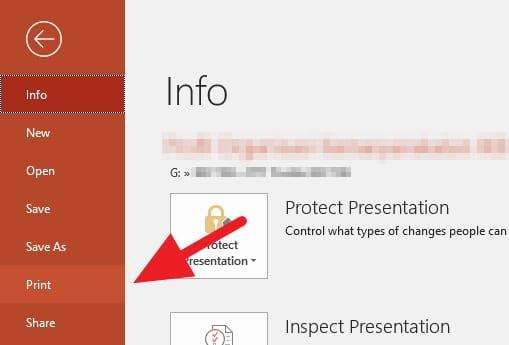
3. Pilih berapa jumlah copy yang ingin cetak, misal 1 rangkap, 2 rangkap, 3 rangkap, dan seterusnya. Secara default adalah 1 rangkap.
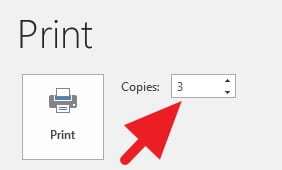
4. Pilih printer target. Biasanya ini sudah terdeteksi secara otomatis.
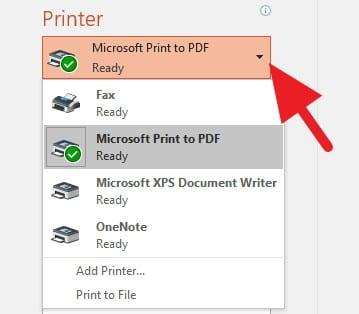
5. Tentukan konfigurasi slide yang ingin dicetak, entah itu sebagian atau seluruhnya. Secara default, PowerPoint akan mencetak semua slide yang ada di dalam dokumen.
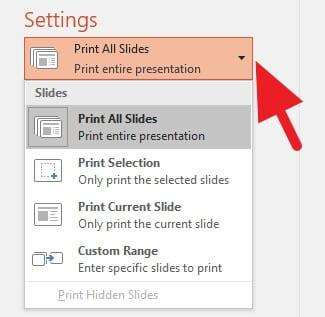
6. Pilih opsi 6 Slides Horizontal dan pastikan Scale to Fit Paper juga dicentang. Pengaturan ini sangat penting sebab akan membuat penempatan slide lebih sistematis dan hemat kertas.
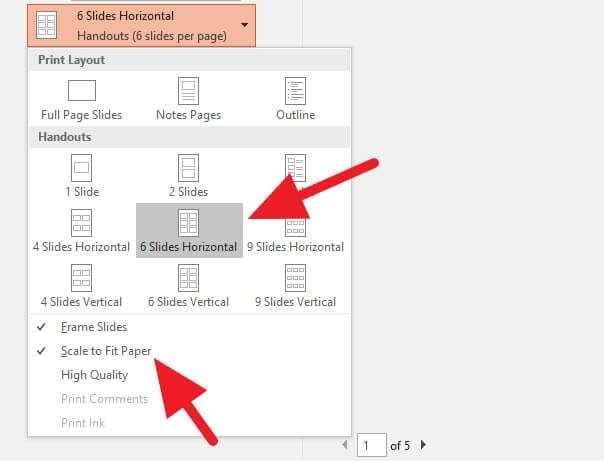
7. Terakhir, klik tombol Print untuk memulai pencetakan.
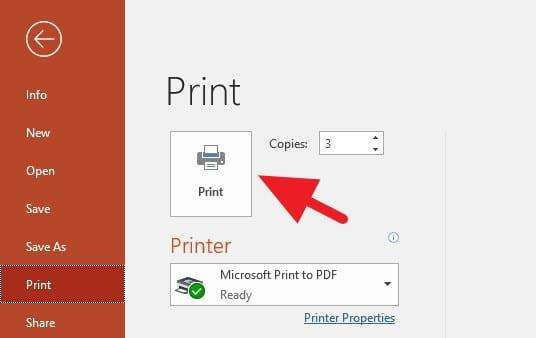
Ini adalah preview dari slide PowerPoint yang saya cetak berdasarkan pengaturan di atas. Terdapat 6 buah slide yang dirapatkan ke dalam satu lembar kertas.
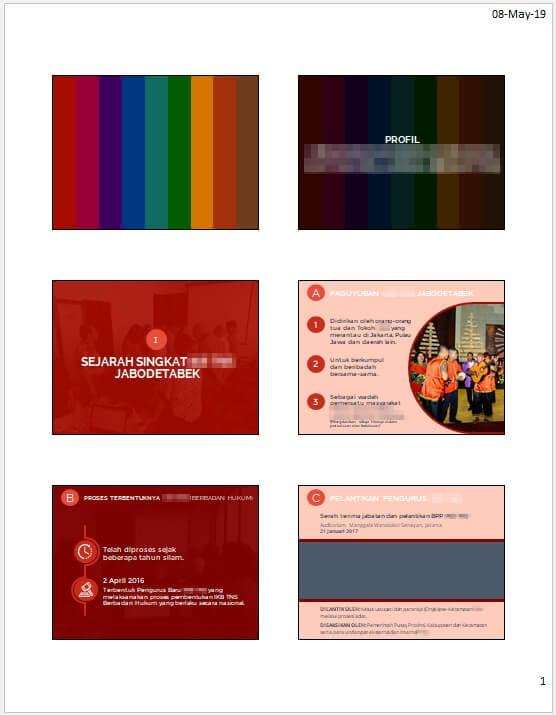
Jika kamu perhatikan, memang ada sebagian area kosong yang seharusnya bisa dipakai.
Namun lagi-lagi Microsoft PowerPoint tidak menyertakan opsi untuk memperbesar dimensi slide di lembar cetak. Panduan yang saya paparkan di atas adalah ukuran maksimal yang tersedia.
Alternatif: Kamu bisa ekspor slide PowerPoint menjadi gambar kemudian gambar tersebut disusun ke dalam lembar Microsoft Word.
Tips supaya slide PowerPoint tetap jelas saat dicetak
Karena ada beberapa slide ke dalam satu lembar kertas, maka elemen di dalam slide seperti teks akan menjadi sangat kecil sehingga sulit dibaca.
Meski demikian kita bisa menerapkan 4 tips berikut ini supaya slide tetap tampil jelas setelah dicetak.
1. Perbesar ukuran teks, lebih banyak slide tidak masalah
Coba naikan ukuran teks setidaknya 24 atau lebih tinggi. Memang ini akan menimbulkan pertambahan jumlah slide, tetapi jauh lebih baik dibanding tulisan yang tidak terbaca sama sekali.
2. Pilih font yang jelas dan mudah terbaca
Kesalahan umum yang sering terjadi pada pembuat PowerPoint ialah menggunakan jenis font dekoratif yang sulit terbaca. Saran saya, pilihlah font standar yang sederhana seperti Arial, Calibri, Trebuchet MS, atau Verdana yang relatif lebih jelas.
3. Gunakan jenis kertas yang lebih besar
Dengan menggunakan kertas yang lebih besar maka rasio ukuran slide pun ikut bertambah. Coba gunakan kertas yang lebih besar dari A4, seperti A3 atau F4. Rata-rata printer umumnya sudah mendukung kedua jenis kertas tersebut.
4. Pencetakan kualitas tinggi
Ini opsional. Saya tahu bahwa metode pencetakan kualitas tinggi memakan lebih banyak tinta dan waktu. Tetapi jika memungkinkan, mengaktifkan mode ini sangat direkomendasikan.
Demikian panduan mencetak PowerPoint beserta tips agar hasilnya tetap nyaman dibaca.
Jika ada pertanyaan, jangan ragu berkomentar 🙂


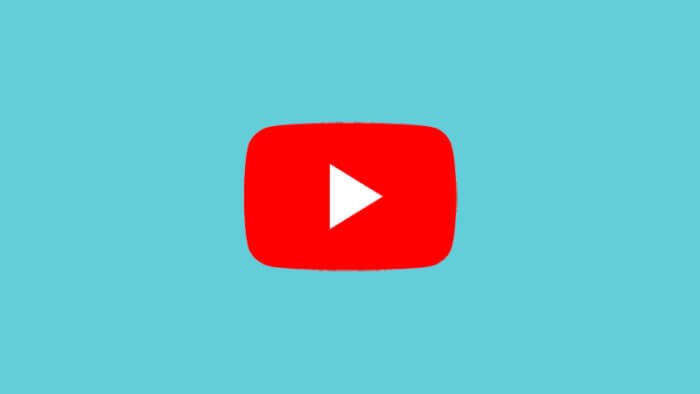
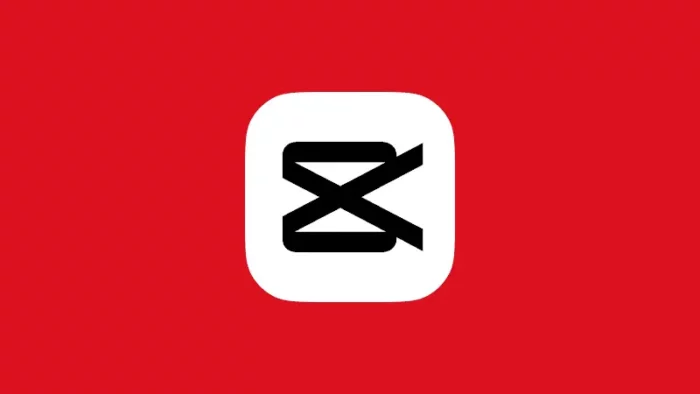
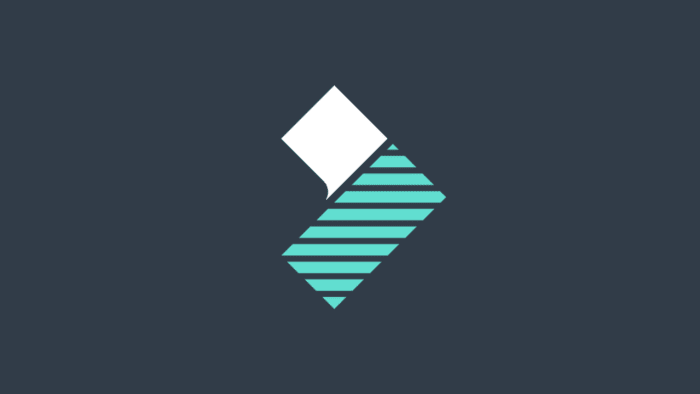

Mengatur margin nya bgaimana?
Terima kasih atas langkah-langkah yang jelas dan mudah diikuti! Sangat membantu untuk mempercantik presentasi PowerPoint saya. Sudah tidak sabar untuk mencoba cara ini!
Terima kasih untuk tipsnya! Saya selalu kesulitan membuat slide PowerPoint yang rapi, dan langkah-langkah yang diuraikan di sini sangat membantu. Saya akan mencoba menerapkannya di presentasi saya selanjutnya.
Terima kasih atas langkah-langkah praktisnya! Saya selalu kesulitan membuat slide PowerPoint terlihat rapi, dan panduan ini sangat membantu. Saya akan mencoba tips-tips tersebut untuk presentasi saya berikutnya!