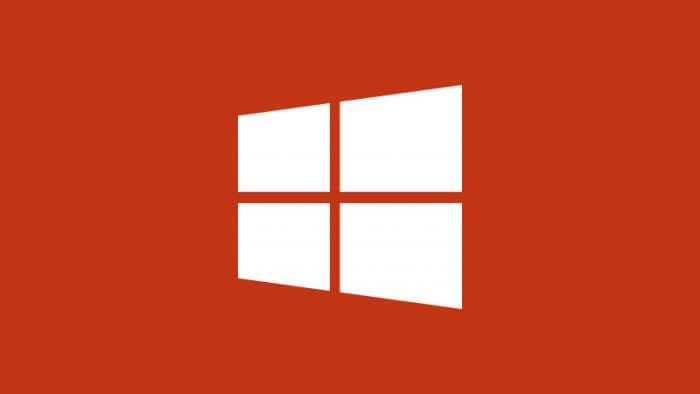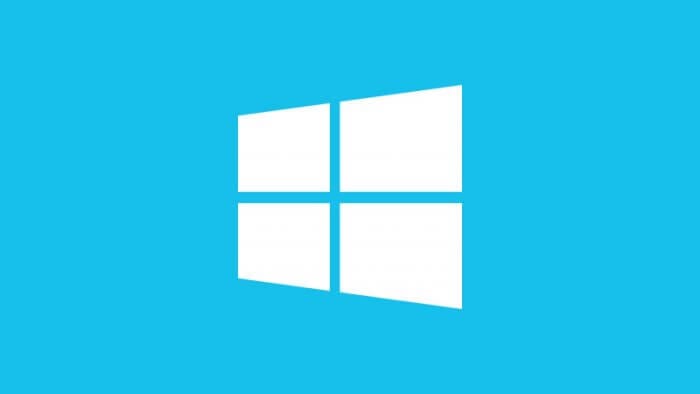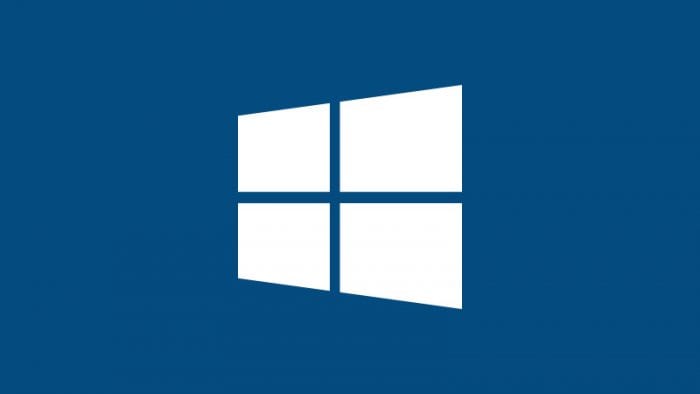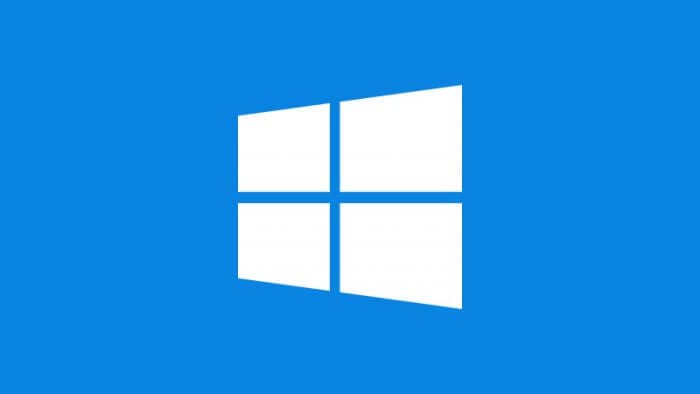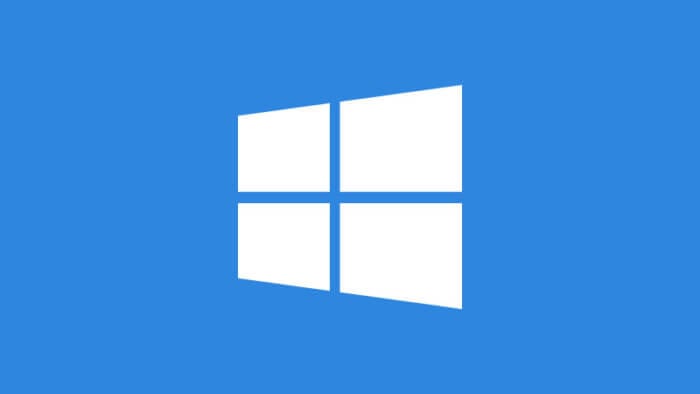Windows 10 memberikan kebebasan mengkustomisasi tampilan kursor (pointer) sesuai selera dan kebutuhan. Berikut cara mengganti kursor di perangkat laptop/PC Windows 10.
1. Buka menu Start kemudian pilih Settings.
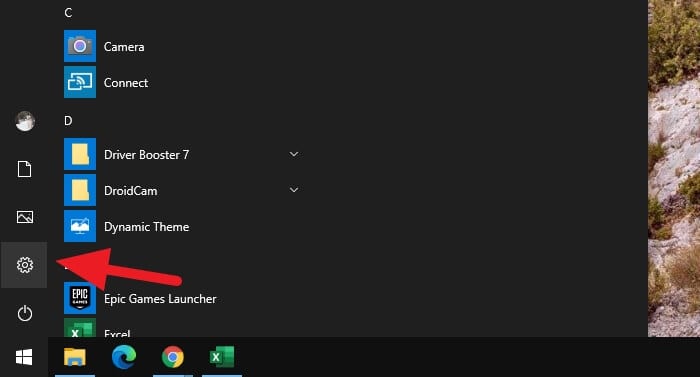
2. Pilih Ease of Access.
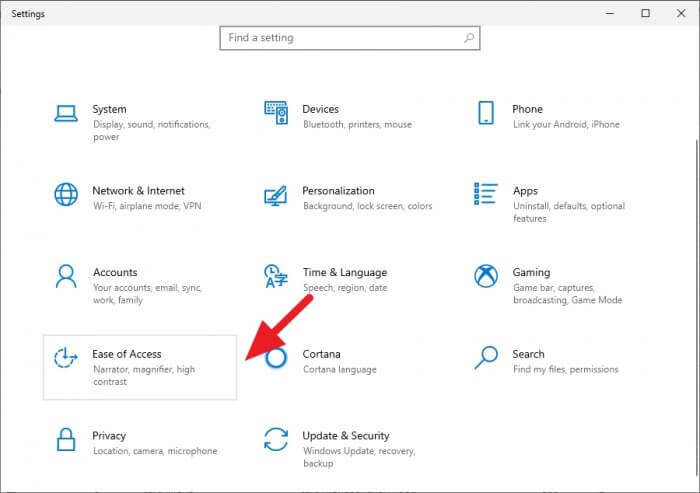
3. Pergi ke menu Mouse & pointer.
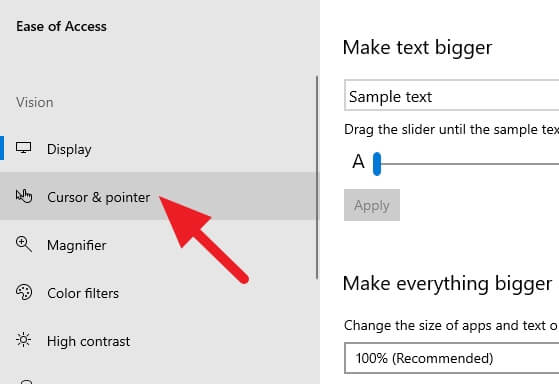
4. Silahkan ganti tampilan pointer sesuai keinginan.
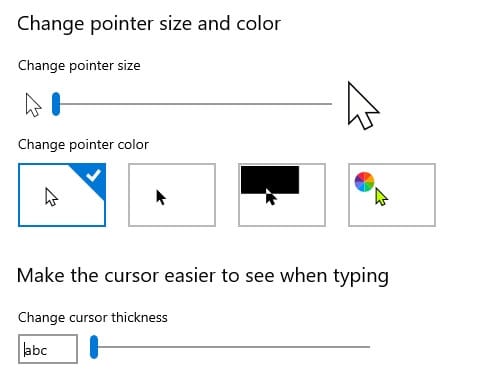
Pilihan di atas bersifat sangat mendasar. Kamu hanya bisa mengubah ukuran, warna, dan ketebalan kursor ketika mengetik.
Jika kamu ingin mengubah lebih banyak konfigurasi, silahkan lihat opsi lanjutan berikut ini.
1. Masih di jendela Mouse & pointer, klik Additional mouse settings.
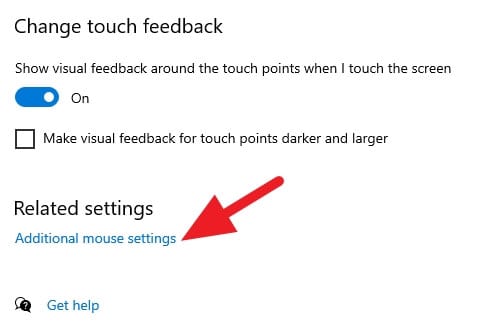
2. Lanjut ke Additional mouse options.
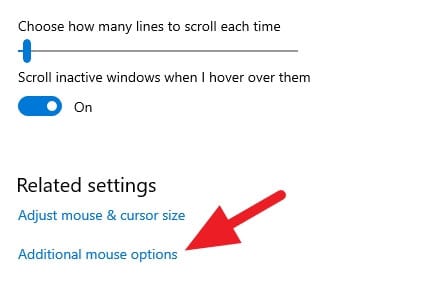
4. Pergi ke tab Pointer. Di sini kamu bisa mengatur tampilan pointer secara spesifik.
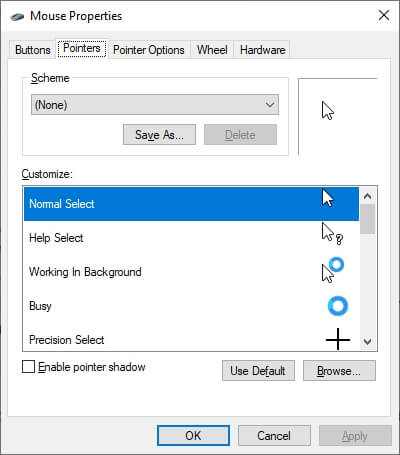
Jendela “Mouse Properties” juga punya banyak konfigurasi seperti menukar klik kiri/kanan, mengatur sensitivitas, menyesuaikan tombol scroll, dan sebagainya.
Beberapa situs seperti RW designer, Cursor Sets, dan Skin Packs menyediakan cursor pack dimana kamu bisa mendapatkan satu paket kursor dengan tema dan gaya tertentu.