Setelah beberapa lama pemakaian komputer, khususnya browser web, file cache akan membengkak ukurannya dan membuat perangkat komputer (desktop & laptop) terasa lambat. Solusinya ialah dengan rutin menghapus cache.
File cache bukanlah file penting. File cache berisi informasi web yang telah kamu kunjungi sehingga bisa dimuat lebih cepat ketika diakses kembali. File tersebut otomatis dibuat seiring pemakaian internet.
Dengan begitu, menghapusnya bukanlah tindakan berbahaya. Sebaliknya, cache harus dibersihkan secara teratur. Berikut ini 3 cara menghapus file cache di PC/laptop.
Daftar isi
#1 Cara hapus file cache langsung lewat browser
Metode ini lebih direkomendasikan karena Windows seringkali tidak mendeteksi cache dari browser lain, seperti Chrome dan Firefox. Berikut ini cara menghapus cache langsung di browser Chrome.
1. Buka menu Chrome, lanjut ke Setelan.
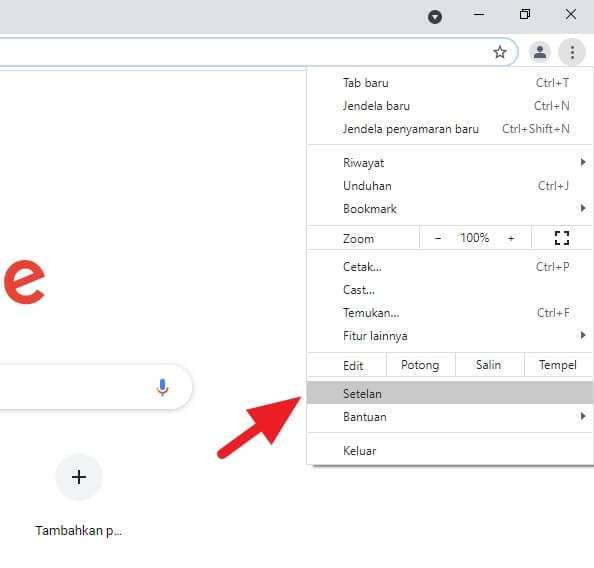
2. Klik Hapus data penjelajahan.
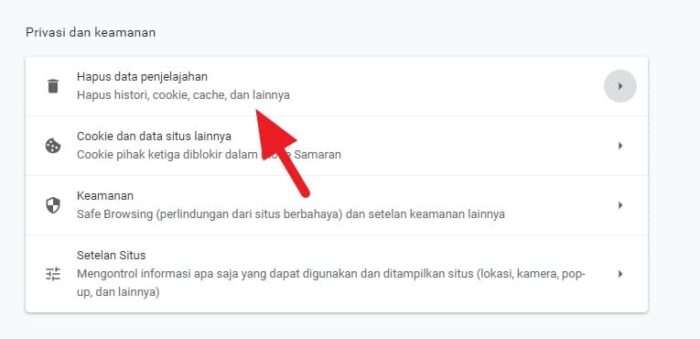
3. Pada tab Dasar, cukup centang opsi Gambar dan file dalam cache saja, lalu klik Hapus data.
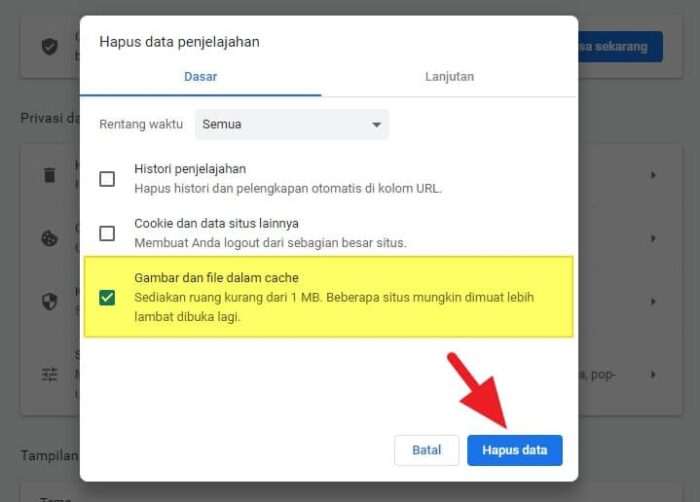
Ukuran cache bisa mencapai beberapa ratus megabyte bahkan hitungan gigabyte. Proses penghapusan mungkin akan memakan waktu sedikit lebih lama.
Lihat juga bagaimana cara menghapus cache di Google Chrome versi Android.
#2 Cara membersihkan cache menggunakan Disk Cleanup di Windows
Windows 7, Windows 8, dan Windows 10 memiliki program bawaan bernama Disk Cleanup yang membantu membersihkan file sementara, termasuk cache. Berikut cara menggunakannya.
1. Buka menu Start, ketik dan buka Disk Cleanup.
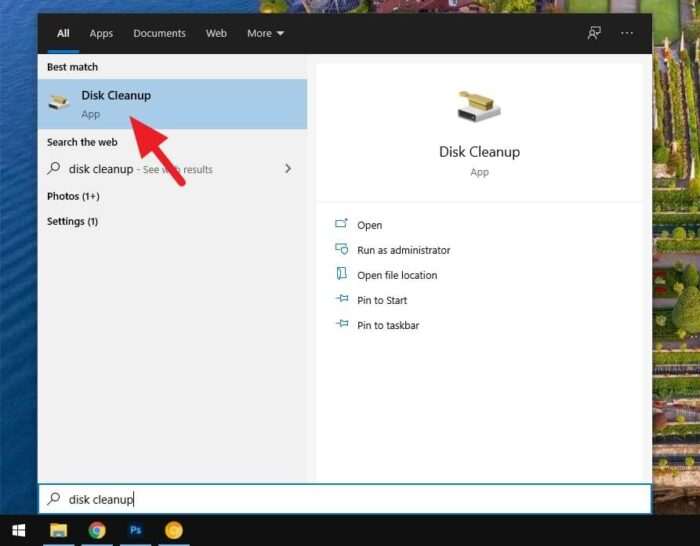
2. Secara umum, pilih partisi C kemudian klik OK.
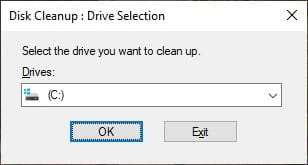
3. Centang Temporary files (yang lain boleh diabaikan), lalu OK.
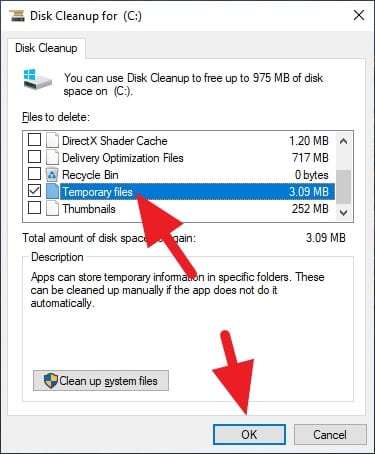
4. Windows akan meminta konfirmasi, pilih Delete Files.
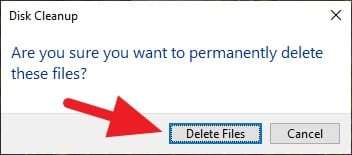
File cache kini sudah bersih. Namun, seperti yang disebutkan sebelumnya. Tidak semua cache browser terdeteksi oleh Windows. Solusinya, kamu dapat menggunakan program alternatif gratis seperti CCleaner berikut ini.
#3 Cara hapus semua cache menggunakan CCleaner
Program CCleaner terkenal karena efektivitas dan kemudahannya dalam membersihkan file sampah di komputer, termasuk membersihkan cache. Hebatnya, program ini juga mendeteksi cache yang dibuat oleh browser lain seperti Chrome, Firefox, Edge, hingga Opera.
1. Silakan download CCleaner versi gratis di sini.
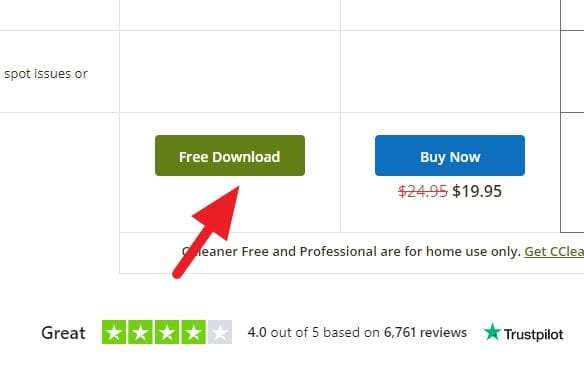
2. Instal dan jalankan programnya.
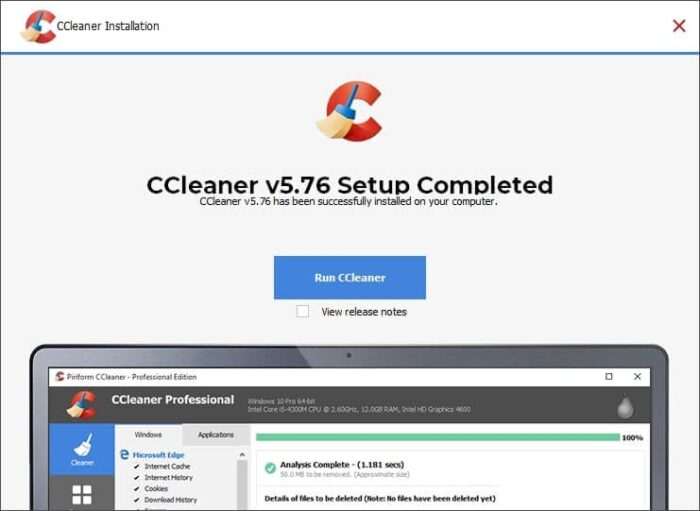
3. Pergi ke menu Custom Clean, lalu lanjut ke Applications.
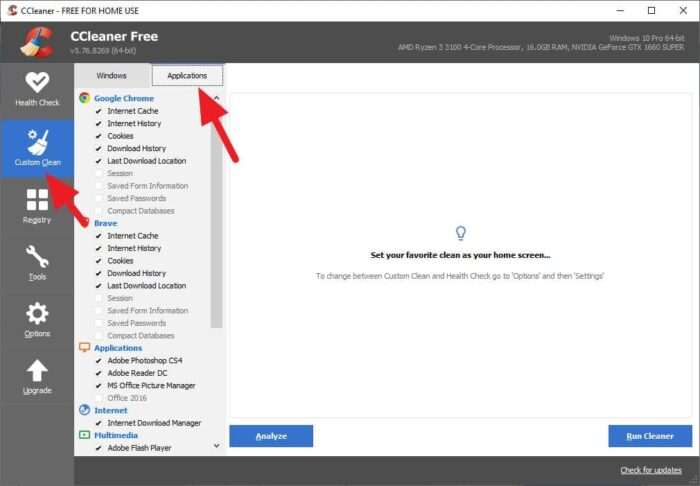
4. Centang Internet Cache di tiap-tiap browser yang kamu pakai. Apabila menggunakan Microsoft Edge, maka opsinya ada di menu “Windows”.
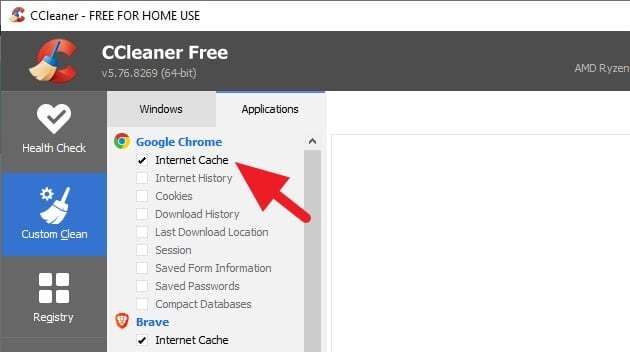
5. Selanjutnya, klik Analyze untuk menghitung cache.
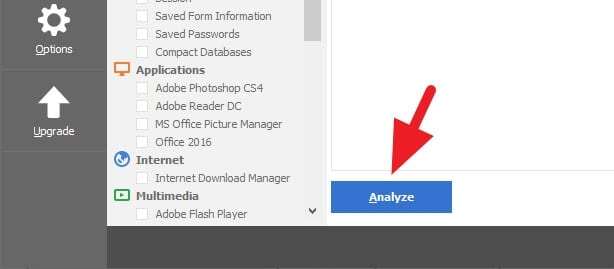
6. Browser yang dipilih wajib ditutup. Pastikan sudah menyimpan semua tugas kamu. Klik Yes.
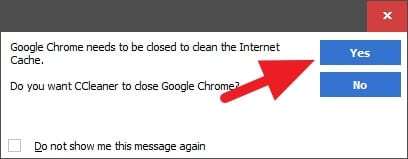
7. Apabila sudah selesai, klik Run Cleaner untuk memulai pembersihan.
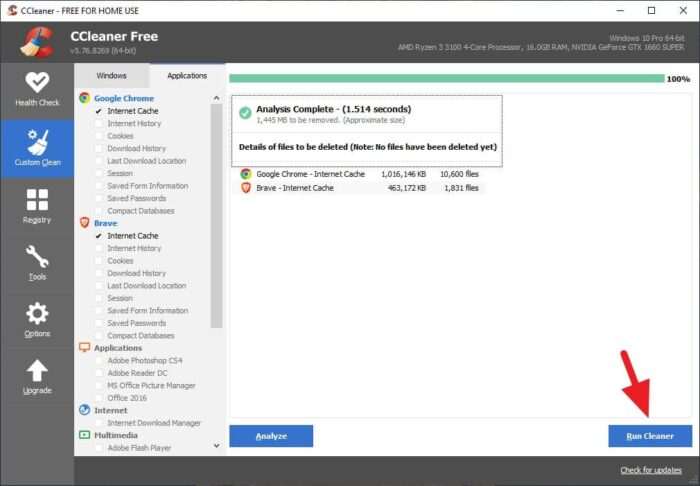
8. Klik Continue.
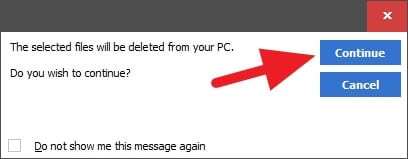
9. File cache sudah dibersihkan.
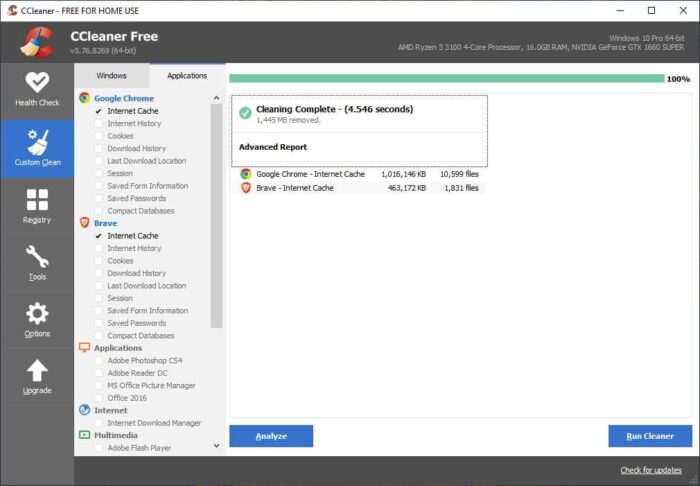
Efek samping dari pembersihan cache ialah beberapa website menjadi sedikit lebih lambat ketika dibuka kembali. Namun ini hanya berlangsung sementara dan akan pulih dalam beberapa waktu.
Meski dapat membuat browser lebih cepat dan ringan, menghapus cache tidak harus selalu dilakukan terutama bagi yang menggunakan jaringan internet yang kurang stabil, atau ingin menghemat bandwidth karena cache sangat membantu dalam hal tersebut,



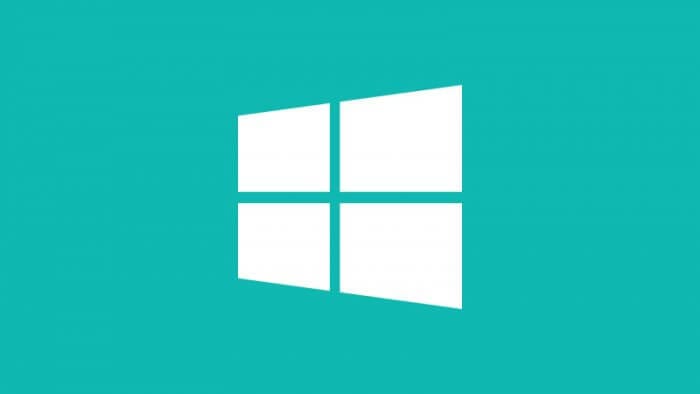
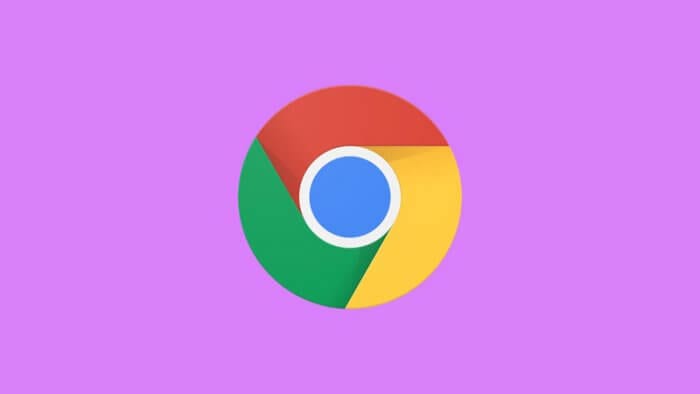
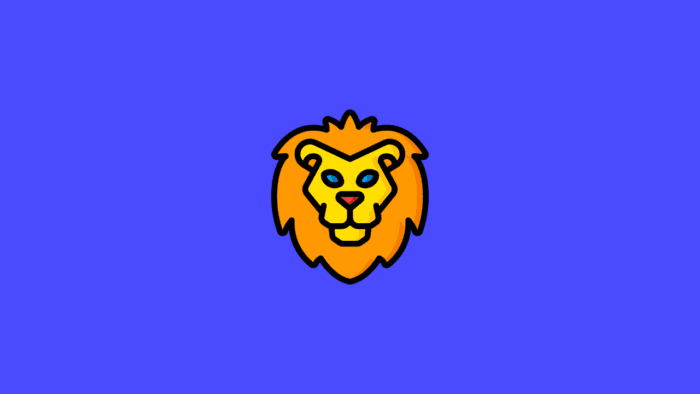
Betul sekali mas, file cache ini harus rutin kita bersihkan agar kinerja komputer dan browser meningkat …