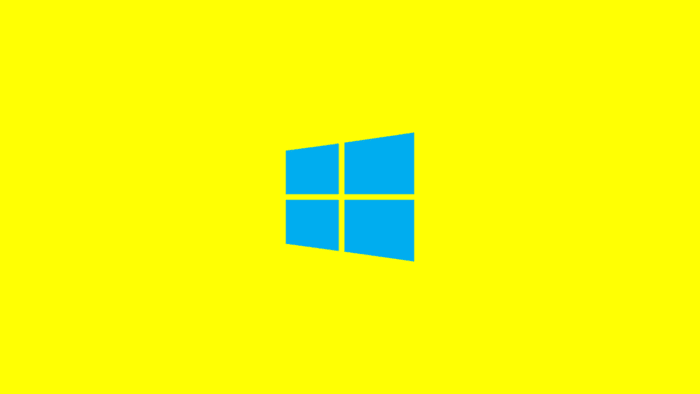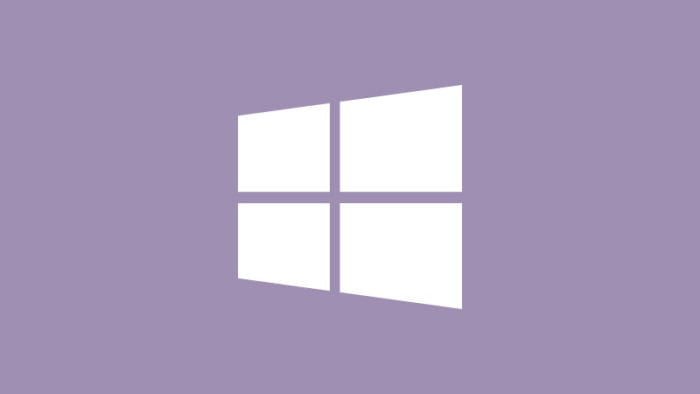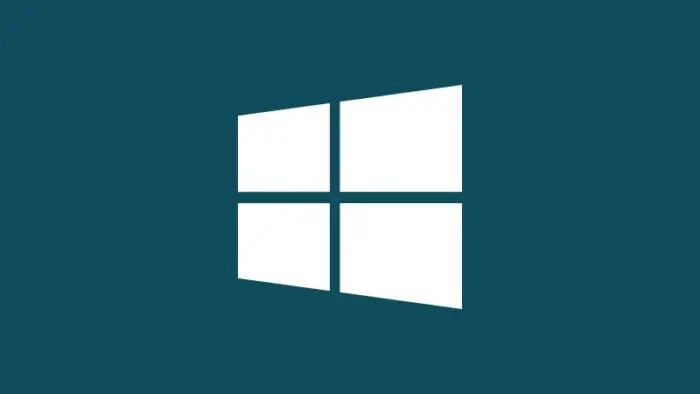Lupa password WiFi adalah masalah umum yang mudah diatasi. Apabila komputer atau laptop kamu sudah pernah terhubung dengan WiFi tersebut, maka kata sandinya bisa diketahui.
Berikut ini cara melihat password WiFi yang tersimpan di dalam PC/laptop, terutama Windows 10.
1. Klik kanan pada simbol sinyal, kemudian pilih Open Network & Internet settings.
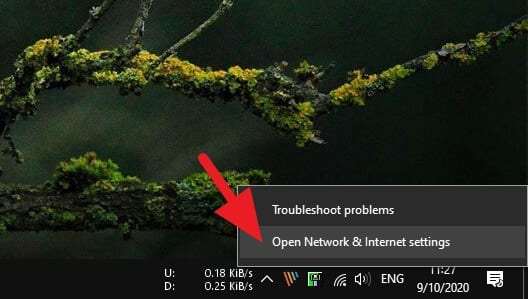
2. Gulir ke bawah lalu klik Network & Sharing Center.
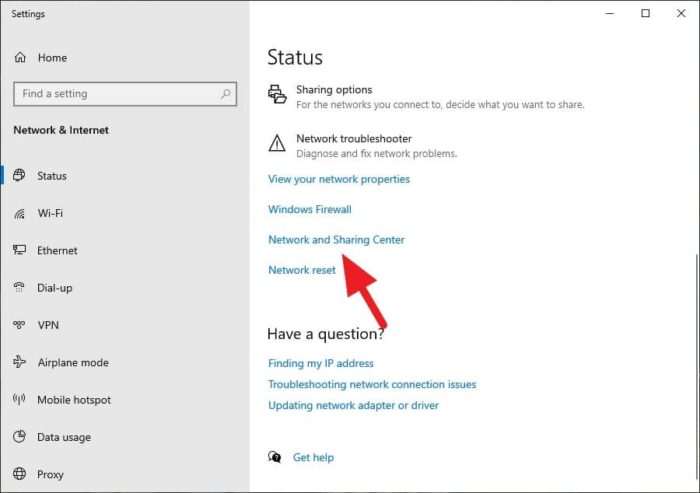
3. Pilih nama jaringan WiFi.
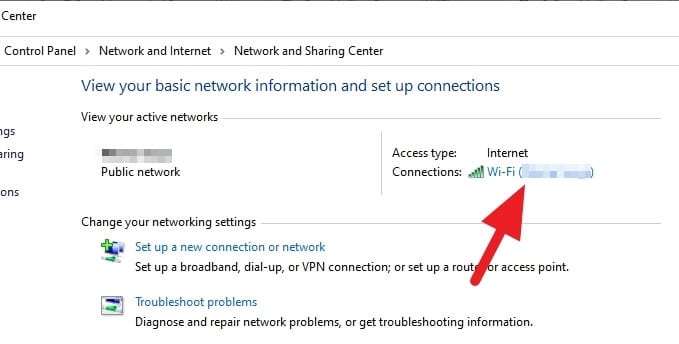
4. Klik opsi Wireless Properties.
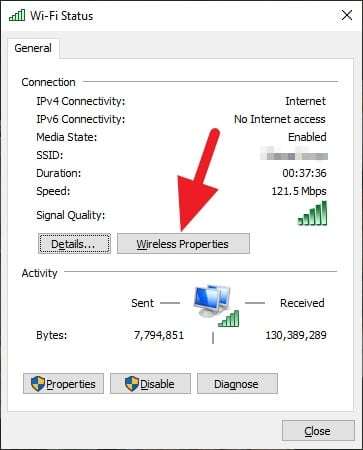
5. Pergi ke tab Security.
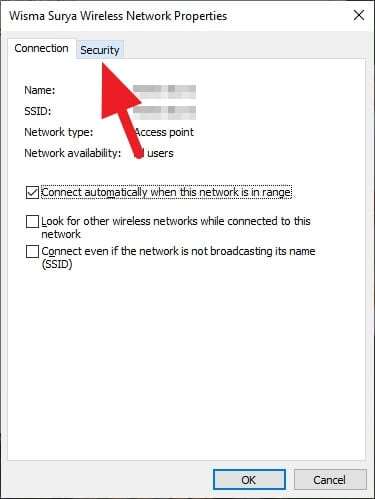
6. Centang Show characters, maka password WiFi akan muncul.
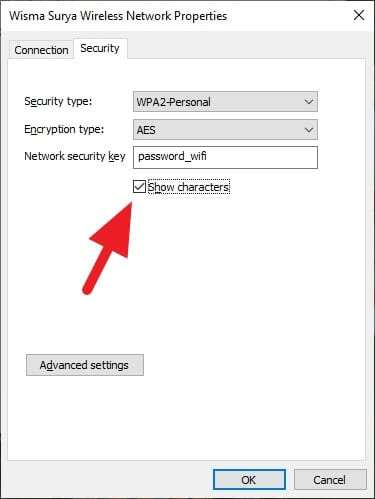
7. Langsung tutup jendela tersebut apabila password WiFi sudah diketahui.
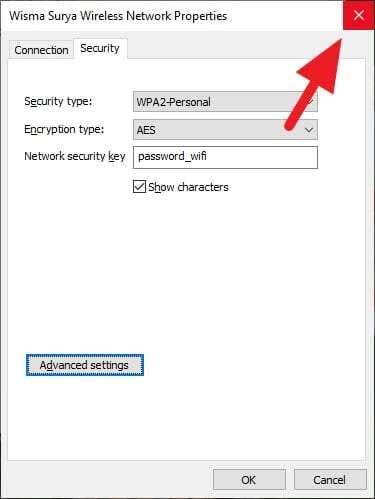
Untuk ekstra kenyamanan, selalu catat password WiFi di dekat router agar bisa dilihat kembali dengan mudah.