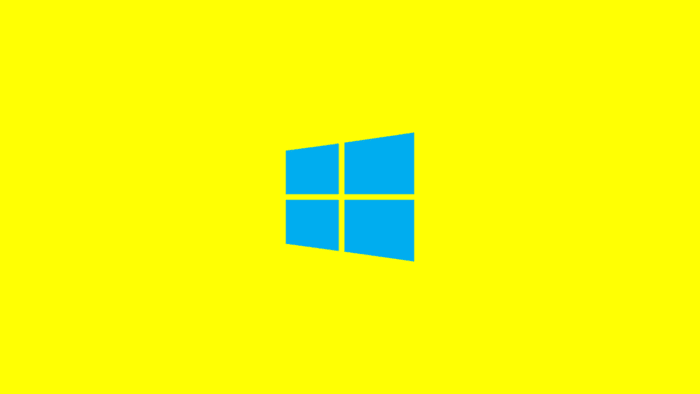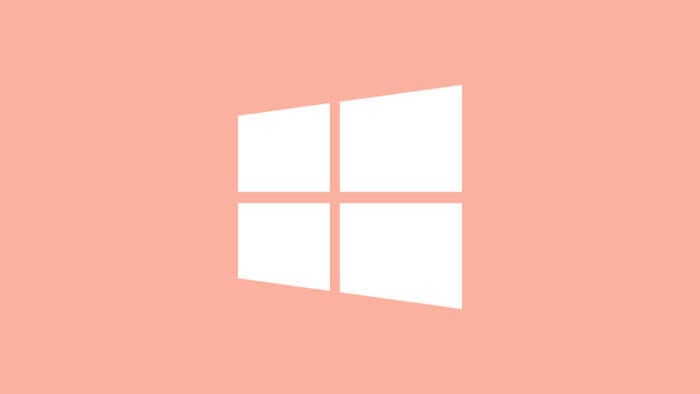- Mengubah password login laptop Windows 10 bisa dilakukan dengan mudah melalui menu Settings.
- Kamu bisa menambahkan password baru, mengubah password lama, atau menghapus password.
- Pastikan untuk selalu menggunakan password yang kuat dan unik demi keamanan laptop.
- Jika lupa password, kamu bisa mereset password melalui pertanyaan keamanan atau menggunakan akun administrator lain.
Keamanan data di laptop merupakan hal yang sangat penting. Salah satu cara untuk menjaga privasi dan mencegah akses yang tidak diinginkan adalah dengan mengatur password login. Di Windows 10, kamu bisa dengan mudah menambahkan, mengubah, atau menghapus password sesuai kebutuhan.
Daftar isi
Cara Menambahkan Password Baru
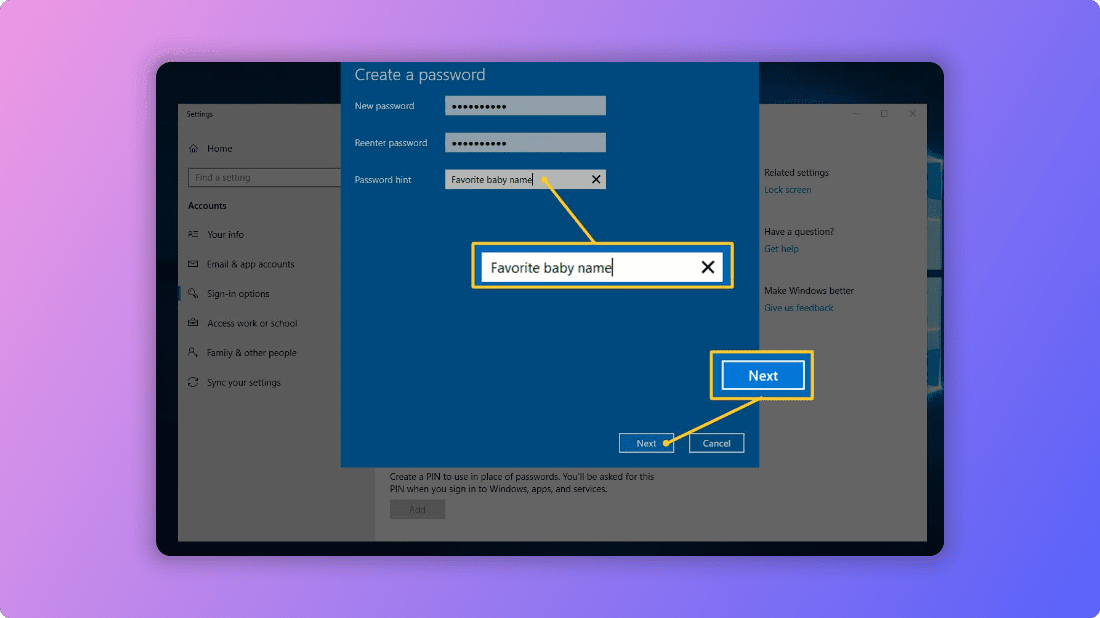
Jika laptopmu belum memiliki password login, sangat disarankan untuk menambahkannya. Berikut langkah-langkahnya:
- Buka menu Start dan pilih Settings (ikon gerigi).
- Pilih menu Accounts.
- Di panel sebelah kiri, pilih Sign-in options.
- Pada bagian Password, klik Add.
- Masukkan password baru yang diinginkan, lalu konfirmasi password tersebut.
- Klik Next dan Finish untuk menyimpan password.
Mulai sekarang, setiap kali menyalakan atau membuka lock screen laptop, kamu akan diminta memasukkan password untuk login.
Cara Mengubah Password Lama
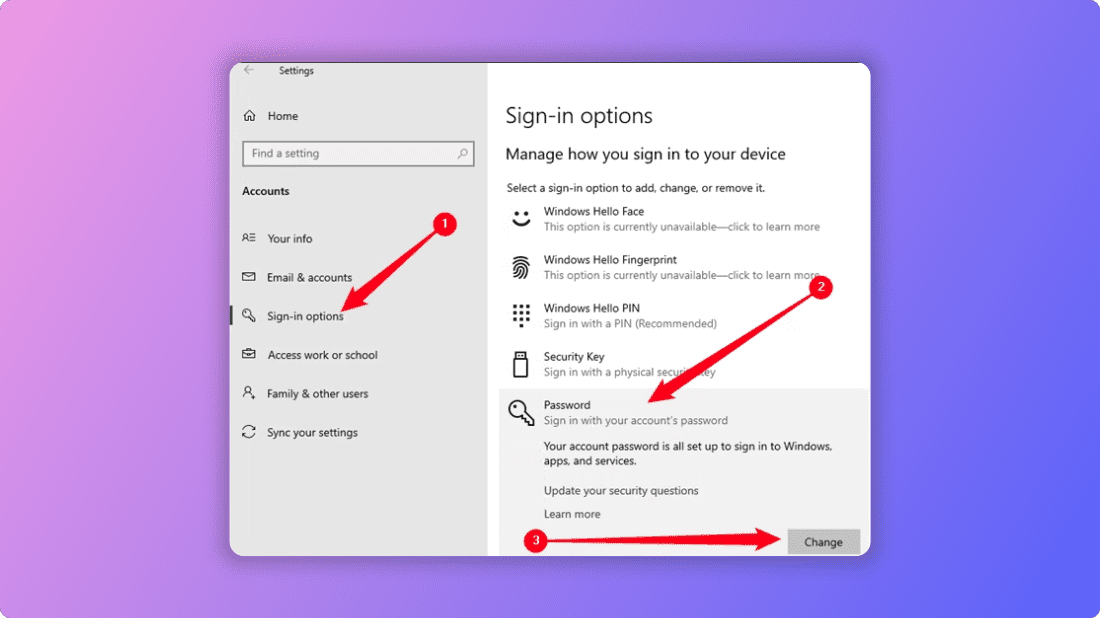
Jika kamu ingin mengubah password login yang sudah ada, ikuti langkah berikut:
- Buka Settings > Accounts > Sign-in options.
- Pada bagian Password, klik Change.
- Masukkan password lama, lalu ketikkan password baru yang diinginkan.
- Konfirmasi password baru, lalu klik Next dan Finish.
Password login laptopmu sekarang sudah berubah. Pastikan untuk mengingat password baru tersebut.
Cara Menghapus Password
Meskipun tidak disarankan demi keamanan, kamu juga bisa menghapus password login jika memang tidak dibutuhkan lagi. Caranya:
- Buka Settings > Accounts > Sign-in options.
- Pada bagian Password, klik Remove.
- Masukkan password saat ini untuk konfirmasi.
- Klik Remove dan Finish.
Setelah password dihapus, laptop akan langsung masuk ke desktop tanpa meminta password saat dinyalakan atau dibuka dari lock screen.
Tips Membuat Password yang Kuat
Saat membuat password baru, pastikan untuk mengikuti tips berikut agar passwordmu lebih aman:
- Gunakan kombinasi huruf besar, huruf kecil, angka, dan karakter spesial.
- Buat password sepanjang minimal 8 karakter, lebih panjang lebih baik.
- Hindari penggunaan kata yang mudah ditebak seperti nama, tanggal lahir, atau “password”.
- Jangan gunakan password yang sama untuk beberapa akun.
- Ubah password secara berkala, misalnya setiap 3-6 bulan sekali.
Dengan password yang kuat, risiko laptop diakses oleh orang yang tidak berwenang akan berkurang.
Apa yang Harus Dilakukan Jika Lupa Password?
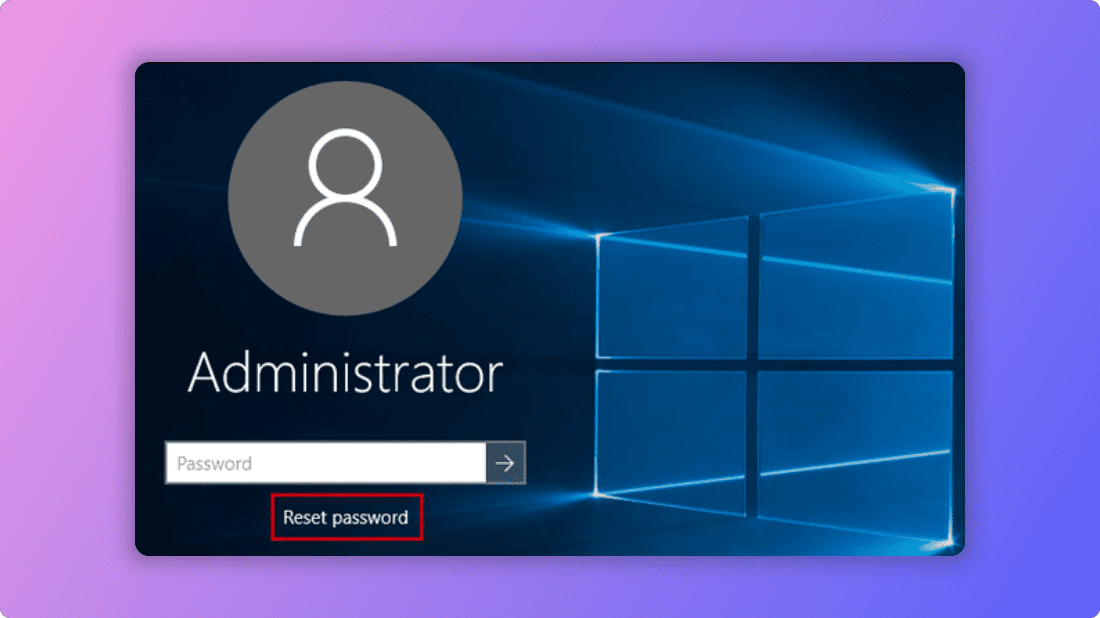
Jika kamu lupa password login Windows 10, jangan panik. Ada beberapa cara untuk mereset password:
- Gunakan pertanyaan keamanan: Saat membuat password, Windows biasanya meminta untuk mengatur pertanyaan keamanan. Jika lupa password, kamu bisa menjawab pertanyaan tersebut untuk mereset password.
- Login dengan akun Microsoft: Jika kamu login ke laptop menggunakan akun Microsoft (bukan akun lokal), kamu bisa mereset password melalui situs web akun Microsoft.
- Gunakan akun administrator lain: Jika ada akun administrator lain di laptop yang passwordnya kamu ingat, login dengan akun tersebut. Lalu, buka Settings > Accounts > Family & other users. Pilih akun yang ingin direset, lalu klik Change password.
- Gunakan software pihak ketiga: Ada beberapa software yang bisa digunakan untuk mereset password Windows, seperti Ophcrack, Kon-Boot, atau PCUnlocker. Namun, hati-hati saat menggunakan software semacam ini.
FAQ
Apa perbedaan akun lokal dan akun Microsoft?
Akun lokal hanya bisa digunakan di satu perangkat, sementara akun Microsoft terhubung ke layanan cloud Microsoft dan bisa digunakan di beberapa perangkat. Akun Microsoft juga menyediakan fitur seperti sinkronisasi pengaturan dan password.
Bagaimana cara menyembunyikan username saat login?
Untuk menyembunyikan daftar username saat login, buka Settings > Accounts > Sign-in options. Di bagian Privacy, matikan opsi Show account details (e.g. email address) on sign-in screen.
Apakah password login sama dengan PIN?
Tidak, password login berbeda dengan PIN. Password digunakan saat login ke Windows, sementara PIN digunakan untuk verifikasi di beberapa aplikasi atau saat mengakses pengaturan tertentu. PIN biasanya lebih pendek dari password.
Bagaimana jika saya tidak bisa mereset password dengan pertanyaan keamanan?
Jika kamu tidak bisa menjawab pertanyaan keamanan dengan benar, kamu bisa mencoba login dengan akun Microsoft (jika menggunakan akun tersebut) atau gunakan akun administrator lain. Jika tetap tidak bisa, kamu mungkin harus melakukan clean install ulang Windows.
Nah, itu dia panduan lengkap cara mengubah password login laptop di Windows 10. Jangan lupa untuk selalu menggunakan password yang kuat dan unik ya. Semoga artikel ini bermanfaat!