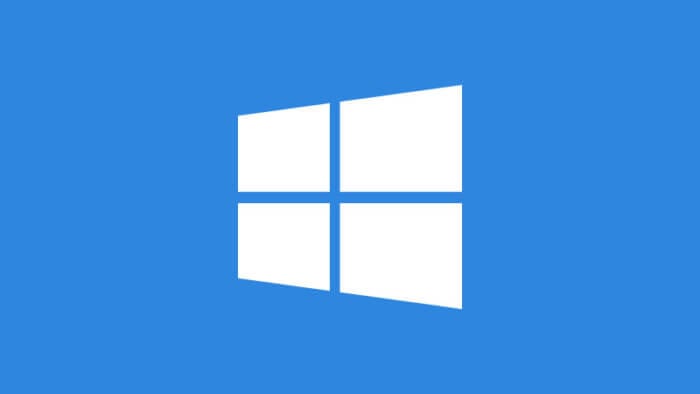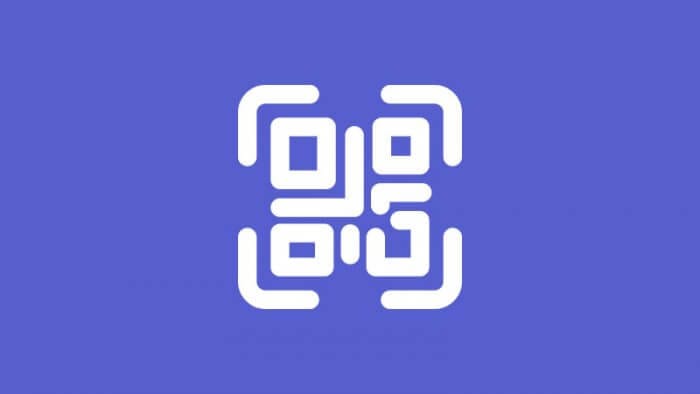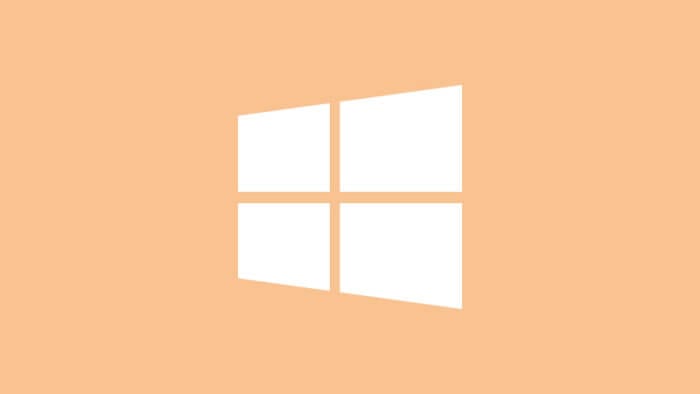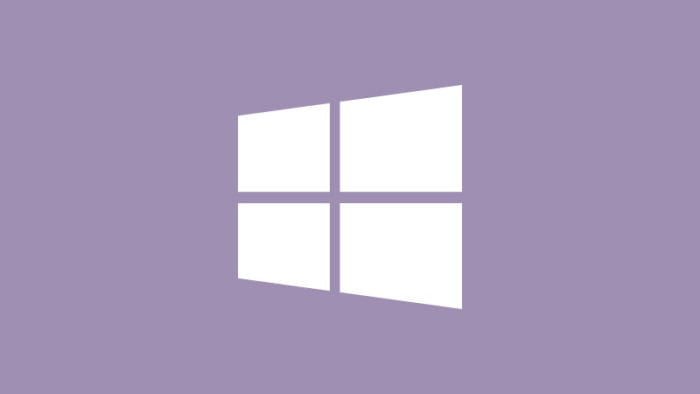Screenshot atau tangkapan layar merupakan salah satu fitur yang juga hadir pada Windows 10, bahkan dengan lebih banyak opsi. Windows 10 tidak hanya mewarisi kemampuan ini, tetapi juga memperbaikinya sehingga kian mudah digunakan.
Cara membuat screenshot Windows 10 kurang lebih sama dengan Windows 7 dan Windows 8, namun terdapat beberapa kelebihan yang dapat membuat pekerjaan lebih efisien dan kaya akan fitur.
Berikut adalah 5 cara screenshot di Windows 10 tanpa software tambahan yang bisa kamu coba untuk berbagai keperluan.
Daftar isi
#1. Screenshot keseluruhan layar dengan tombol PrintScreen
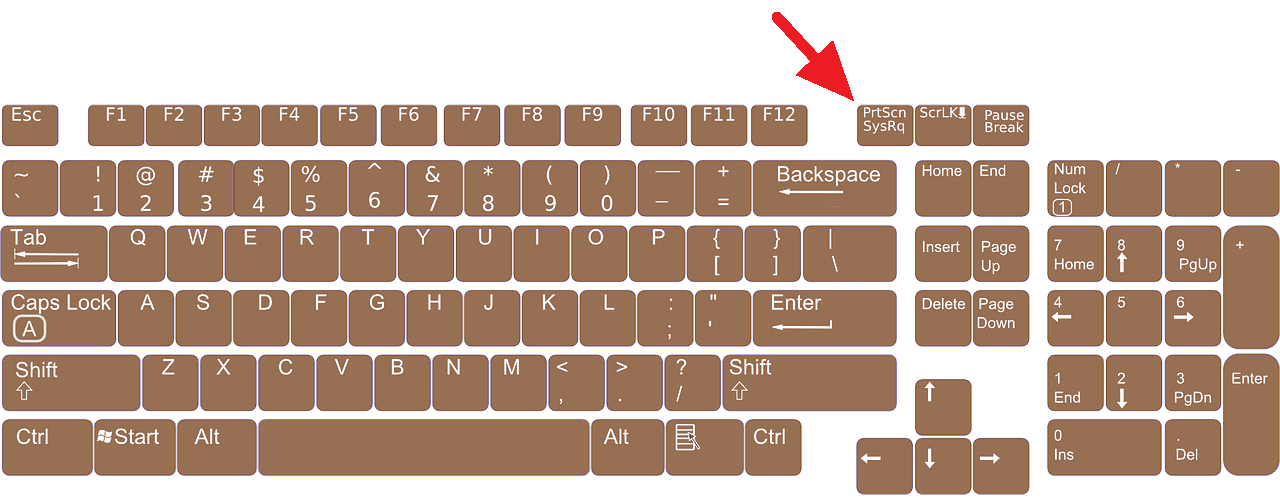
Cara yang paling klasik ialah menekan tombol PrintScreen untuk menangkap seluruh tampilan layar. Khusus untuk perangkat laptop dan tablet, gunakan Fn+Printscreen.
Pada keyboard konvensional, tombol PrintScreen terletak di sisi atas setelah F12. Terkadang labelnya juga disingkat menjadi PrtScn atau PS.
Kemudian jalankan aplikasi pengolah gambar seperti Paint atau Photoshop untuk melakukan Paste (CTRL+V). Kamu juga bisa menempel screenshot pada aplikasi yang memungkinkan penempatan gambar seperti Microsoft Word, Excel, PowerPoint, dan lainnya.
#2. Screenshot jendela yang aktif dengan ALT+PrintScreen
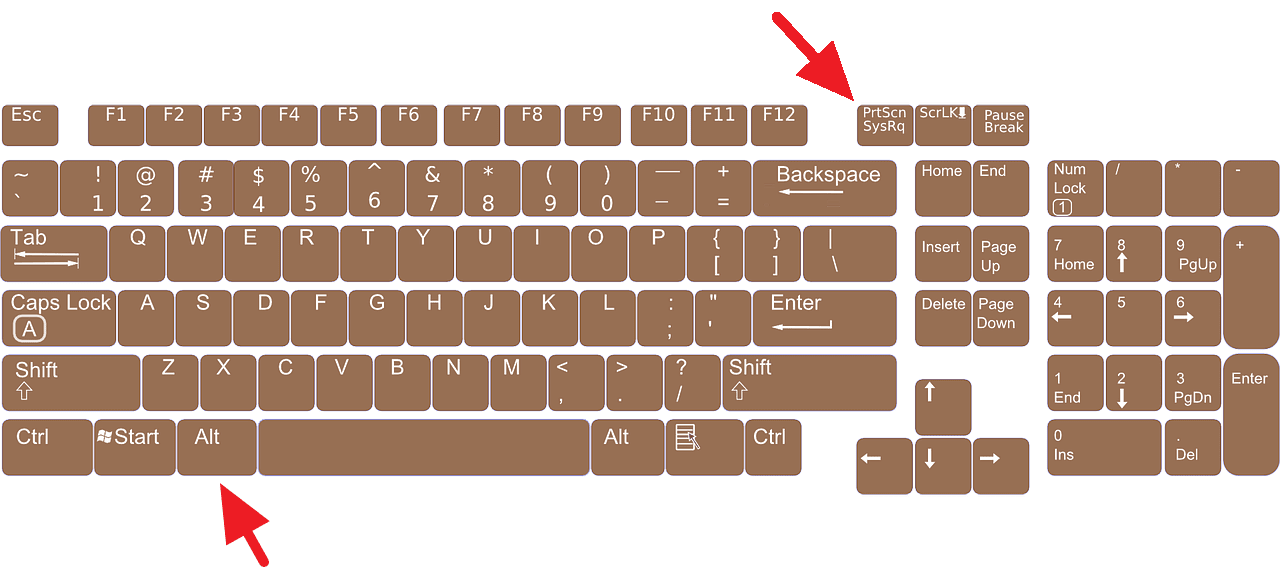
Sama dengan cara sebelumnya, namun dengan tambahan kombinasi tombol ALT. Dengan menekan Alt+PrintScreen atau Fn+Alt+PrintScreen untuk laptop, Windows 10 hanya akan menangkap jendela yang aktif dan mengabaikan yang lainnya.
Selanjutnya hasil tangkapan layar bisa kamu paste di aplikasi lain seperti Paint, Microsoft Word, PowerPoint, atau Photoshop.
#3. Screenshot layar langsung tersimpan otomatis
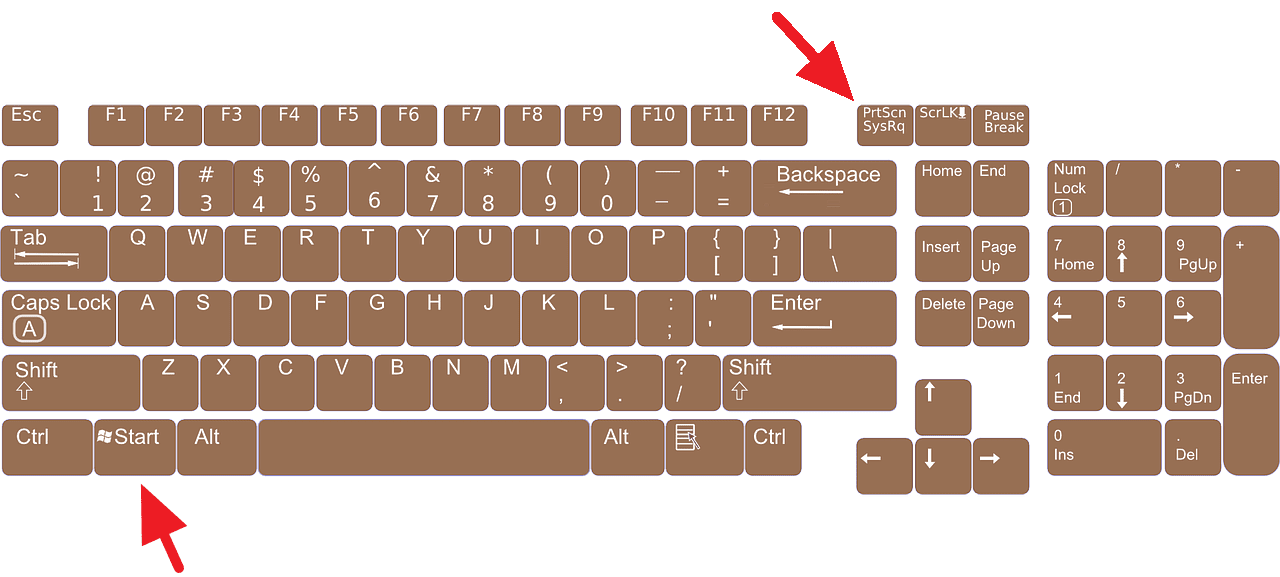
Kabar baiknya, kamu bisa memanfaatkan kombinasi tombol Windows+PrintScreen atau Fn+Windows+PrintScreen khusus laptop untuk menyimpan screenshot secara otomatis.
Lokasi penyimpanan berada di This PC > Documents > Pictures > Screenshots. Sayangnya kamu tidak bisa mengubah direktori penyimpanan ini.
Sebagai tambahan, Windows+Alt+PrintScreen juga akan menyimpan hasil screenshot pada jendela aktif secara otomatis. Opsi yang satu ini sangat direkomendasikan ketika kamu sedang bermain video game.
#4. Menggunakan Snipping Tool untuk screenshot
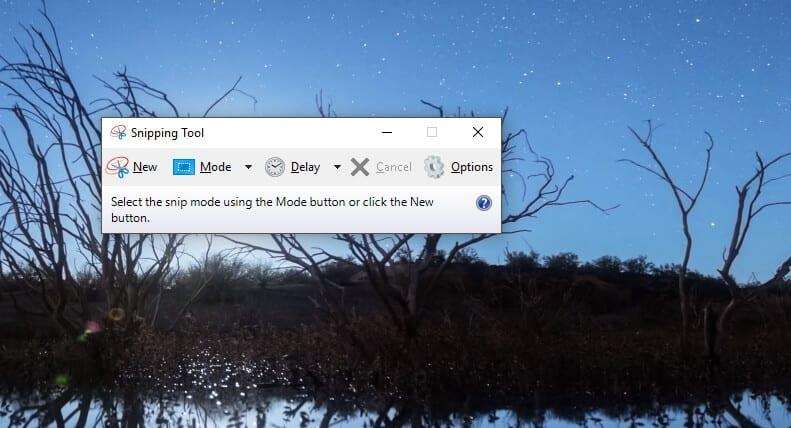
Snipping Tool merupakan software bawaan legendaris untuk menangkap tampilan monitor. Kamu bisa menemukannya di menu Start dengan mencari kata kunci “Snipping Tool”. Setelah dijalankan, klik New untuk memulai screenshot.
Lewat aplikasi ini, lokasi penyimpanan bisa dipilih secara manual. Bahkan kamu bisa melakukan pengeditan minor seperti menghapus elemen tertentu, menandai screenshot, dan highlighter (efek stabilo).
Snipping Tool tersedia di Windows 7, Windows 8, dan Windows 10. Namun pengguna Windows 10 terbaru yang tidak mendapatkan Snipping Tool dapat menggunakan Screen Snip di bawah ini.
#5. Screenshot menggunakan Screen Snip

Screen snip (sebelumnya bernama Screen Sketch) terbilang sebagai salah satu kemampuan baru Windows 10 yang sangat membantu. Fitur screenshot ini dapat diakses melalui Notifications Center atau menekan tombol Windows+Shift+S.
Sama seperti beberapa metode screenshot sebelumnya, hasil screenshot menggunakan Screen snip harus ditempel di program yang mendukung, seperti Paint, Photoshop, GIMP, Microsoft Word, dan sebagainya.
Mungkin tidak semua pengguna Windows 10 memiliki aplikasi ini mengingat kehadirannya muncul lewat Windows Update. Jadi, pastikan sistem operasi selalu diperbarui.
Khusus untuk mengambil screenshot halaman website yang dimensinya memanjang, lihat panduan tentang cara screenshot panjang di artikel ini.