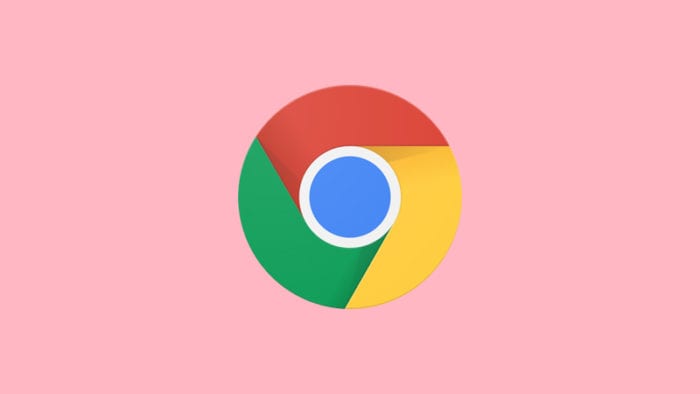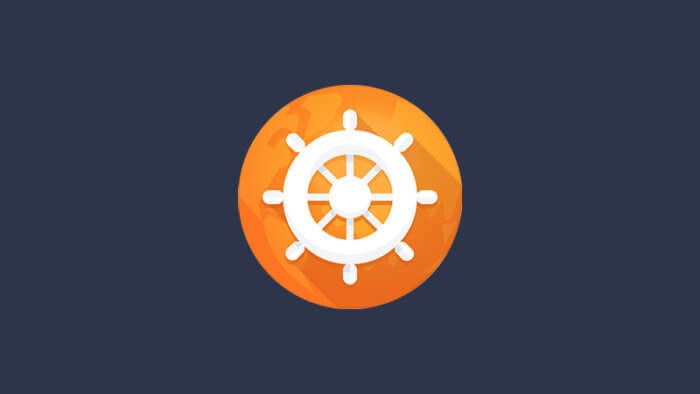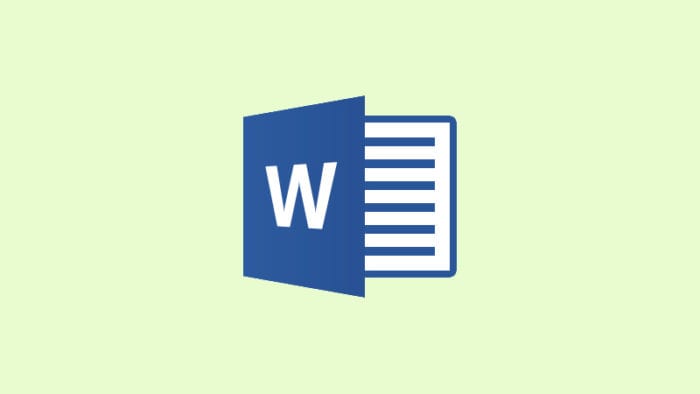Satu lembar kertas memiliki dua sisi, dan rasanya agak boros jika kita hanya menggunakan salah satu sisi untuk mencetak dokumen.
Untungnya, Microsoft Word menyediakan pengaturan untuk melakukan pencetakan di dua sisi, baik itu menggunakan printer biasa maupun printer duplex.
Berikut ini adalah dua metode untuk print bolak-balik; secara otomatis dan manual. Silakan pilih mana yang paling sesuai kebutuhan kamu.
#1 Cara print bolak-balik secara otomatis (duplex)
Metode ini hanya berlaku untuk jenis printer duplex. Printer biasa tidak bisa melakukan pencetakan dua sisi secara otomatis. Harap cek terlebih dahulu jenis printer yang kamu gunakan.
1. Langkah pertama buka dokumen Microsoft Word yang akan kamu cetak bolak balik.
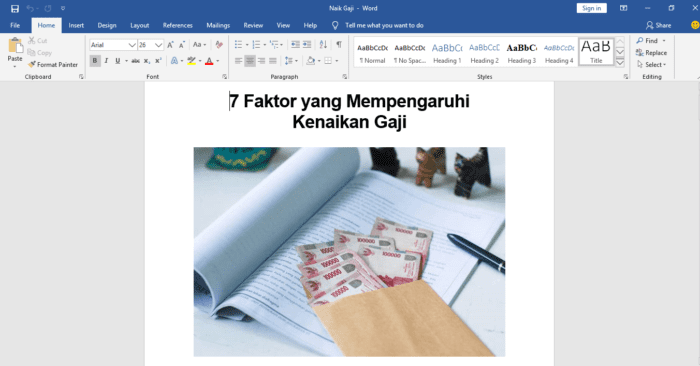
2. Kemudian klik menu File.
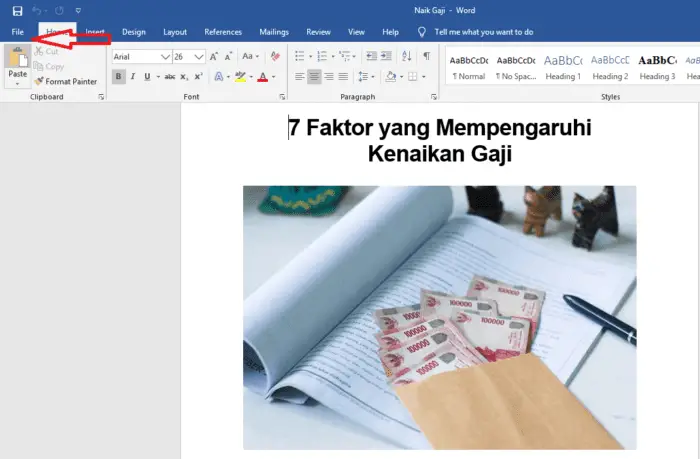
3. Kemudian lanjut ke menu Print.
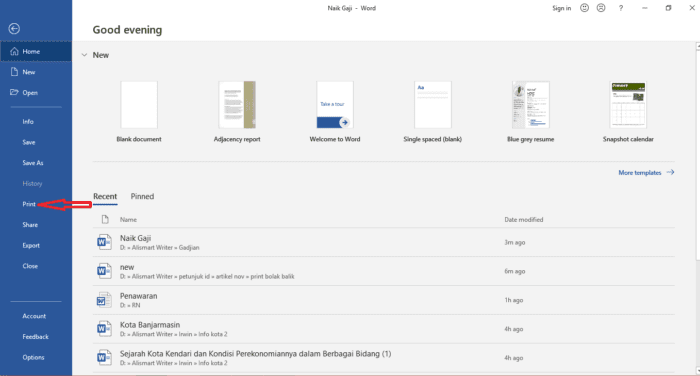
4. Di bawah kolom Settings, pastikan kamu memilih Print on Both Sides.
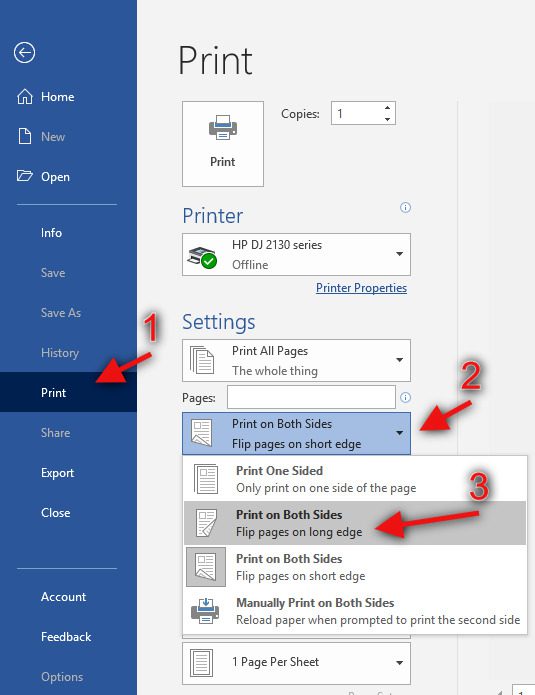
5. Terakhir, silakan tekan tombol Print untuk memulai pencetakan.
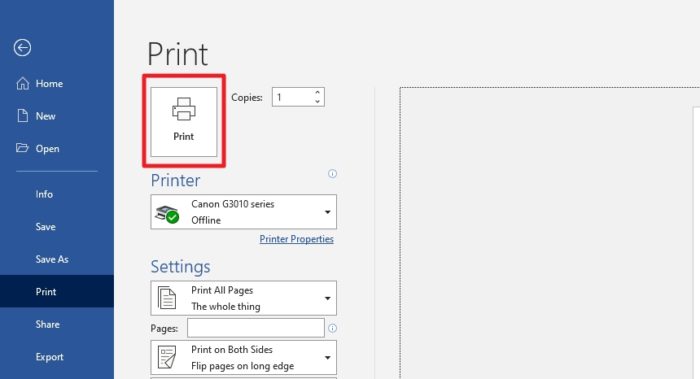
2. Cara print bolak-balik secara manual
Metode ini merupakan alternatif apabila tidak memiliki mesin printer duplex. Pada dasarnya kamu perlu membalik kertas secara manual setiap kali pencetakan dilakukan.
1. Masuk ke dalam file Microsoft Word yang akan di cetak.
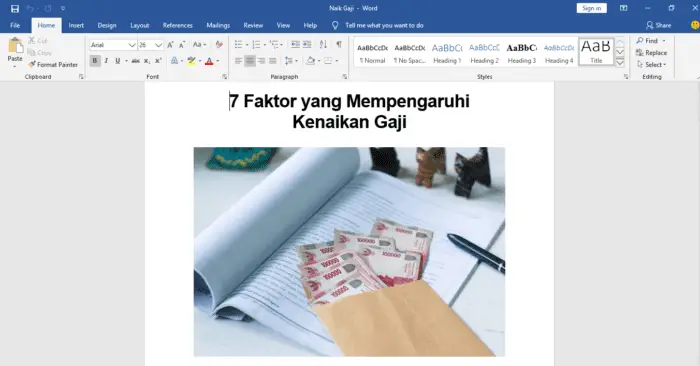
2. Lalu masuk ke menu File.
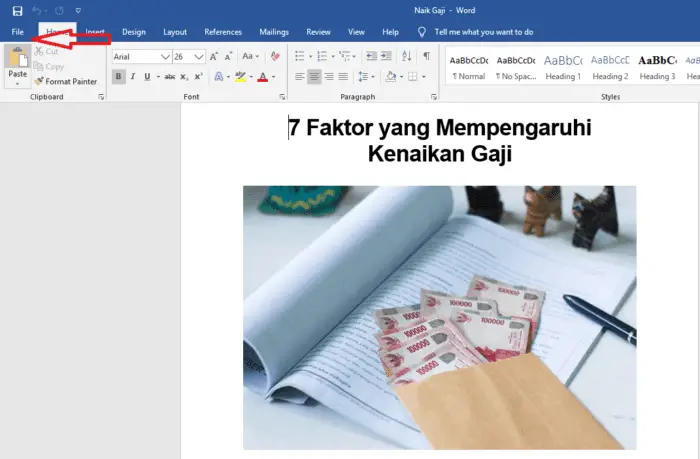
3. Kemudian klik Print.
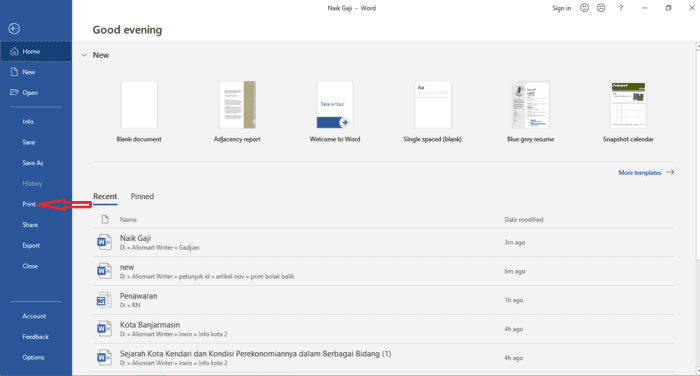
4. Di bawah kolom Settings, ganti pengaturannya ke Manually Print on Both Sides. Kemudian tekan tombol Print untuk memulai pencetakan.
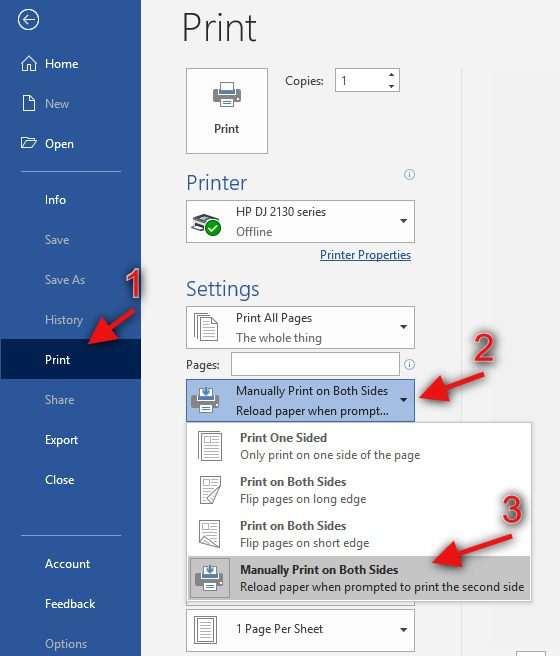
4. Hasil print akan keluar. Disini kamu harus memperhatikan hasil print dan posisinya.
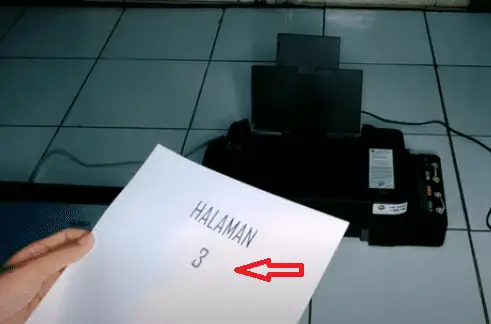
5. Saat sudah selesai semua selanjutnya balik kertas yang telah dicetak.
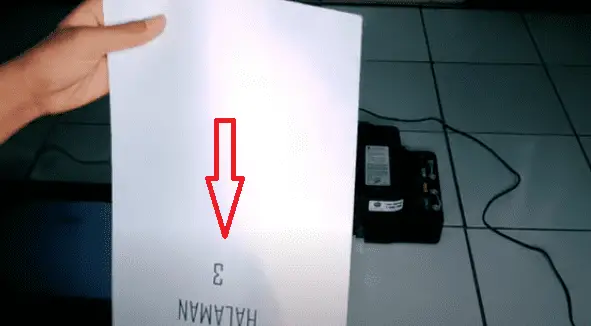
6. Kertas yang posisinya sudah diputar, lalu balik ke halaman kosong di belakang dan masukkan kembali ke mesin printer. Setelah itu mesin akan mencetak tahapan kedua untuk mengisi halaman sisi belakang.
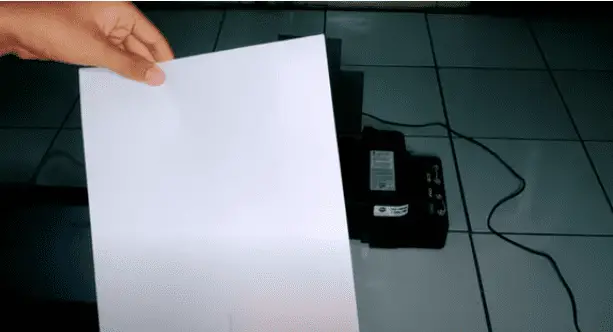
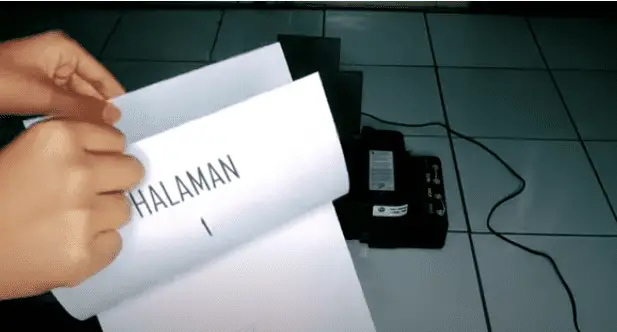
Pencetakan bolak-balik secara manual perlu membalik lembar kertas atas-bawah dan depan-belakang — sebuah proses yang agak membingungkan ketika dilakukan pertama kali.
Jadi, sebaiknya coba print 1-2 halaman terlebih dahulu untuk melihat bagaimana mekanisme printer bekerja. Setelah sudah yakin, barulah cetak dokumen secara utuh.