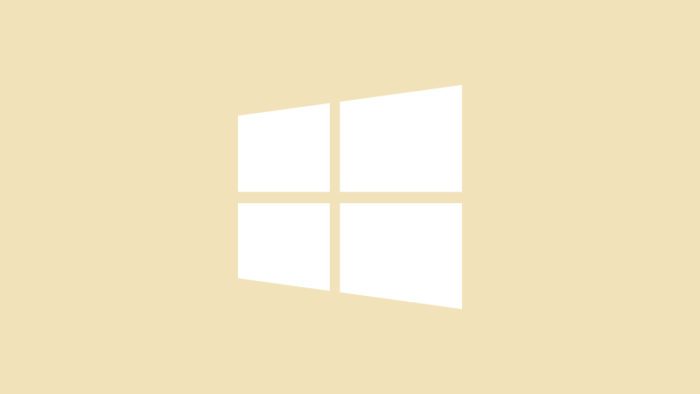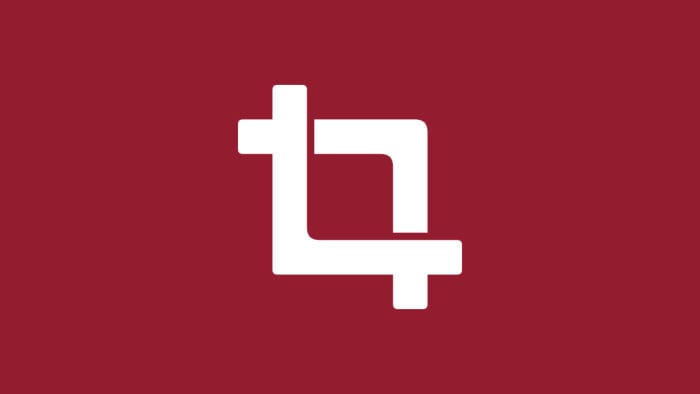Program yang terinstal akan ditempatkan pada direktori khusus, biasanya di folder Program Files di Local Disk (C:). Meski relatif membuat manajemen program mudah dan tertata, lokasinya yang cukup dalam membuat pengguna kesulitan untuk meluncurkan program secara instan.
Untuk itulah fitur shortcut atau jalan pintas hadir di hampir semua rilis Windows. Sederhananya, shortcut berisi lokasi direktori beserta perintah untuk menjalankannya. Shortcut biasa ditaruh di desktop, taskbar, atau menu start sehingga mudah dijangkau.
Berikut ini adalah 4 metode untuk membuat shortcut aplikasi atau folder di desktop Windows 10 (berlaku pula untuk Windows Vista, Windows 7, dan Windows 8/8.1)
Sebagai ilustrasi, saya akan membuat shortcut untuk program Adobe Photoshop. Namun semua file bisa dibuat shortcut, mulai dari dokumen, foto, video, hingga lokasi folder.
Daftar isi
#1 Membuat shortcut melalui ‘Send to Desktop’
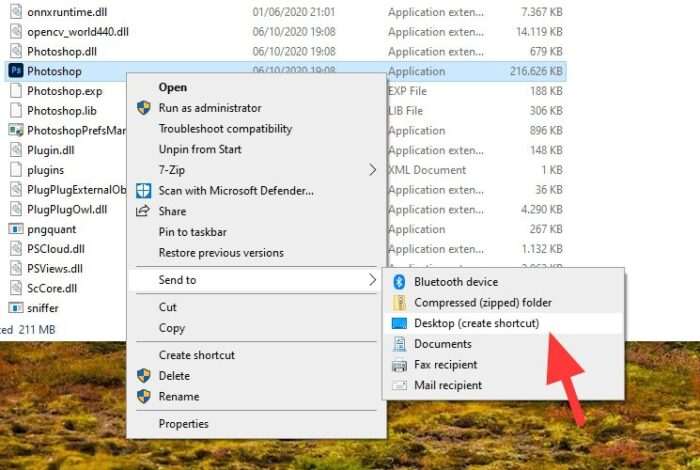
Cara tercepat untuk membuat shortcut di desktop ialah dengan klik kanan pada sebuah file, lanjut ke Send to, kemudian pilih Desktop (create shortcut). Cek tampilan desktop komputer/laptop kamu dan lihat apakah shortcut bisa diluncurkan dengan sempurna.
#2 Membuat shortcut dengan cara ‘drag & drop’
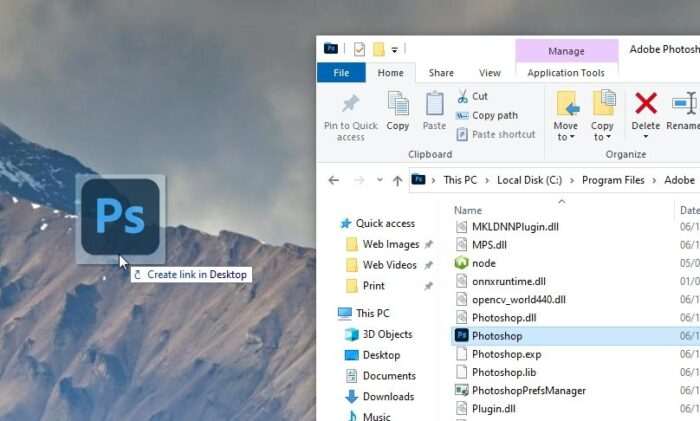
Pergi ke lokasi file, klik dan tahan file tersebut dengan kursor kemudian seret ke desktop. Setelah itu, lepas klik mouse dan shortcut pun akan tercipta di desktop.
#3 Membuat shortcut dengan metode ‘Copy-Paste’
1. Klik kanan pada file, pilih Copy.
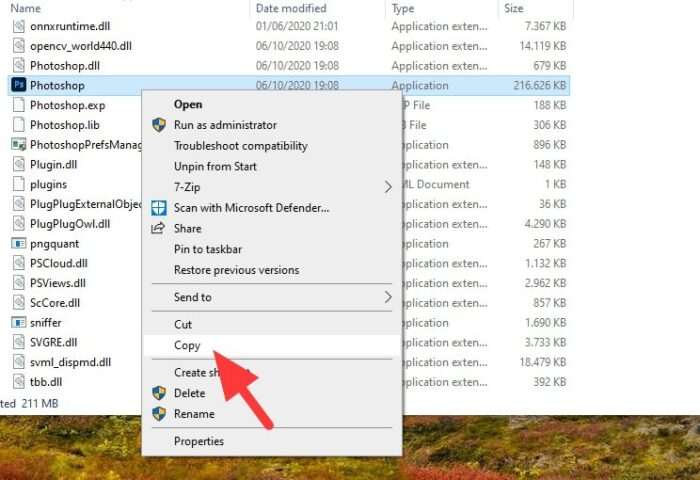
2. Pergi ke desktop, klik kanan, dan klik Paste shortcut.
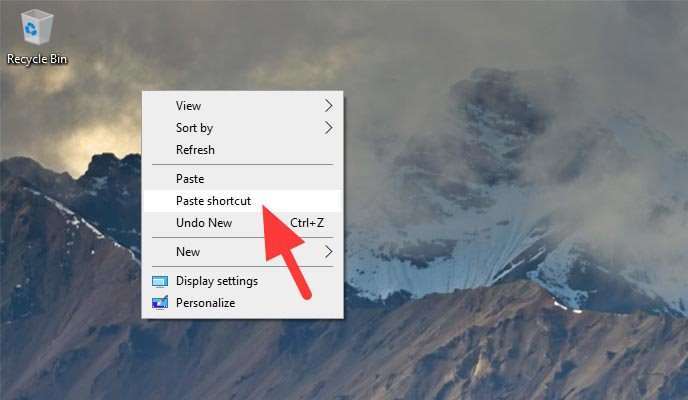
3. Shortcut sudah tampil di desktop.

#4 Membuat shortcut melalui ‘Context Menu’
1. Klik kanan pada file, pilih Create shortcut.
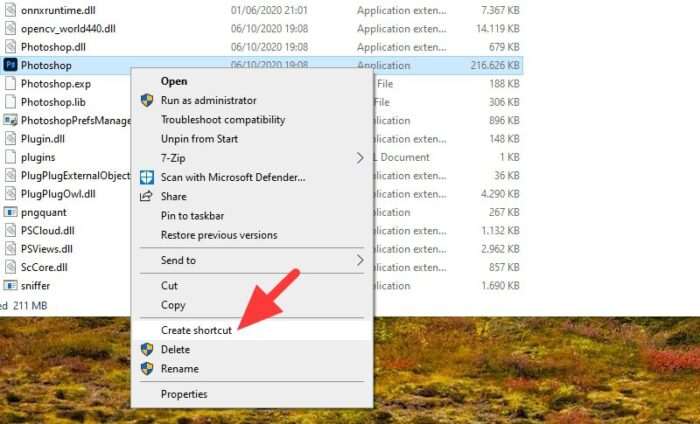
2. Apabila program berada di Local Disk (C:), akan muncul jendela ini, klik Yes. Jika tidak, maka shortcut harus dipindahkan secara manual ke desktop.
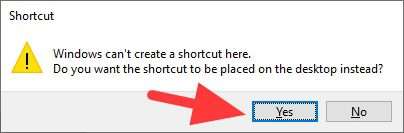
3. Shortcut sudah dibuat di desktop.

#5 Membuat shortcut langsung di desktop
1. Klik kanan pada desktop, pilih New > Shortcut.
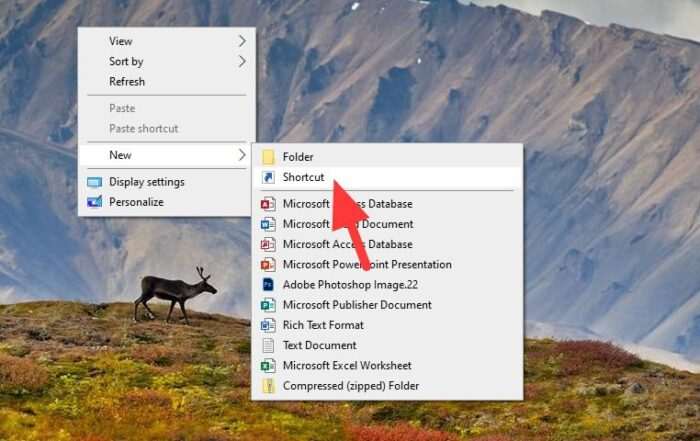
2. Klik Browse.
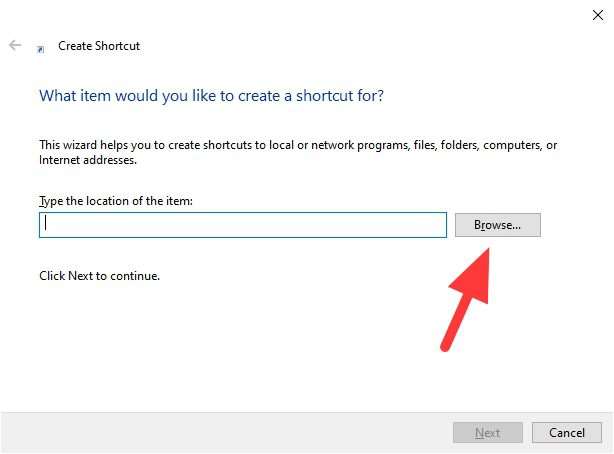
3. Pilih file atau folder kemudian tekan OK.
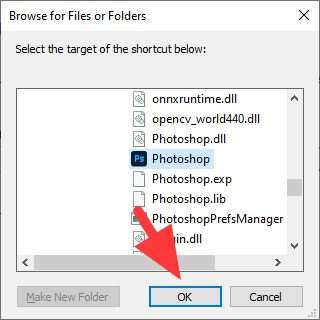
4. Klik Next.
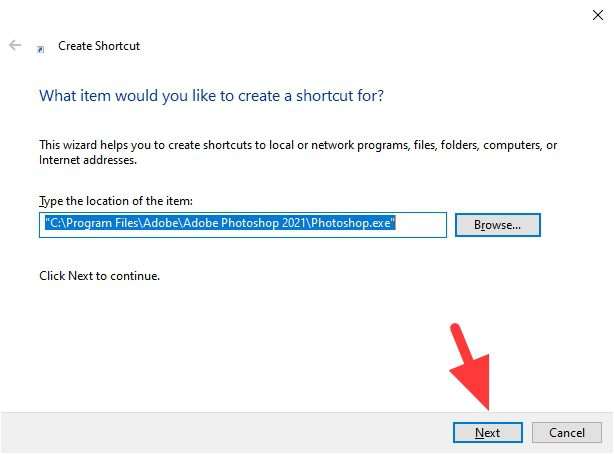
5. Beri nama shortcut, lalu klik Finish.
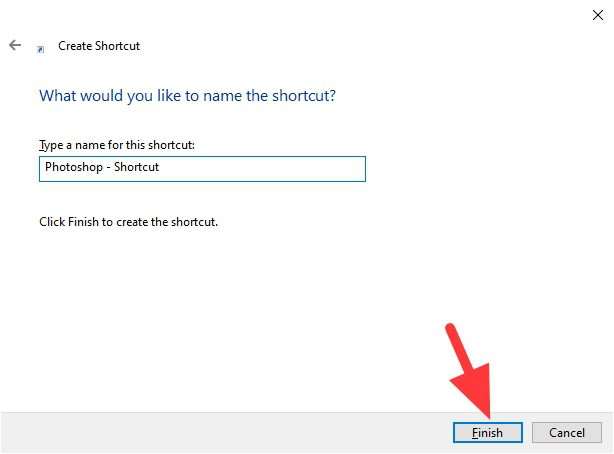
Shortcut yang dibuat bersifat statis. Artinya jika file atau folder dihapus atau dipindahkan, maka shortcut tersebut akan menemui jalan buntu sehingga perlu diperbarui dengan direktori yang baru.
Lihat juga cara membuat shortcut halaman web tertentu di Google Chrome PC.