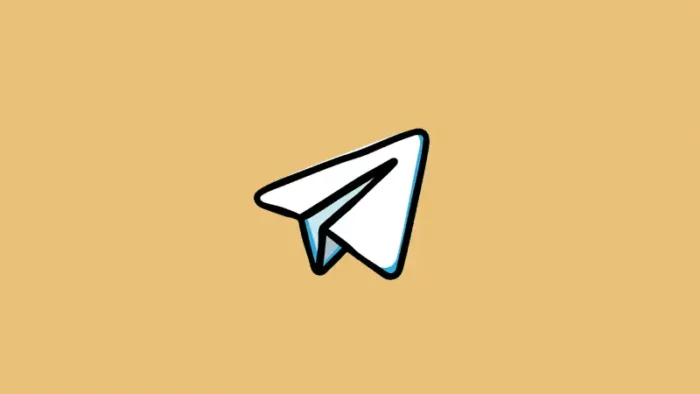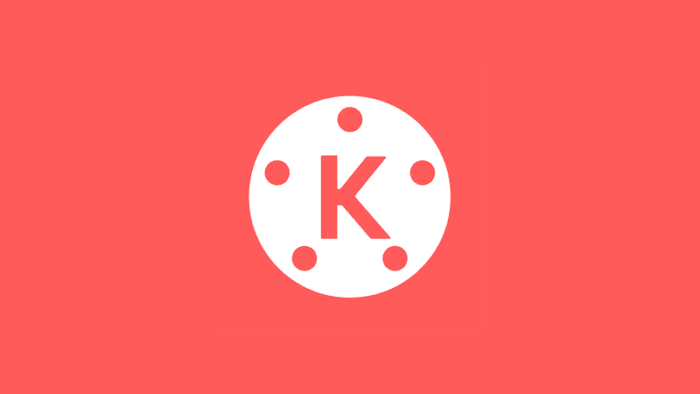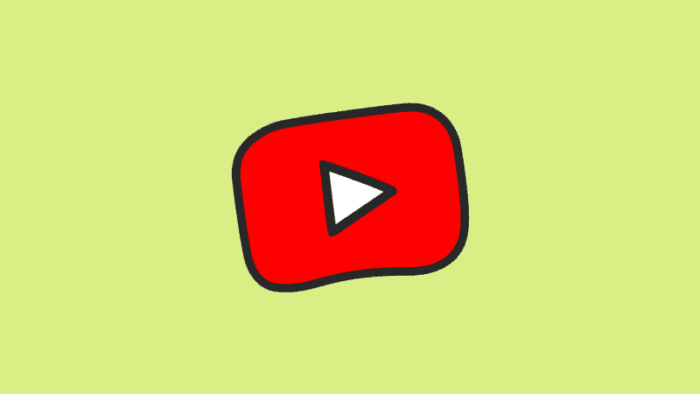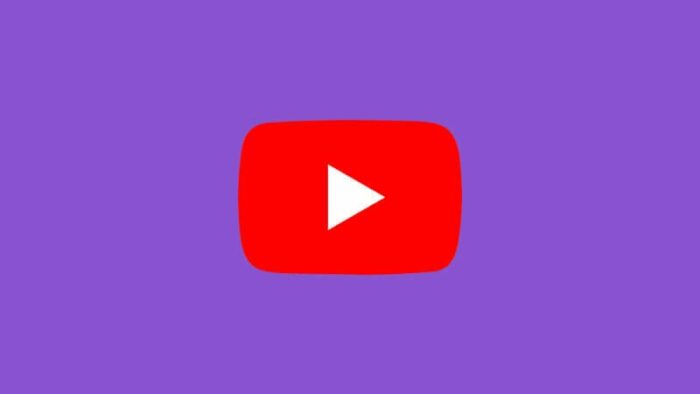Fitur clipping mask adalah fitur yang memungkinkan para pengguna untuk memasukkan gambar ke dalam sebuah objek, seperti lingkaran, kotak, hingga persegi panjang.
Apabila ingin menggunakan fitur clipping mask, kamu tidak harus menggunakan Photoshop, karena kamu cukup menggunakan Canva. Adapun untuk tutorial selengkapnya, silakan simak tutorial berikut ini sampai selesai.
1. Buka aplikasi Canva di HP kamu, kemudian ketuk tanda plus di pojok kanan bawah.
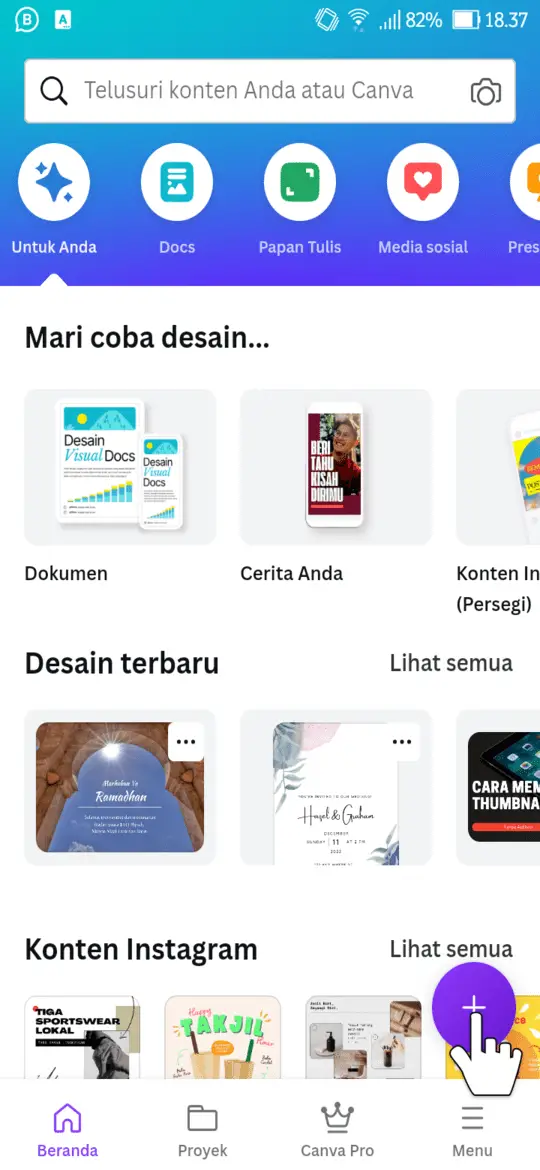
2. Pilih ukuran gambar yang ingin kamu gunakan. Adapun untuk tutorial kali ini, ukuran khusus yang dipilih.
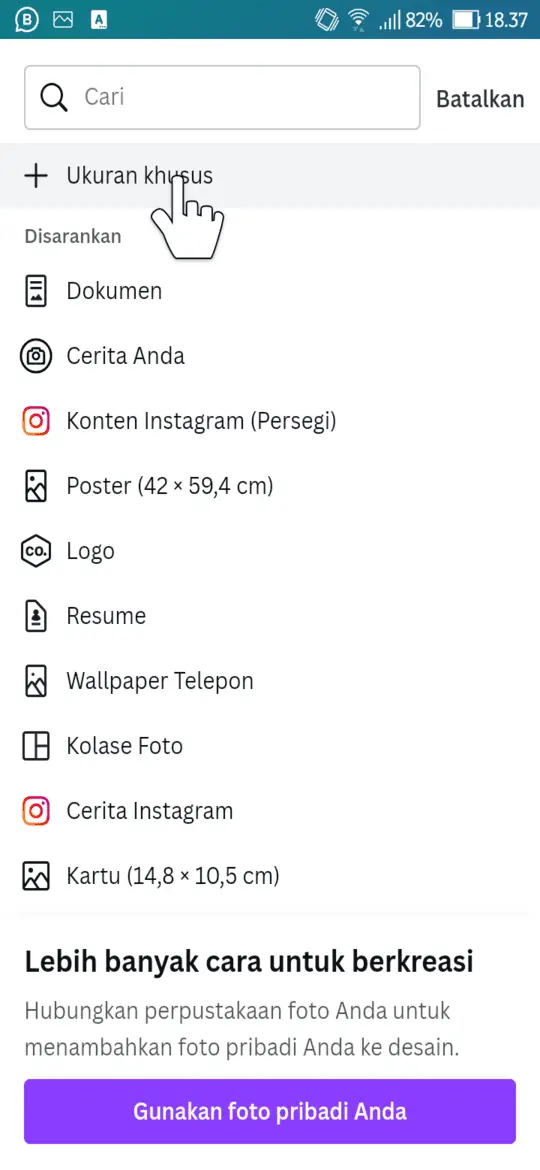
3. Masukkan lebar dan tinggi gambar, kemudian ketuk buat desain baru.
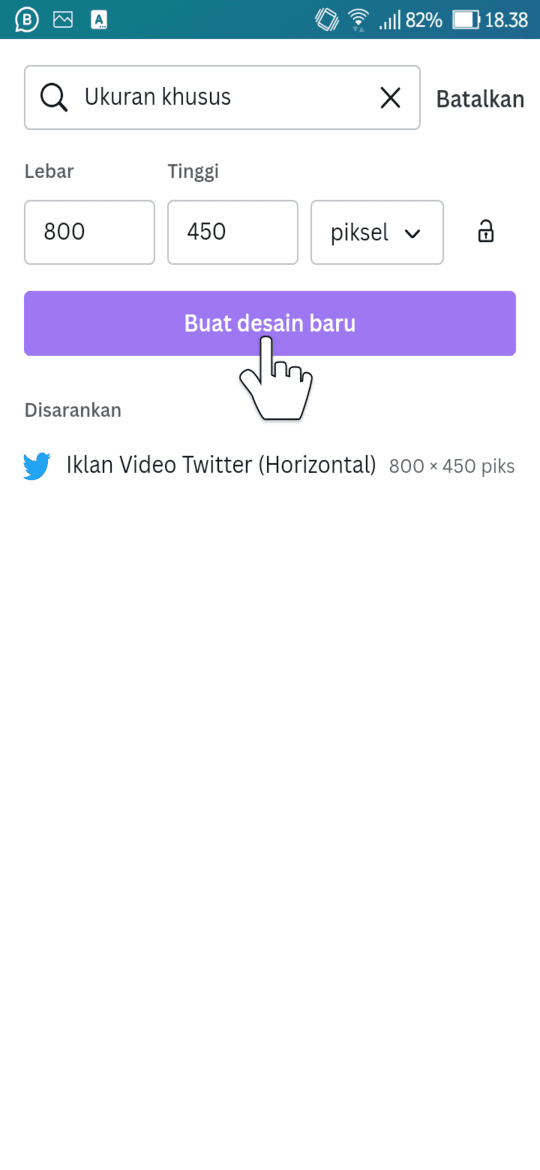
4. Akan muncul menu pilihan, silakan gulir ke bawah dan pilih bingkai, baik itu bingkai lingkaran maupun kotak.
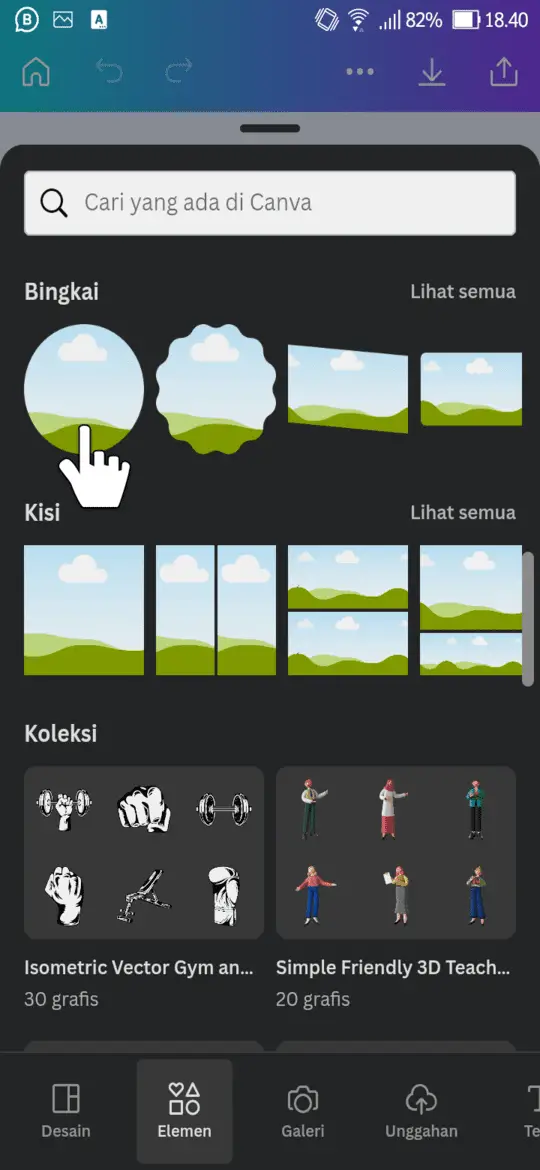
5. Apabila bingkai sudah berhasil diunggah di lembar kerja, silakan ketuk tanda plus di pojok kiri bawah.
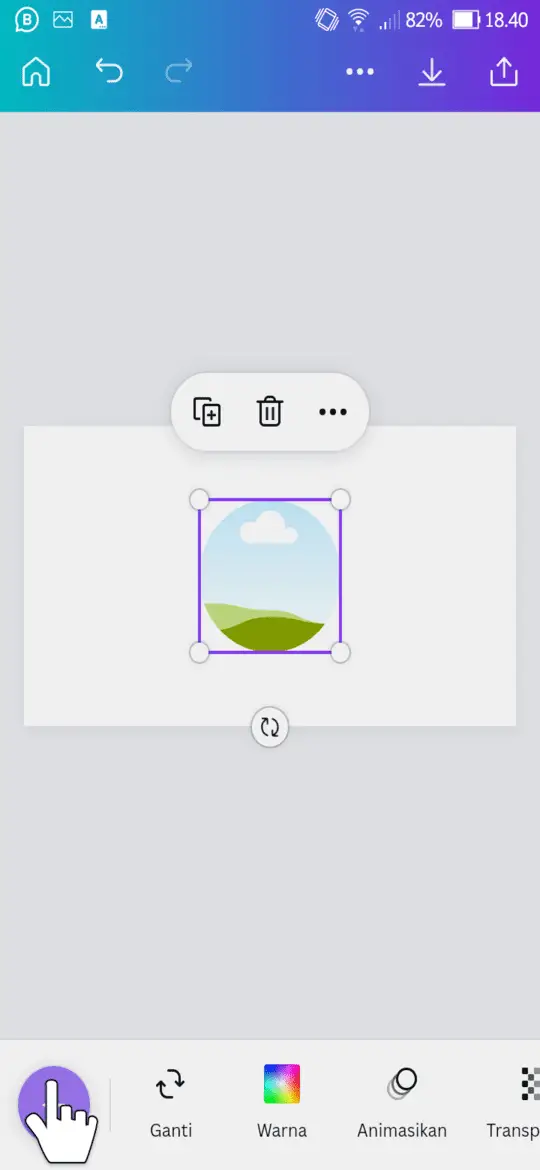
6. Pilih unggahan, kemudian ketuk unggah file.
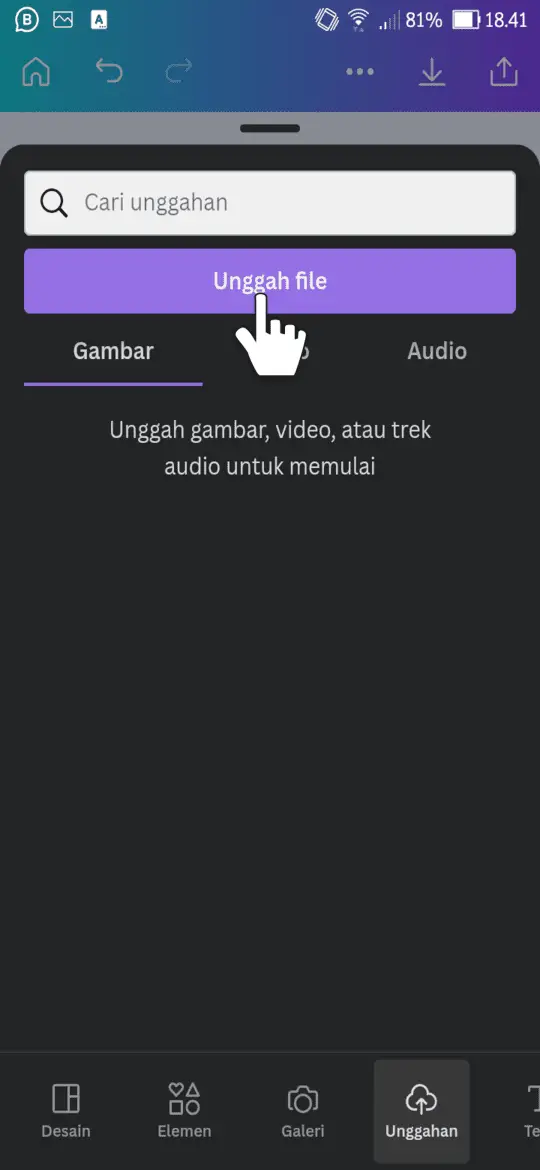
7. Jika file berhasil diunggah, ketuk file tersebut.
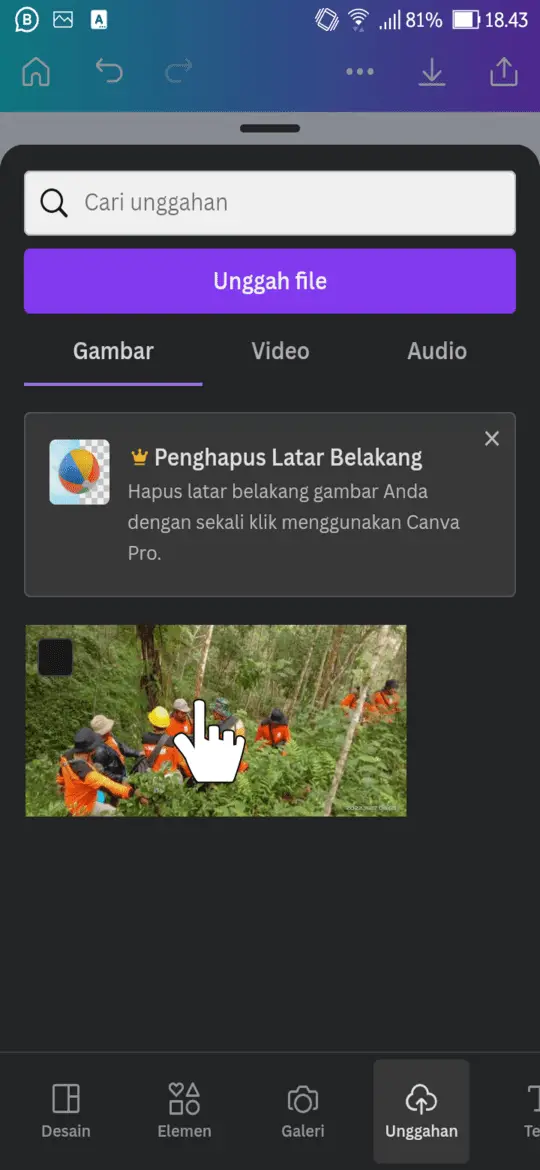
8. Arahkan gambar pada bingkai lingkaran dengan menyeretnya hingga muncul tampilan gambar masuk ke dalam lingkaran. Jika muncul tampilan gambar ke dalam lingkaran, silakan lepaskan gambar.
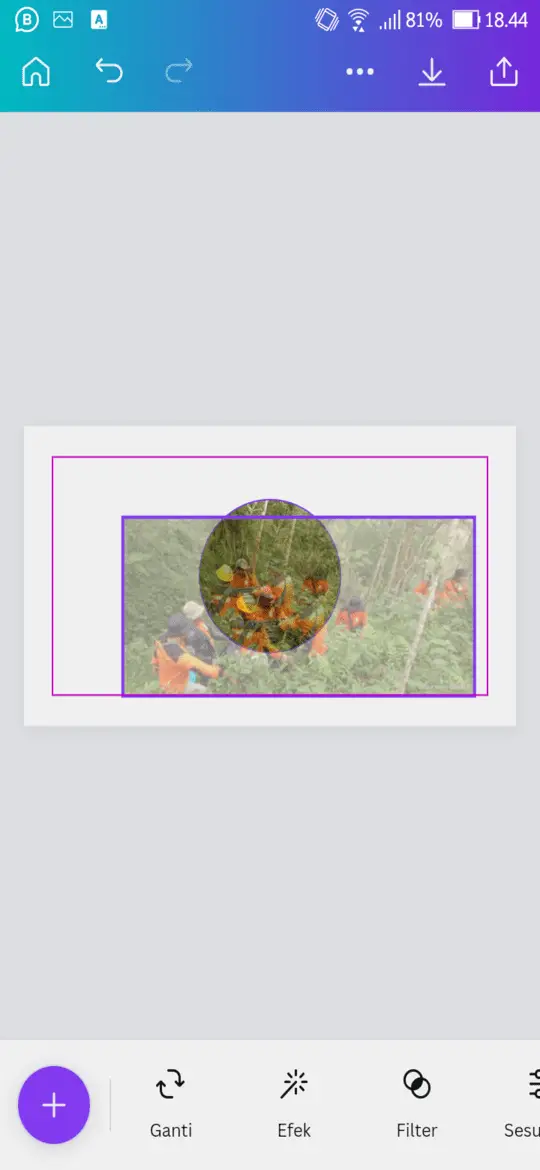
9. Berikut ini hasilnya.
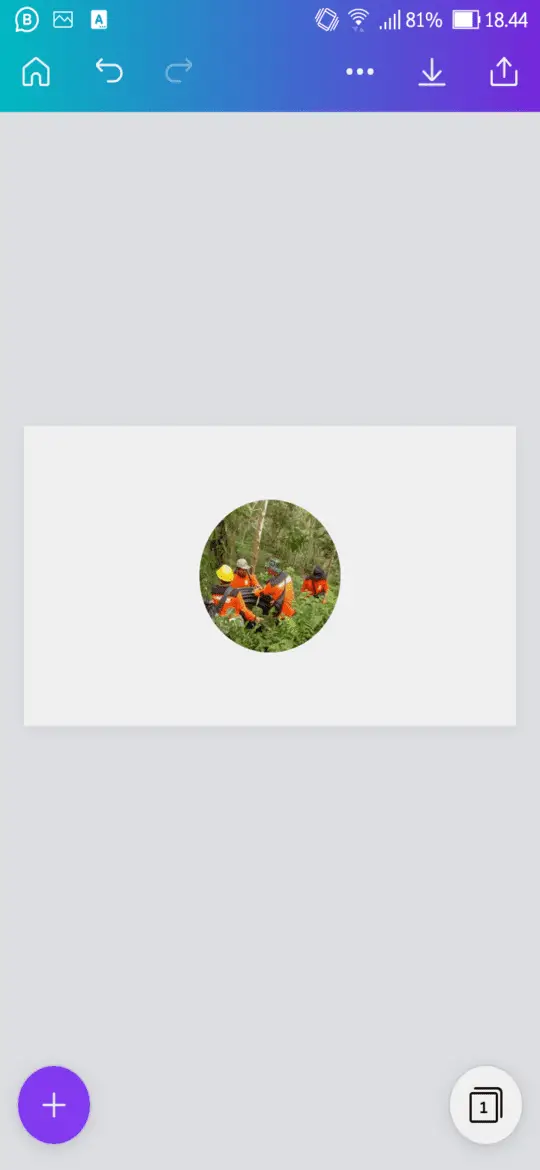
10. Jika ingin mengubah warna pada background, silakan ketuk background.
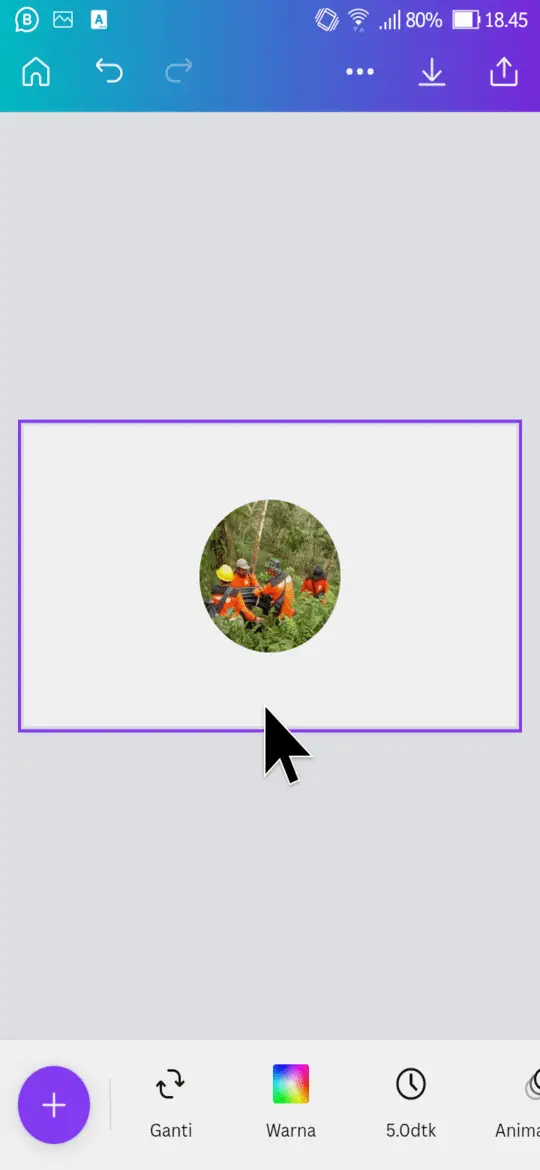
11. Ketuk warna.
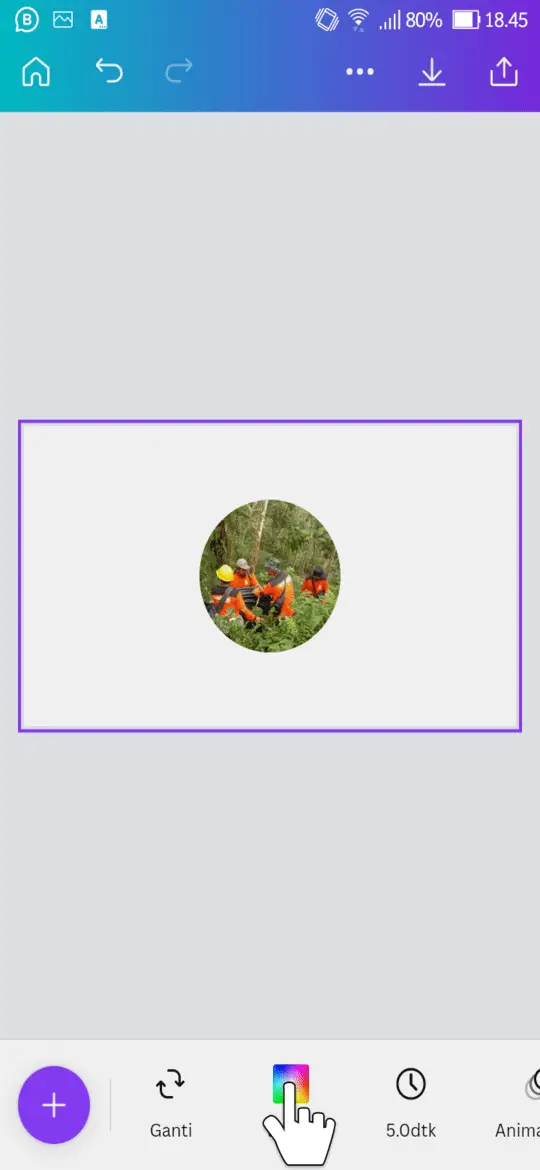
12. Pilih warna yang ingin digunakan, kemudian ketuk tanda silang.
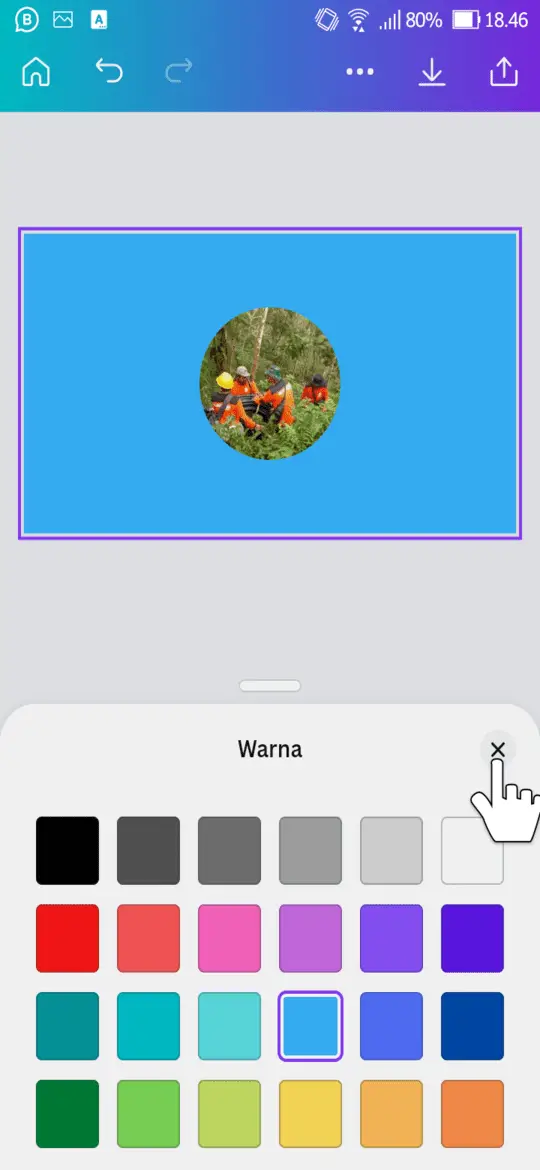
13. Ketuk tanda download.
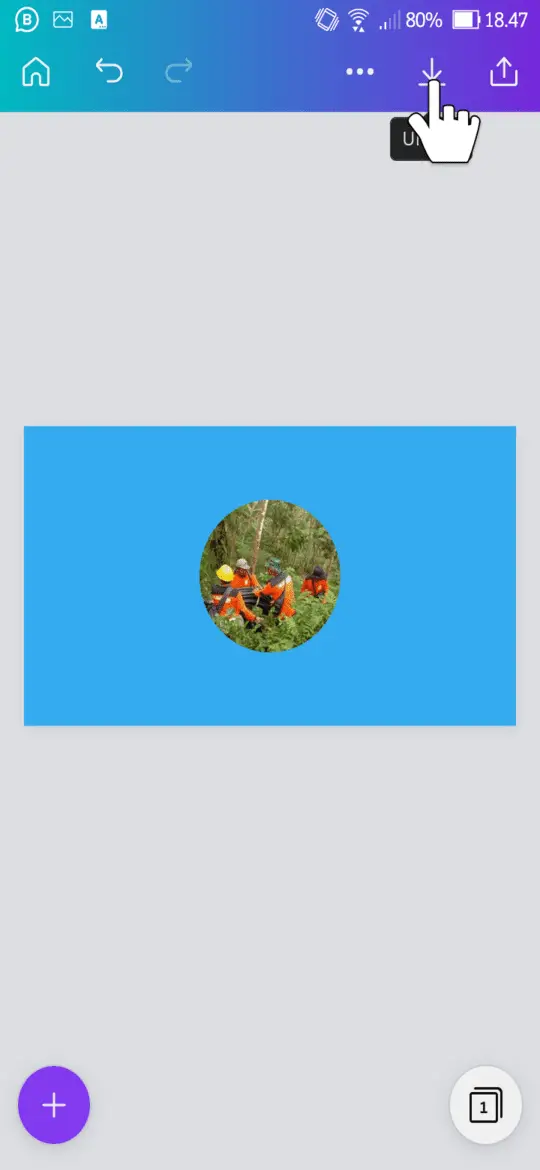
14. Tunggu proses pengunduhan.
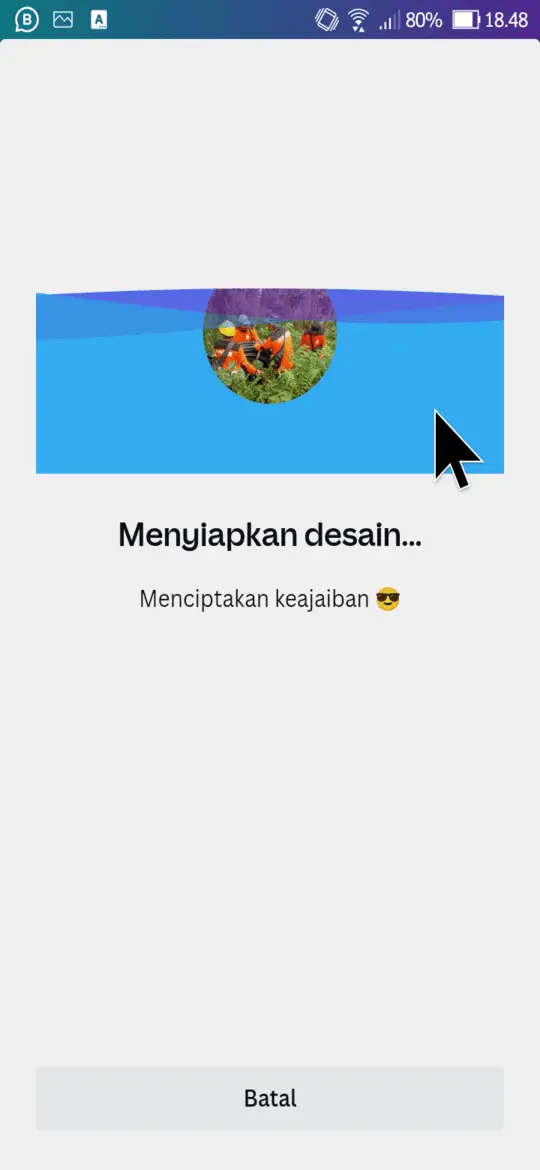
15. Apabila muncul keterangan disimpan ke galeri, berarti gambar berhasil didownload dan sudah tersimpan di galeri HP kamu.
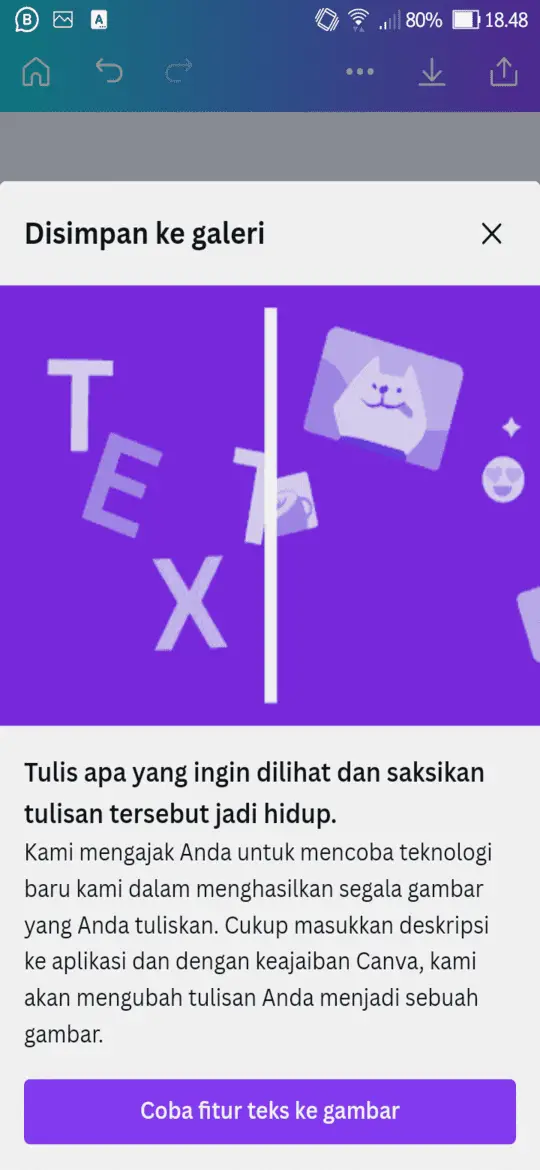
Tutorial yang sudah disebutkan juga bisa dipraktikkan di PC atau laptop, hanya saja tampilannya yang berbeda. Namun dari segi kecepatan pembuatan clipping mask, kamu akan lebih cepat membuatnya apabila menggunakan HP atau aplikasi.
Itulah cara clipping mask gambar di Canva yang harus kamu ketahui, semoga bermanfaat.