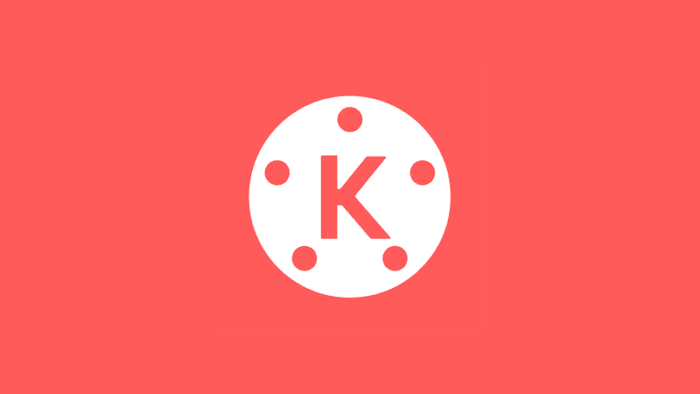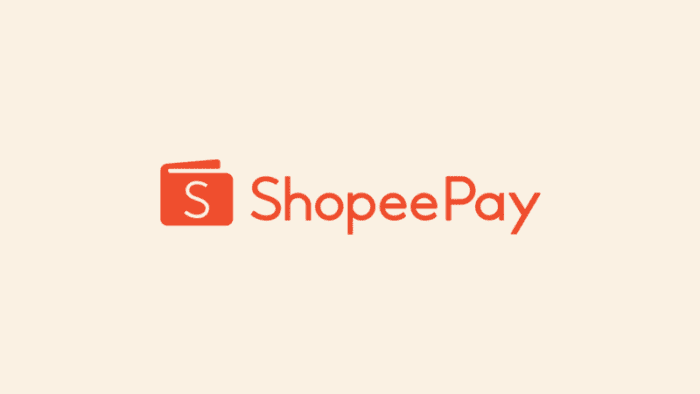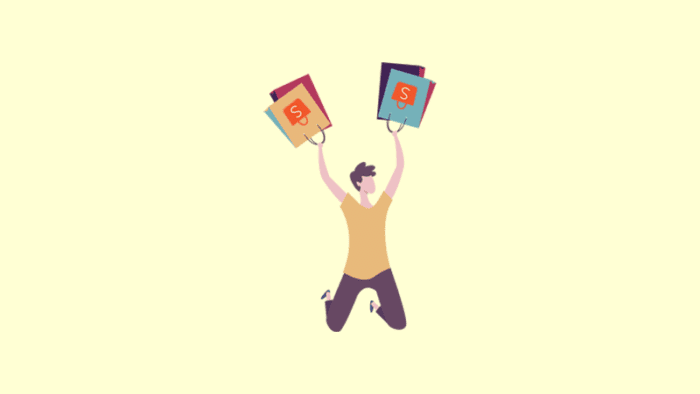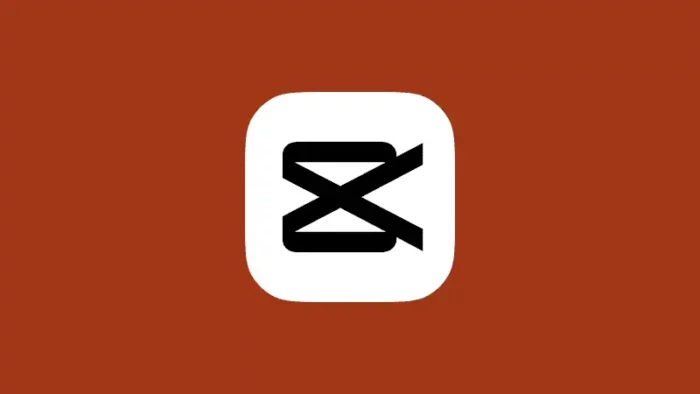Ada banyak aplikasi editor video yang bisa digunakan oleh netizen untuk saat ini, di antaranya adalah Kinemaster. Kinemaster kerap menjadi pilihan, karena aplikasi tersebut memang mudah untuk digunakan.
Mengingat Kinemaster banyak digunakan, tentu tutorial edit video di aplikasi tersebut banyak dicari, salah satunya adalah tutorial cara menggabungkan video di Kinemaster. Jika kamu termasuk yang mencari tutorial tersebut, kamu bisa menyimak pembahasan di bawah ini hingga selesai.
1. Buka aplikasi Kinemaster di HP kamu. Jika kamu baru pertama kali menggunakan Kinemaster sebagai editor video, silakan ketuk ok untuk menyetujui syarat layanan dan kebijakan pribadi yang diajukan.
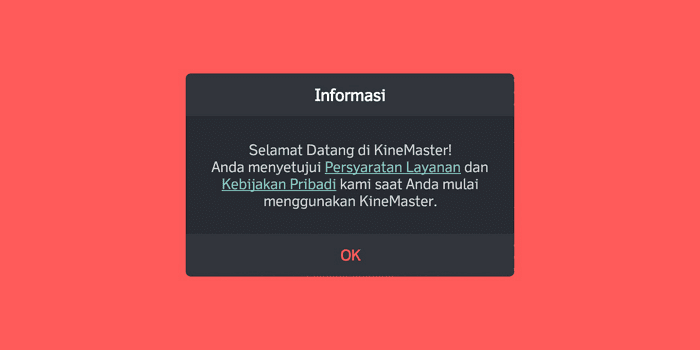
2. Izinkan Kinemaster mengakses foto, media, dan file di HP kamu.
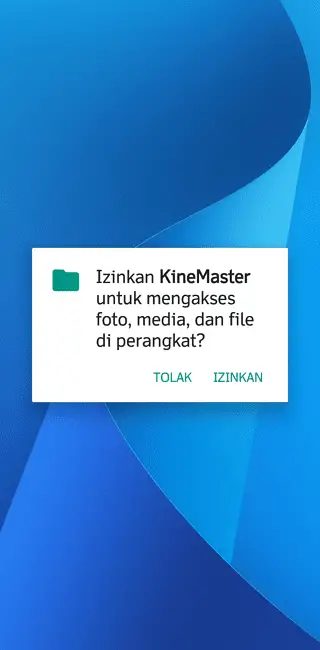
3. Ketuk mulai.
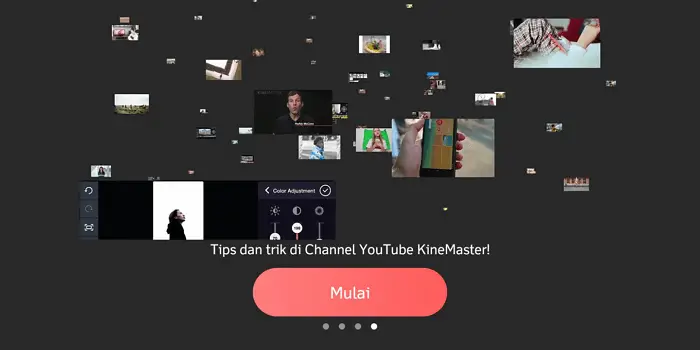
4. Ketuk buat baru.
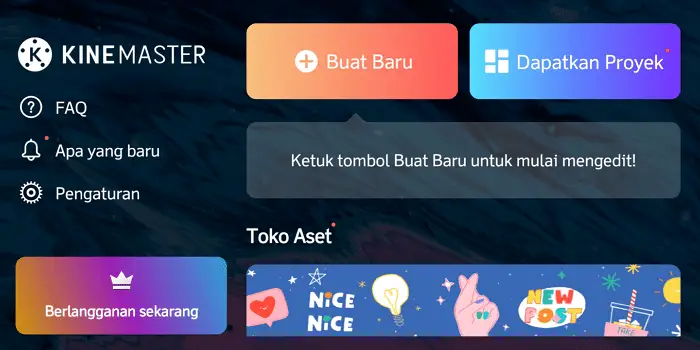
5. Pilih rasio aspek sesuai dengan kebutuhan, kemudian ketuk berikutnya. Adapun untuk tutorial kali ini, rasio aspek yang dipilih adalah 16:9.
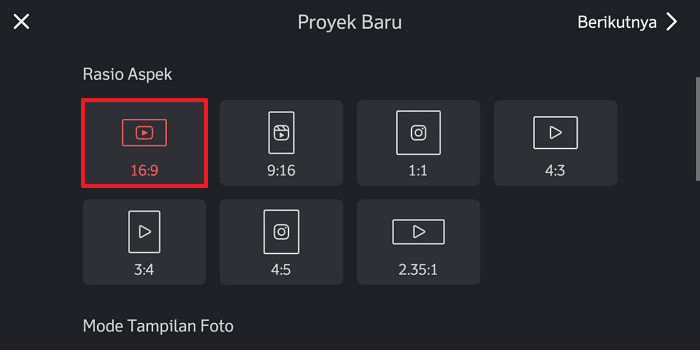
6. Pilih folder yang berisi kumpulan video.
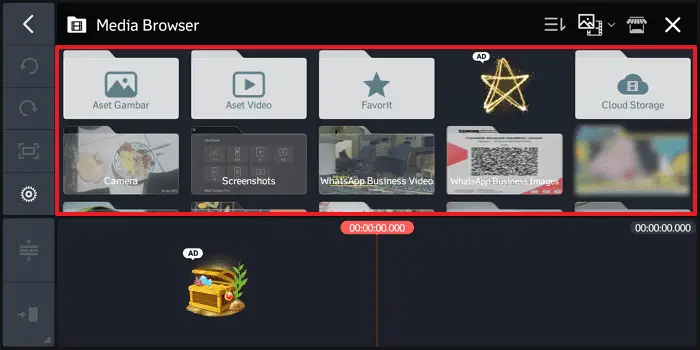
7. Apabila kumpulan video sudah terbuka, silakan pilih video pertama yang akan digabungkan dengan mengetuknya.
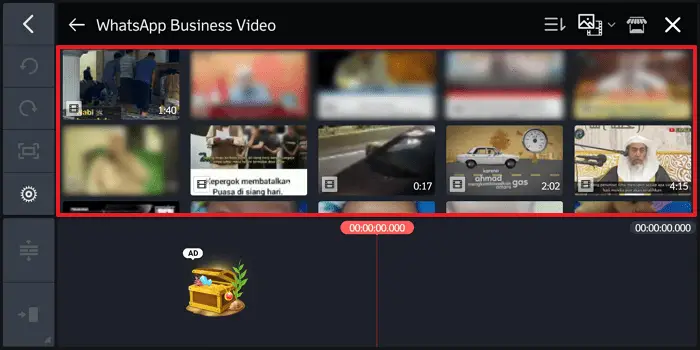
8. Jika kamu sudah memilih video pertama, video tersebut akan berada di lembar kerja, kemudian silakan pilih video kedua.
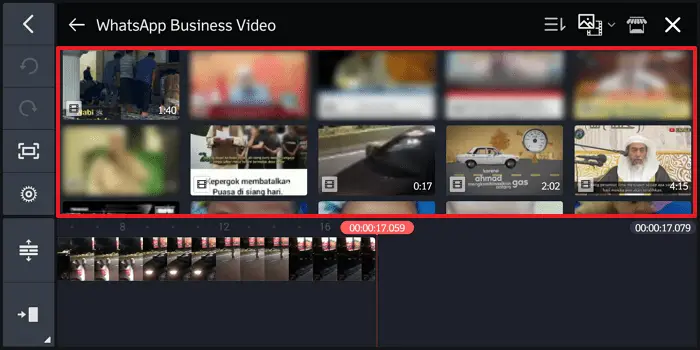
9. Jika video kedua sudah dipilih, silakan geser ke kiri untuk memangkas video.
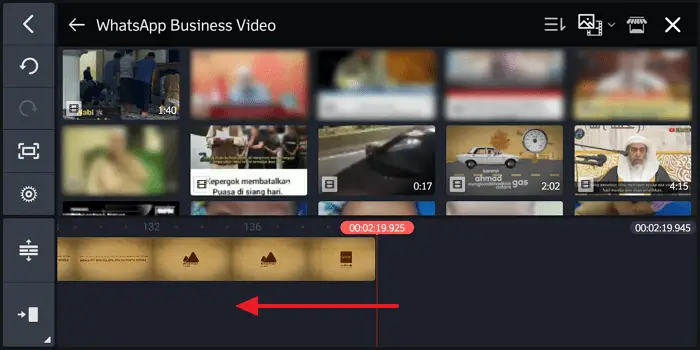
10. Ketuk pada video hingga semua sisinya berwarna kuning, lalu geser pembatas durasi untuk mulai memangkas video. Jika pemangkasan selesai, silakan ketuk tanda centang. Lakukan langkah serupa untuk video kedua apabila memang harus dipangkas.
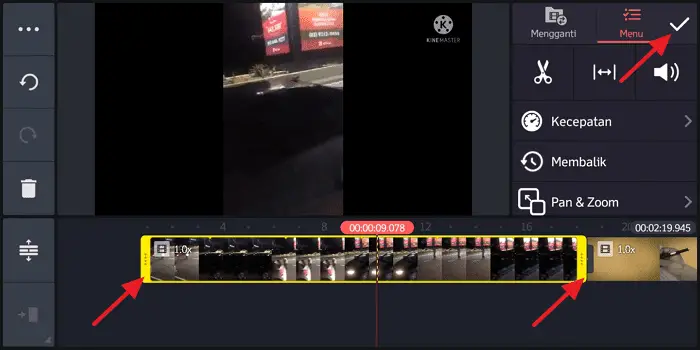
11. Langkah terakhir adalah mengatur transisi video satu ke video kedua dengan mengetuk tanda plus, kemudian pilih efek yang ingin digunakan.
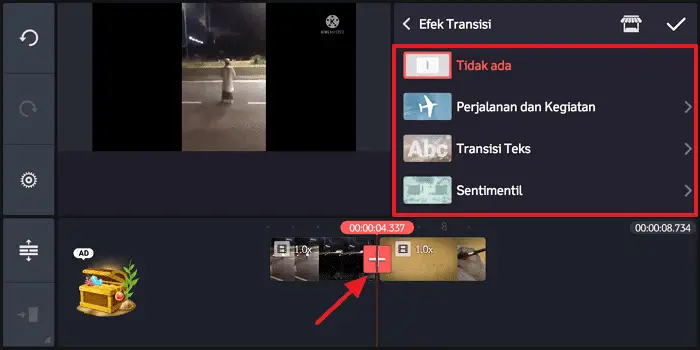
12. Jika efek sudah diterapkan, silakan ketuk tanda centang di pojok kanan atas.
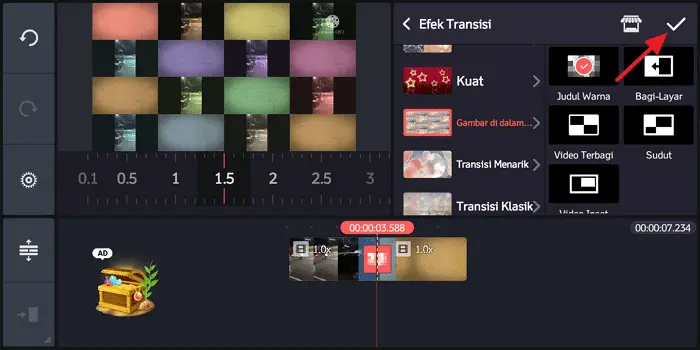
13. Ketuk tanda panah ke atas di dalam kotak untuk menyimpan video.
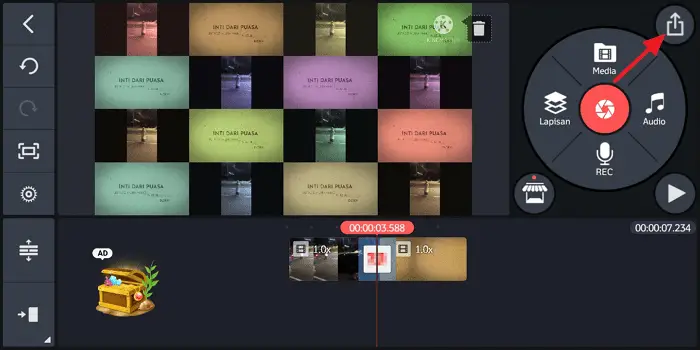
14. Ketuk simpan sebagai video.
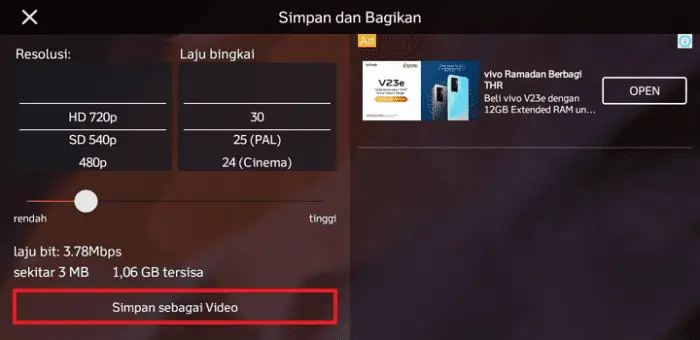
15. Ketika proses menyimpan video sudah selesai, laporan akan dimunculkan dan silakan cek galeri HP kamu.
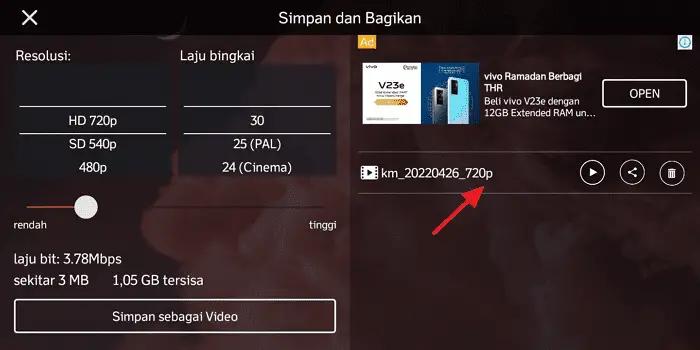
Ketika video berhasil digabungkan, watermark Kinemaster akan muncul di dalam video. Jika kamu ingin watermark tersebut hilang, silakan upgrade versi gratis ke versi pro dengan membayar Rp65.000 per bulan atau Rp359.000 per tahun.
Dengan berlangganan Kinemaster, bukan hanya watermark saja yang bisa hilang, namun beberapa fitur pro yang memang disediakan pihak Kinemaster untuk pengguna berbayar juga bisa kamu gunakan sehingga video yang diedit akan lebih baik dan menarik.
Itulah cara menggabungkan video di Kinemaster dengan mudah, semoga bermanfaat.