Ketika berencana untuk menambah ekstra RAM pada komputer, ada beberapa hal yang harus dipertimbangkan oleh pengguna. Bukan cuma soal harga, kecepatan, dan jenisnya, namun kamu juga harus terlebih tahu memeriksa apakah perangkat yang ingin ditambahkan RAM baru mendukungnya.
Setiap perangkat komputer memiliki spesifikasi unik yang membatasi seberapa banyak dan seberapa cepat RAM yang dapat dipasang. Informasi tersebut sangat penting agar RAM bisa berfungsi dan tidak menjadi sumber bottleneck pada sistem.
Bagi kamu yang hendak memasang RAM baru, berikut cara mengetahui batas maksimal RAM di PC desktop maupun laptop.
Daftar isi
#1 Cek batas RAM di motherboard melalui spesifikasi sistem
Motherboard adalah tempat papan elektronik dimana semua komponen komputer terhubung, termasuk RAM. Selengkapnya, lihat panduan di bawah ini untuk memeriksa dukungan motherboard.
1. Pertama-tama lihat, spesifikasi komputer melalui menu Start lalu cari System information.
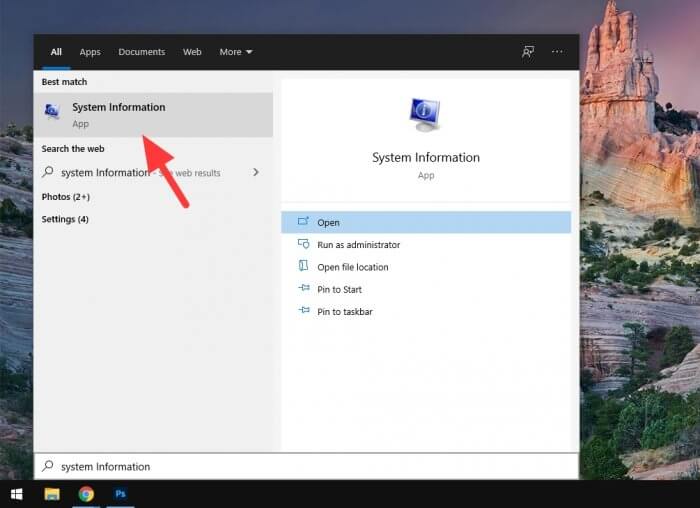
2. Lihat pada kolom BaseBoard Manufacturer dan BaseBoard Product. Itu merupakan merek dan tipe motherboard.
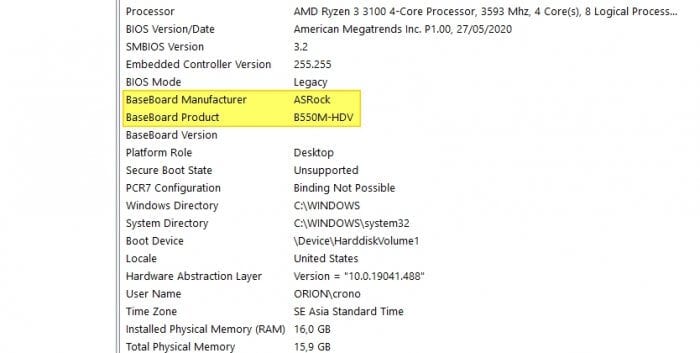
3. Kemudian cari di Google dengan kueri “merek+tipe+specs”. Misalnya ASRock B550M-HDV.
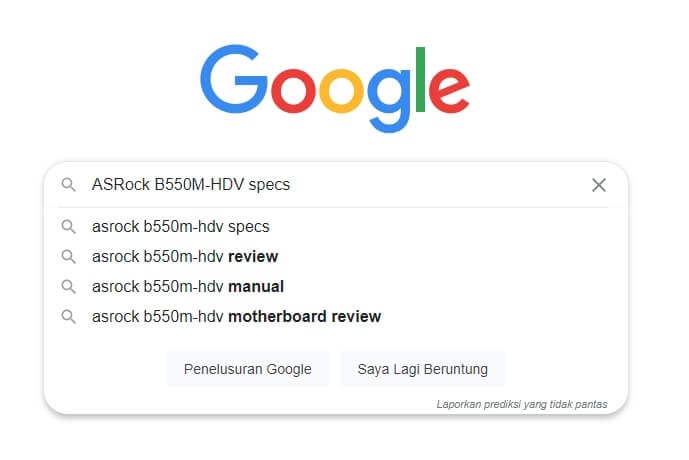
4. Klik hasil pencarian yang paling relevan. Akan lebih baik jika yang muncul adalah situs resmi dari pembuat motherboard.
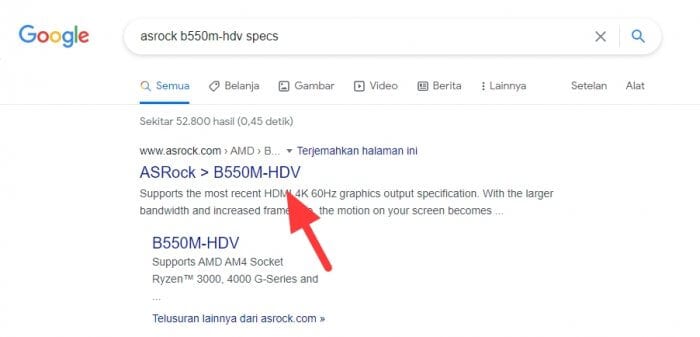
5. Cari halaman spesifikasi (specification). Informasi RAM biasanya ada di kolom Memory.
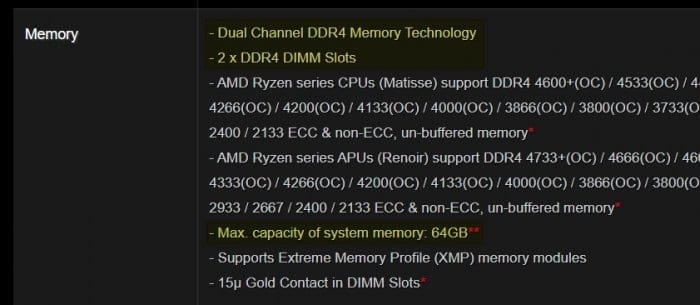
Sebagai gambaran, di screenshot di atas tampak motherboard ini memiliki dukungan RAM dual channel, jenis DDR4, dan kapasitas maksimal hingga 64 GB. Selain itu frekuensi RAM juga bisa mencapai 4700 Mhz tergantung dari processor dan profil overclocking.
Sementara untuk laptop, kemampuan untuk menambah atau upgrade RAM sangat bergantung dari pihak manufaktur. Silakan cek halaman resmi laptop tersebut untuk informasi lebih lanjut.
#2 Cek batas kemampuan RAM oleh processor
Selanjutnya, kita masih harus memeriksa batas yang ditetapkan oleh processor. Sama seperti motherboard, processor akan mendikte kapasitas, kecepatan (frekuensi), dan jumlah channel.
Untuk mengetahui limitasi RAM oleh processor, kita terlebih dahulu harus mengetahui spesifikasinya. Langkah-langkah yang diperlukan tidak berbeda jauh dengan yang telah dijelaskan untuk motherboard.
Buka menu Start > cari System information > salin informasi di kolom Processor > cari di Google dengan format nama “processor+specs” > lihat di bagian Memory.
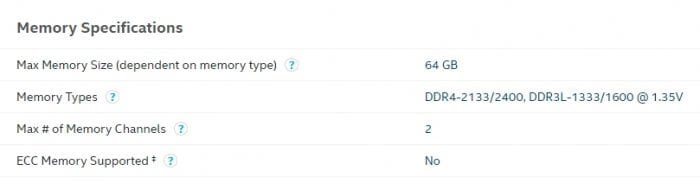
Misal sebuah motherboard mendukung frekuensi hingga 4600 MHz sementara processor hanya mencapai 3200 MHz. Maka kecepatan yang berjalan adalah 3600 MHz. Potensi 4600 MHz oleh motherboard tidak terpakai karena processor lebih lambat.
#3 Cek batas maksimal kapasitas RAM oleh sistem operasi
Sistem operasi Windows juga mempengaruhi seberapa besar kapasitas RAM yang bisa diinstal. Jangan sampai kamu terlanjur membeli banyak RAM, namun tidak terbaca karena sistem operasi tidak mendukungnya.
Berikut ini tabel singkat terkait kapasitas RAM untuk sistem operasi Windows modern. Pastikan kamu sudah tahu apakah komputer menggunakan sistem 32-bit atau 64-bit.
| Sistem Operasi | 32-bit | 64-bit |
| Windows 7 Ultimate | 4 GB | 192 GB |
| Windows 7 Enterprise | 4 GB | 192 GB |
| Windows 7 Professional | 4 GB | 192 GB |
| Windows 7 Home Premium | 4 GB | 16 GB |
| Windows 7 Home Basic | 4 GB | 8 GB |
| Windows 7 Starter | 2 GB | N/A |
| Windows 8 Enterprise | 4 GB | 512 GB |
| Windows 8 Professional | 4 GB | 512 GB |
| Windows 8 | 4 GB | 128 GB |
| Windows 10 Enterprise | 4 GB | 6 TB |
| Windows 10 Pro | 4 GB | 2 TB |
| Windows 10 Home | 4 GB | 128 GB |
Singkatnya, ketiga komponen di atas harus diperhatikan sebelum kamu memutuskan untuk memilih RAM yang ingin dibeli dan nantinya dipasang. Idealnya, perbedaan antar processor dan motherboard tidak terlalu jauh agar komputer bisa berjalan pada kecepatan terbaiknya.
Semoga membantu.

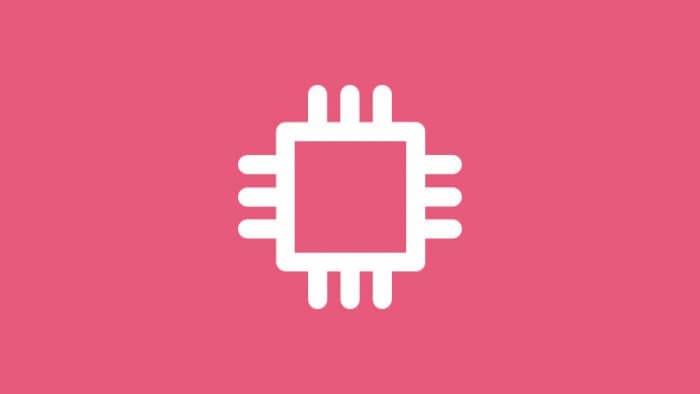
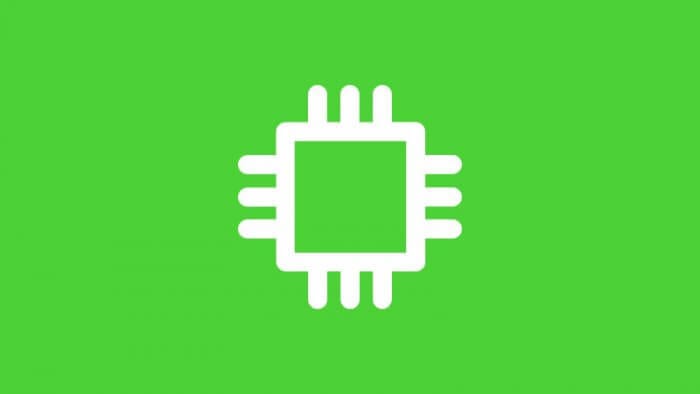



Artikel ini sangat membantu! Saya baru tahu cara mudah untuk mengecek batas maksimal RAM di laptop saya. Terima kasih atas penjelasannya yang jelas dan ringkas!