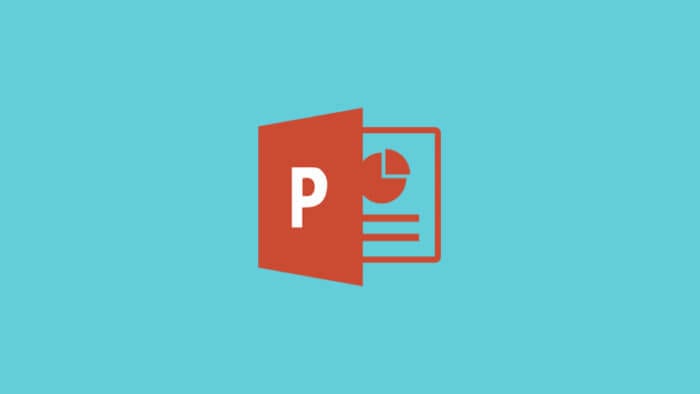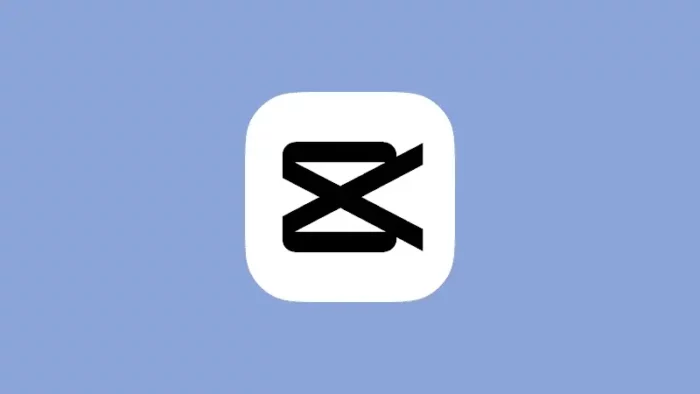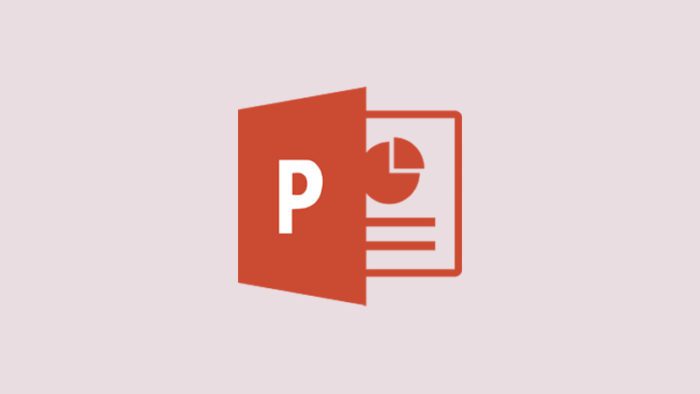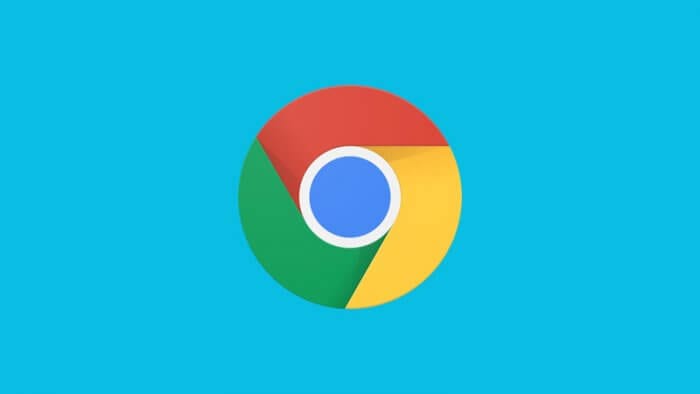Animasi PowerPoint bisa dimodifikasi sedemikian kompleks sehingga menghasilkan efek animasi yang indah dan menawan. Namun mungkin kamu pernah menemui masalah dimana animasi tidak berjalan walau sudah diklik (trigger).
Mengapa animasi di PowerPoint tidak mau jalan?
Penyebabnya bisa beragam. Maka dari itu, berikut ini ada lima metode yang bisa kamu coba untuk memperbaiki masalah tersebut.
INFO: Referensi screenshot pada tips berikut didasari pada PowerPoint 365. Tampilannya mungkin agak sedikit berbeda dengan versi lain, namun penempatan menu seharusnya tetap relevan.
Daftar isi
#1 Periksa metode trigger yang dipakai pada animasi
Microsoft PowerPoint memiliki tiga opsi trigger yang berbeda. Pilihan tersebut antara lain Start on Click, Start With Previous, dan Start After Previous.
Pastikan animasi menggunakan jenis trigger yang sesuai agar bisa berjalan sempurna. Berikut ini cara memeriksa metode trigger pada PowerPoint.
1. Pergi ke tab Animations.
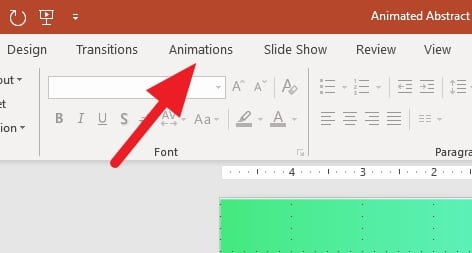
2. Klik Animation Pane.
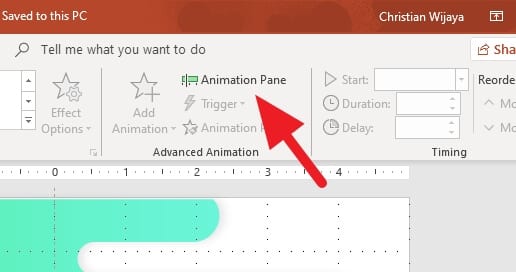
3. Di sebelah kanan akan muncul deretan animasi yang sudah kamu buat.
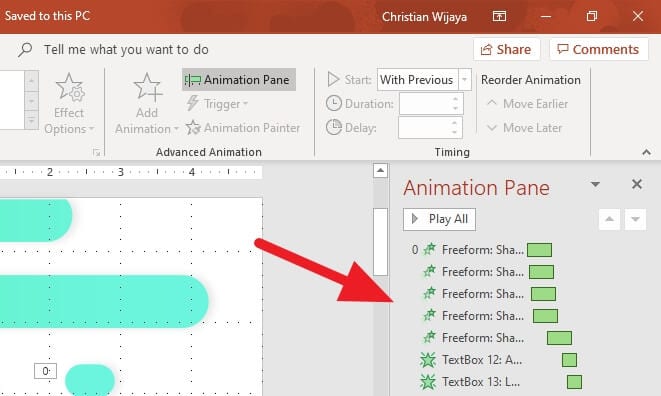
4. Klik tanda segitiga menghadap ke bawah, kemudian lihat trigger apa yang dipakai pada animasi tersebut.
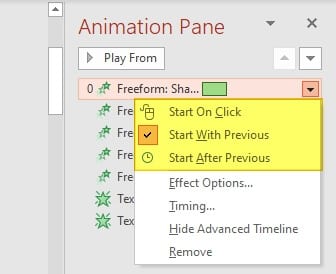
Berikut ini penjelasan singkat dari masing-masing jenis trigger:
- Start On Click — Animasi dimulai ketika mouse diklik dimana saja.
- Start With Previous — Animasi dimulai bersamaan dengan animasi sebelumnya.
- Start After Previous — Animasi dimulai setelah animasi sebelumnya selesai.
#2 Periksa juga timing (delay) terkait kapan animasi dimulai
Timing yang salah bisa jadi penyebab mengapa animasi tidak berjalan. Sebenarnya, animasi mungkin sudah berjalan, namun karena timing (delay) yang terlalu lama, maka kamu mengiranya tidak berjalan.
Untuk memeriksa pengaturan timing di masing-masing animasi, simak panduan berikut.
1. Pergi ke tab Animations.
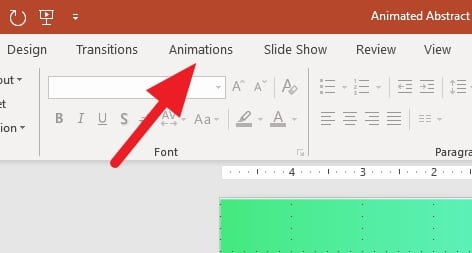
2. Klik Animation Pane.
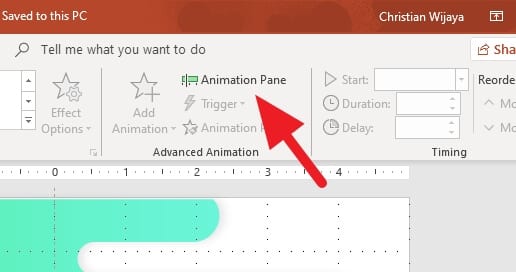
3. Di sebelah kanan akan muncul deretan animasi yang sudah kamu buat.
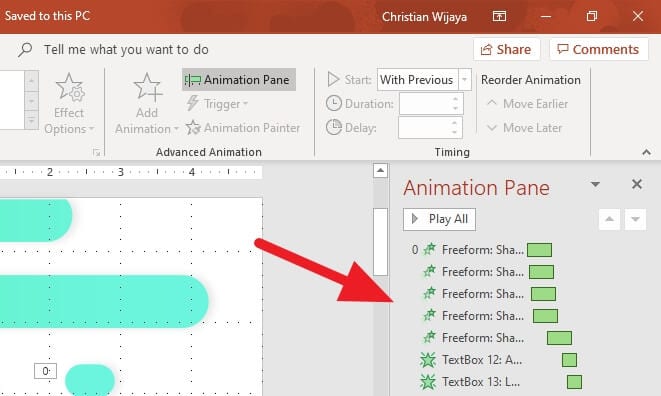
4. Klik ikon segitiga menghadap ke bawah, lalu klik Timing…
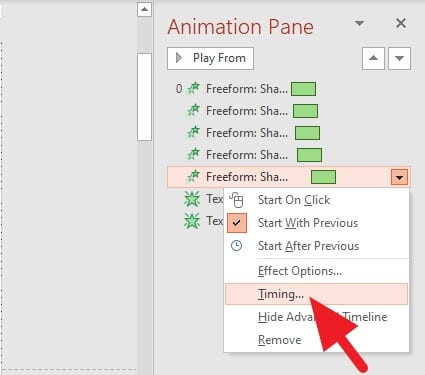
5. Lihat di bagian Delay. Berikut ini adalah contoh animasi yang baru akan dimulai satu detik setelah di-trigger.
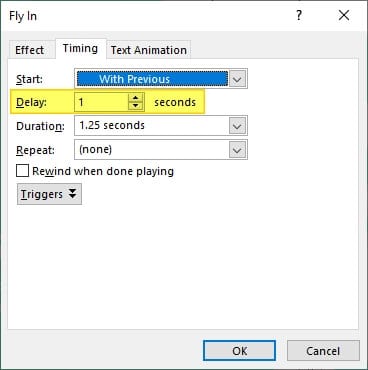
Kamu bisa mengubah delay animasi dari sepersekian detik hingga tiga puluh detik. Sesuaikan delay berdasarkan kebutuhan slide dan animasi lainnya.
#3 Pastikan pengaturan PowerPoint tidak memblokir animasi
Kasus ini relatif jarang terjadi dimana PowerPoint memblokir fungsi animasi sehingga kamu tidak akan bisa melihatnya walaupun sudah dibuat.
Untuk melihat pengaturan ini, ikuti panduan berikut.
1. Pergi ke menu Slide Show.
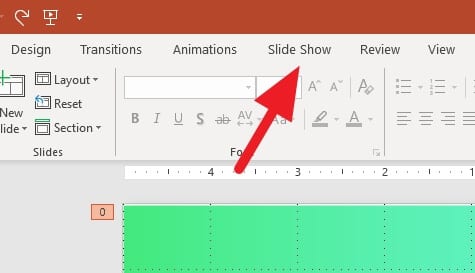
2. Klik Set Up Slide Show.
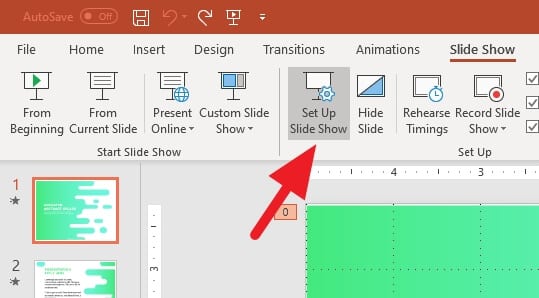
3. Pastikan kolom Show without animation tidak dicentang.
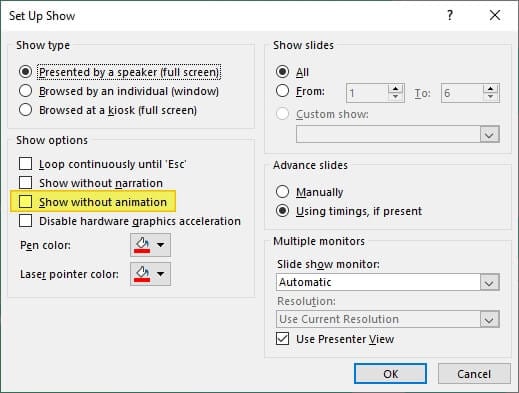
Jika ketiga metode di atas tidak membantu kamu, mungkin metode selanjutnya adalah opsi terbaik.
#4 Update PowerPoint untuk mendapat perbaikan
Tidak menutup kemungkinan bahwa ada bug atau error di dalam PowerPoint yang mengganjal animasi. Dalam skenario ini sangat disarankan untuk mengupdate PowerPoint ke versi terbaru supaya mendapat perbaikan dari pengembang.
Berikut cara memperbaharui PowerPoint.
1. Klik File.
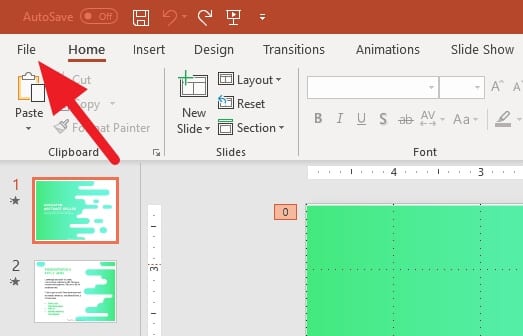
2. Pilih Account.
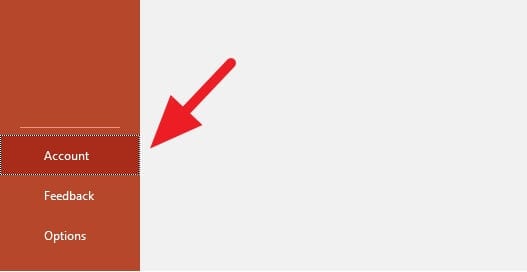
3. Pada bagian Office Updates, klik Update Now.
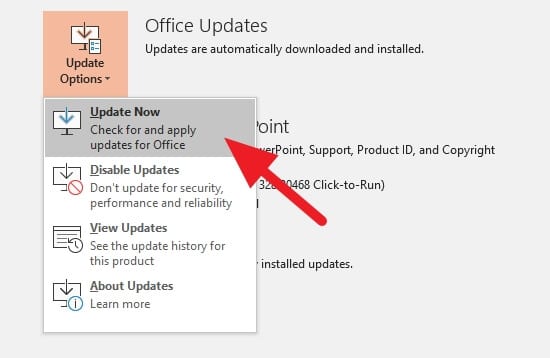
4. Tunggu proses update hingga selesai.
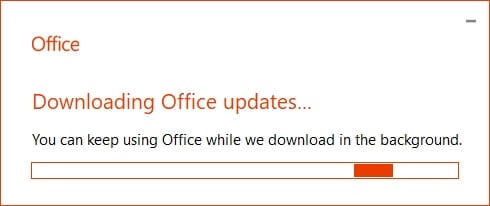
Solusi ini umumnya dapat menyelesaikan masalah teknis berupa bug yang ada di dalam program.
#5 Instal ulang PowerPoint
Ini adalah opsi terakhir. PowerPoint tidak bisa diinstal ulang sendirian, melainkan akan satu paket dengan Word, Excel, Outlook, Access, dan program Office lainnya.
Pertimbangkan opsi ini hanya jika tidak ada metode apapun yang bisa menangani masalah animasi.
Saya berharap setidaknya satu dari lima metode di atas dapat mengembalikan fungsi animasi di PowerPoint seperti sedia kala.
Salah satu faktor yang membuat animasi bisa tampil menarik di PowerPoint ialah kemampuan kamu dalam mengatur urutannya. Ketahui cara mengatur urutan animasi PowerPoint yang kronologis.