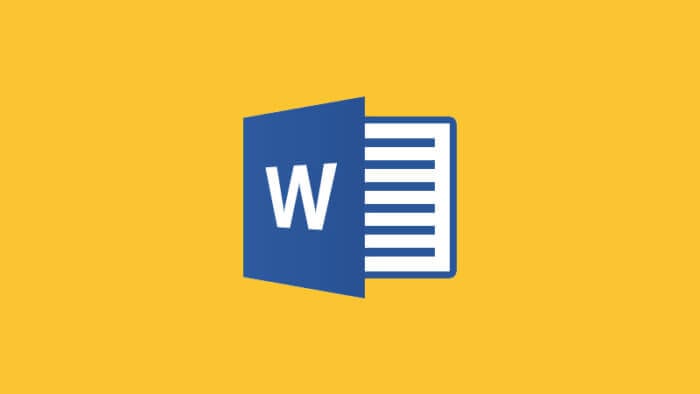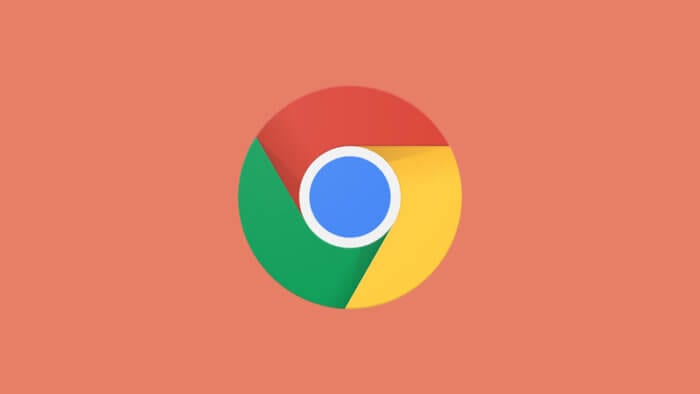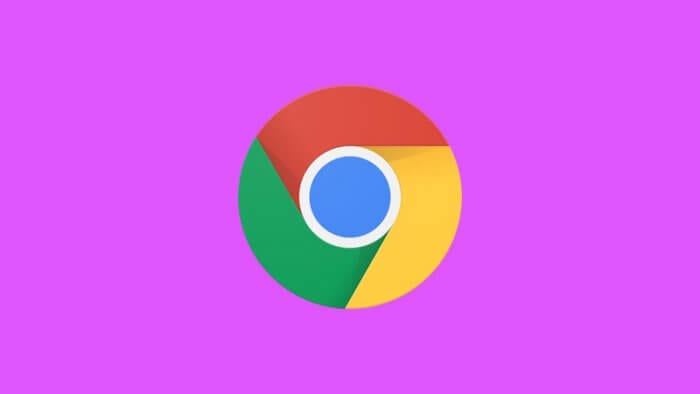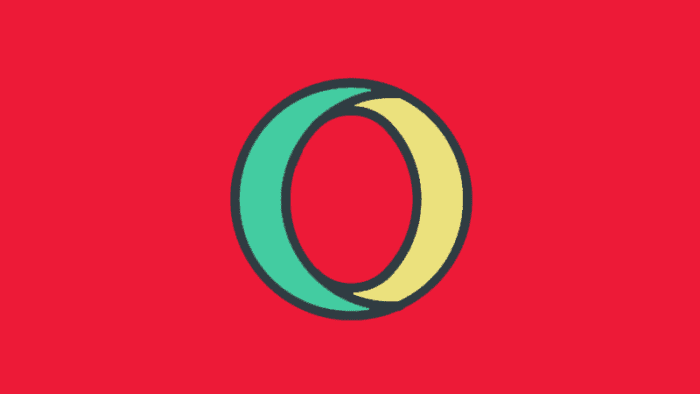Akan sangat menyebalkan jika hasil ketikan di dokumen Microsoft Word ternyata berada di urutan halaman yang salah. Kamu mungkin perlu mengetiknya dari awal di lembar halaman baru.
Namun, hal tersebut tidak perlu dilakukan. Pada Microsoft Word, setidaknya ada dua cara untuk mengubah posisi atau urutan halaman dengan mudah, tanpa harus menulis konten lagi.
Berikut ini adalah cara mengubah urutan halaman di Microsoft Word. Meski referensi panduan didasarkan pada Word 365, namun fitur serupa ada di hampir semua versi software.
#1 Mengubah urutan halaman dengan metode Cut & Paste
Pada dasarnya, metode ini serupa dengan Cut/Copy-Paste yang sering digunakan. Namun kita akan memindahkan seluruh konten halaman di halaman baru.
1. Taruh kursor pada bagian awal halaman yang ingin dipindahkan.
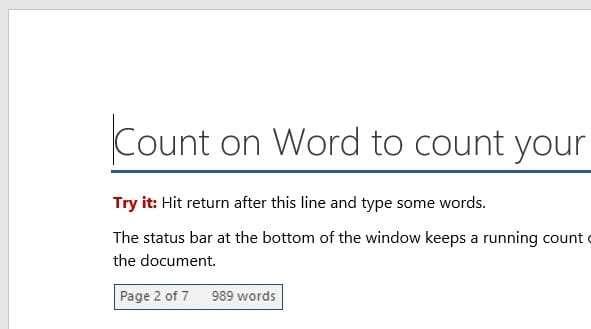
2. Tekan Shift+Panah Bawah untuk menyeleksi halaman. Kamu juga boleh menggunakan kursor jika diinginkan.
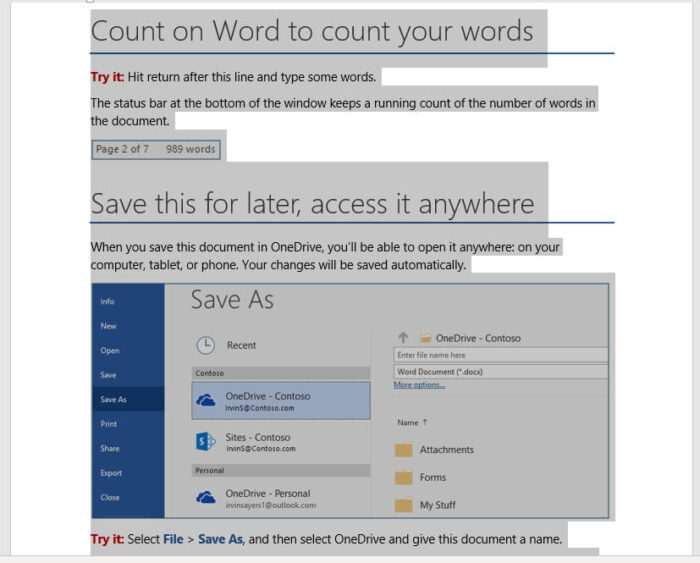
3. Klik kanan pada konten halaman, lalu pilih Cut atau tekan Ctrl+X.
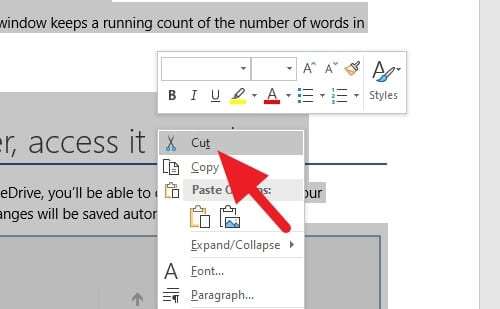
4. Pergi ke halaman tujuan, klik kanan, lalu Paste atau tekan Ctrl+V.
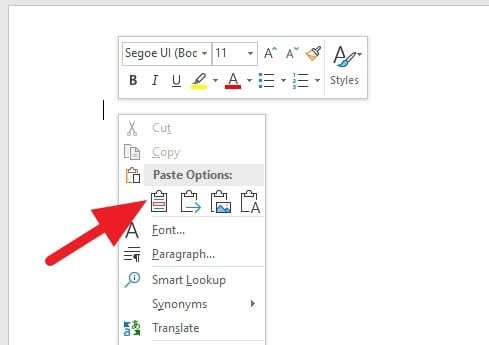
5. Kini halaman ada di posisi baru.
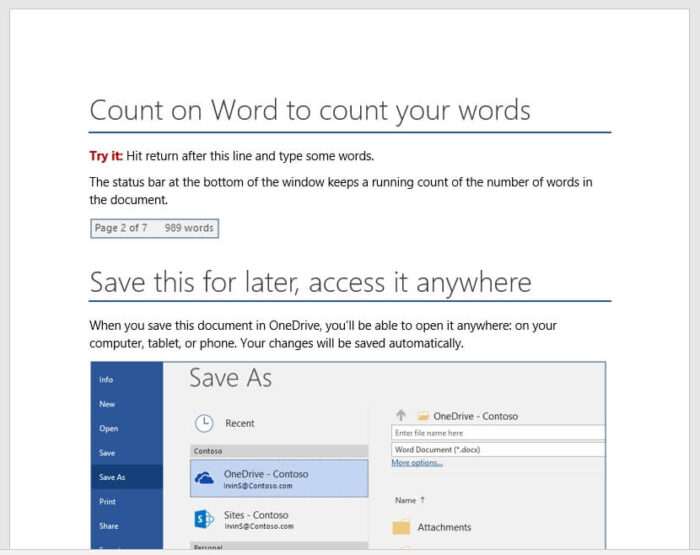
TIPS: Gunakan Ctrl+Scroll Bawah Mouse untuk melakukan zoom out sehingga bisa melihat lebih banyak halaman dalam satu tampilan layar.
#2 Memindahkan halaman dari Heading
Metode selanjutnya adalah dengan memindahkan heading halaman sehingga kontennya juga mengikuti. Cara ini hanya berlaku apabila setiap halaman memiliki heading — sesuatu yang relatif jarang digunakan.
1. Pergi ke menu View.
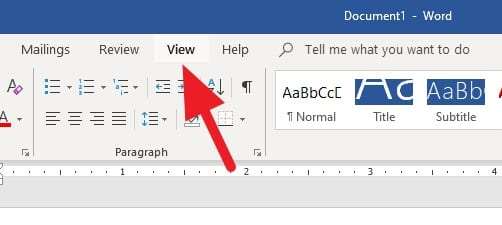
2. Centang Navigation Pane.
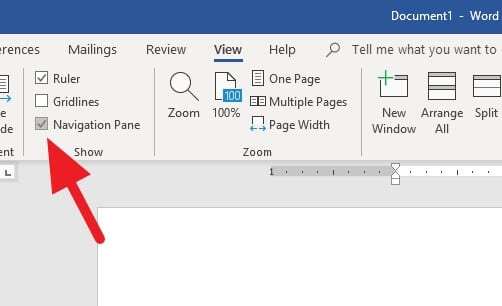
3. Geser dan letakkan heading halaman ke posisi yang diinginkan.
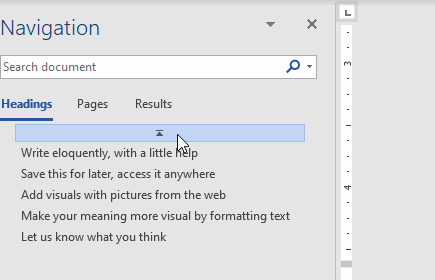
TIPS: Jika nanti ingin menggunakan heading, cukup pilih teks > pergi ke menu Home > pilih salah satu heading yang tersedia di bagian Styles.
Sebagai tambahan, memindahkan halaman mungkin akan membuat baris halaman lainnya bergeser. Pastikan untuk memeriksa dokumen secara keseluruhan usai mengatur posisi halaman.