Microsoft PowerPoint menawarkan dekorasi animasi yang membuat presentasi semakin menarik untuk dilihat.
Sayangnya, fungsi animasi ini agak sedikit kompleks pengaturannya, terutama dalam hal mengatur urutan animasi.
Namun jika kamu sudah paham konsepnya, animasi di PowerPoint tidaklah sulit.
Dalam artikel ini kamu akan mempelajari cara mengatur animasi agar tampil sesuai urutan yang diinginkan.
CATATAN: Panduan berikut ini didasari pada Microsoft Office 365, ilustrasi mungkin akan sedikit berbeda jika kamu menggunakan versi lain.
Cara mengatur urutan animasi PowerPoint
1. Buka file PPT yang sudah diberi animasi. Atau kamu bisa download file demo PPT sebagai bahan latihan.
2. Klik tab Animations.
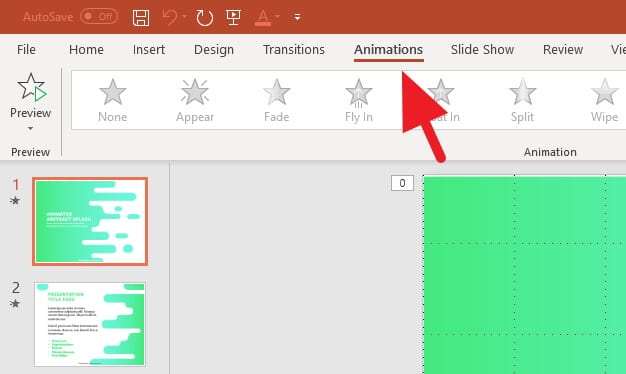
3. Lalu klik Animation Pane.
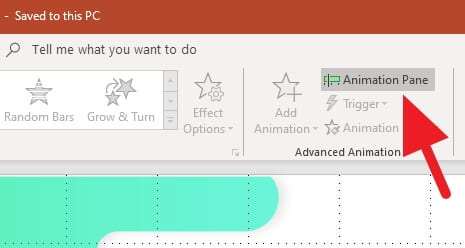
4. Kemudian pilih animasi dan klik panah atas atau bawah untuk memindahkan urutannya. Kamu pun bisa menyeret animasi menggunakan kursor.
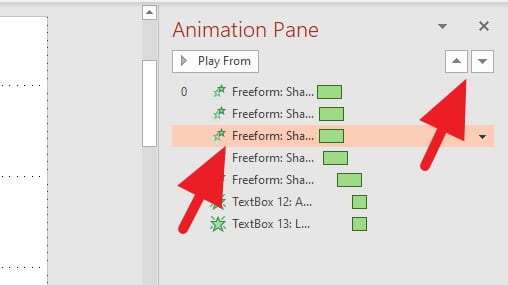
Sampai di sini sebenarnya kamu sudah bisa mengatur urutan animasi, namun pasti hasilnya kurang rapi karena semua animasi tampil bersamaan.
Ada trik sederhana agar animasi tampil satu per satu dan tampak mengalir indah di slide presentasi.
Tips agar animasi PPT tampil mengalir
Pada file PPT demo yang saya berikan tadi, kamu akan melihat bahwa setiap animasi muncul di momen yang tepat dan durasi yang pas.
Triknya adalah memainkan Duration dan Delay animasi.
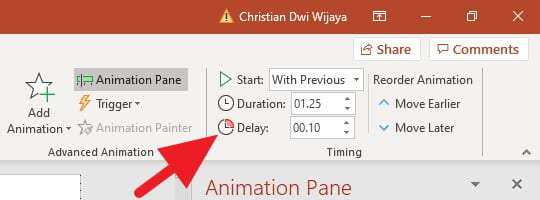
Namun sebelum itu, pastikan semua animasi diatur dengan Start: With Previous.
Fungsi ini membuat animasi pertama akan bergerak ketika slide dibuka, kemudian animasi kedua setelah animasi pertama, animasi ketiga setelah animasi kedua, animasi keempat setelah animasi ke tiga, dan seterusnya.
Oke, untuk mempermudah, saya berikan gambaran sederhana.
Misalkan dalam sebuah slide ada 3 animasi:
- Animasi X – Durasi 1 detik
- Animasi Y – Durasi 1 detik
- Animasi Z – Durasi 1 detik
Jika ingin memunculkannya secara mengantri, maka pengaturannya menjadi:
- Animasi X – Durasi 1 detik
- Animasi Y – Durasi 1 detik – Delay 1 detik
- Animasi Z – Durasi 1 detik – Delay 2 detik
Animasi Y memiliki delay 1 detik karena harus menunggu Animasi X untuk selesai. Begitu pula dengan Animasi Z memiliki delay 2 detik karena harus menunggu Animasi X dan Animasi Y.
TIPS: Sederhananya, pastikan animasi paling belakang memiliki delay paling lama dibanding animasi sebelumnya.
Animasi juga bisa berjalan bersamaan, misalnya:
- Animasi X – Durasi 0.5 detik
- Animasi Y – Durasi 0.7 detik – Delay 0.5 detik
- Animasi Z – Durasi 1 detik – Delay 1.4 detik
Silakan atur delay dan durasi sesuai kebutuhan.
Perlu latihan dan pengujian agar slide tampil sesuai ekspektasi. Tidak usah terburu-buru, mulai dari animasi yang sederhana dan ketika sudah mahir kamu bisa menambahkan animasi kompleks ke dalam slide presentasi.
Selain animasi, font juga menjadi elemen penting yang mempercantik slide. Pastikan jenis font PPT tidak berubah ketika dibuka di komputer lain.
Demikian panduan mengurutkan animasi di PowerPoint. Silahkan bertanya apabila mengalami kesulitan.

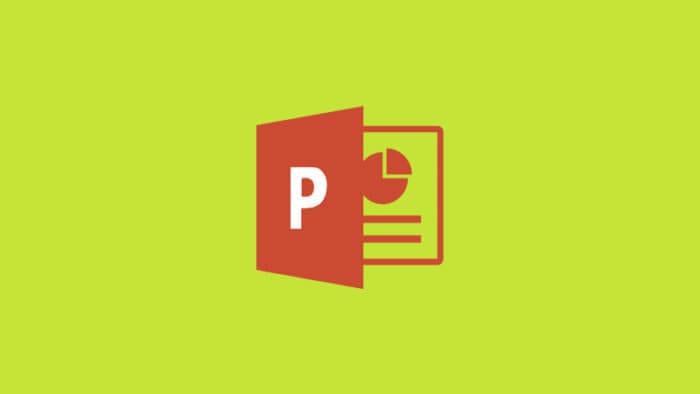

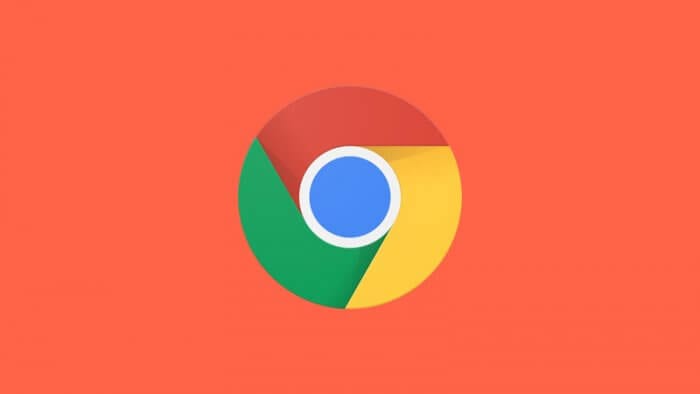
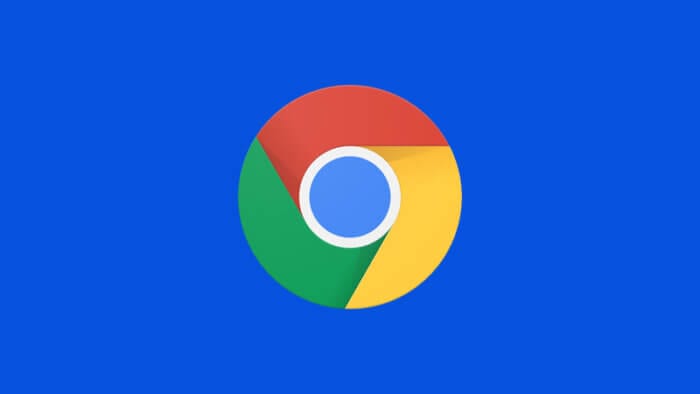

sy, Tirta mau tanya kalo untuk menambahkan Qr pada PPT itu bagaimana ya
thks atas bantuannya
Halo Tirta,
QR maksudnya QR code?