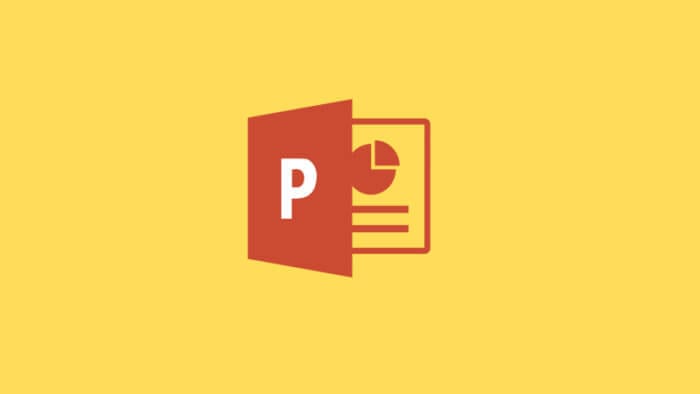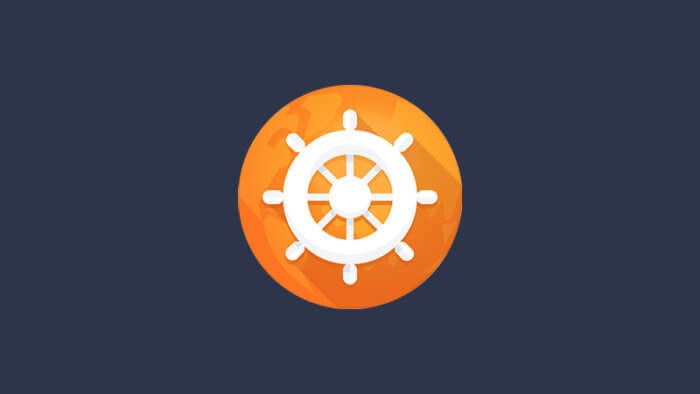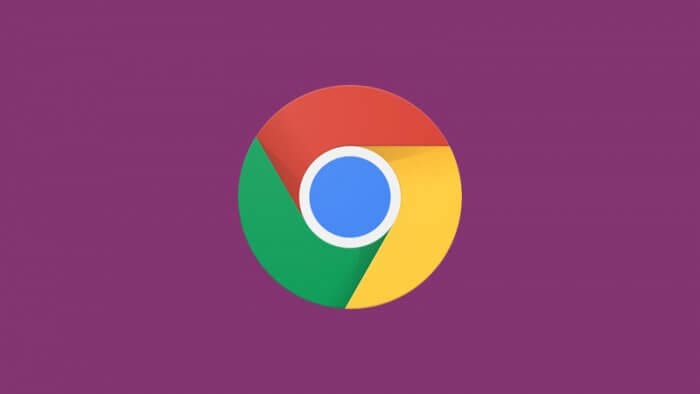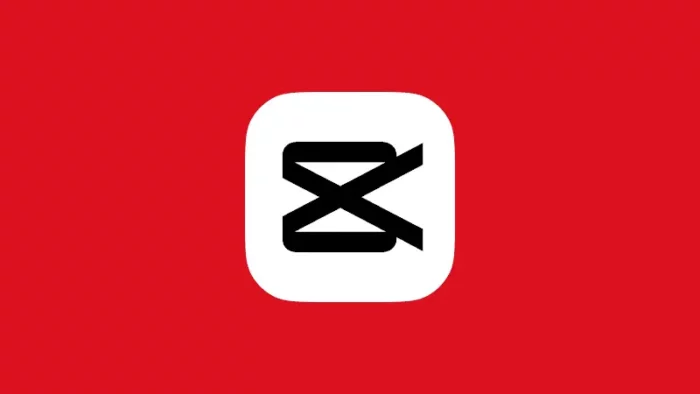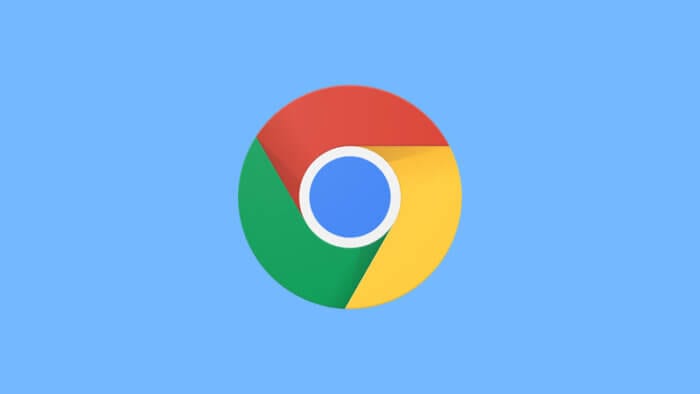Apakah kamu masih menggunakan fungsi Next/Preview untuk berganti slide?
Jika iya, maka metode tersebut sebaiknya ditinggalkan saja. Sebab selain karena tidak praktis, audiens pun harus menunggu lebih lama untuk mencapai slide tertentu. Apalagi jika jumlah slide sangat banyak.
Microsoft PowerPoint sudah menyediakan fitur untuk berpindah dari satu slide ke slide lain secara instan — hanya satu detik!
Berikut ini metode pindah slide di PowerPoint yang harus diketahui para presenter.
Daftar isi
#1 Lompat ke slide tertentu menggunakan shortcut keyboard
Berlaku untuk PowerPoint 2007, 2010, 2013, 2016, 2019, 2019, dan 365.
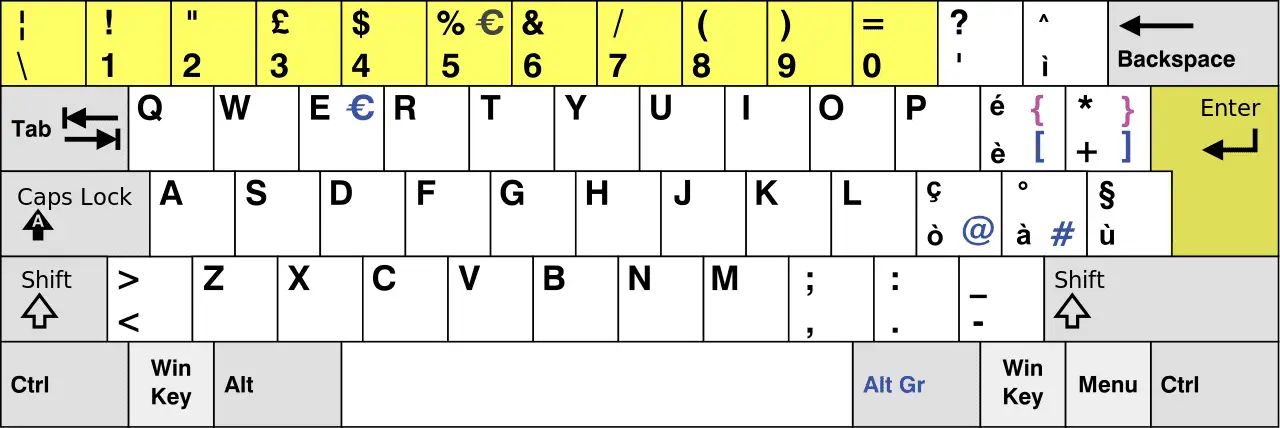
Cara termudah untuk pergi ke slide tertentu di PowerPoint ialah menggunakan keyboard angka kemudian tekan Enter.
Misalnya, jika ingin pergi ke slide nomor lima maka tekan tombol 5 kemudian Enter. Contoh lain, untuk pergi ke slide ke 29, maka tekan angka 2 kemudian 9, kemudian tekan Enter.
Akan tetapi metode ini memiliki kelemahan dimana presenter harus hafal nomor slide. Tentu tidak praktis untuk presentasi dengan slide padat slide. Itulah sebabnya saya menyarankan menggunakan alternatif cara nomor #2.
#2 Berpindah slide menggunakan fitur “See All Slides”
Berlaku untuk PowerPoint 2013, 2016, 2019, 2019, dan 365.
1. Saat Slide Show sedang aktif, klik kanan kemudian pilih See All Slides. Kamu juga bisa menggunakan tombol shortcut G sebagai pengganti.
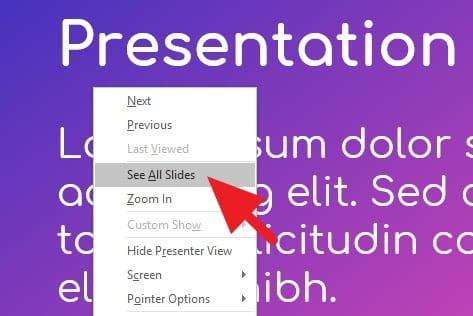
2. Klik slide yang ingin kamu tampilkan. Microsoft PowerPoint memberikan preview sehingga kamu bisa melihat gambaran slide dengan mudah.
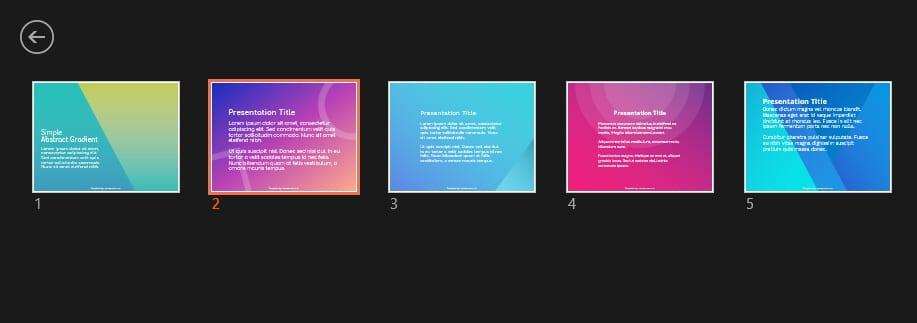
3. PowerPoint dengan segera menampilkan slide yang telah kamu pilih.
Icon dari fungsi See All Slides juga tersedia di pojok kiri bawah Slide Show ketika kamu mengarahkan kursor ke sana. Selain itu mode Presenter View juga menyediakan fitur yang sama.
#3 Menggunakan hyperlink untuk berpindah slide
Berlaku untuk PowerPoint 2003, 2007, 2010, 2013, 2016, 2019, 2019, dan 365.
Ini memang yang paling memakan waktu dalam proses pembuatannya. Namun metode hyperlink mempermudah audiens memahami urutan slide dan presentasi pun jadi lebih interaktif.
1. Pergi ke menu Insert kemudian klik Text Box.
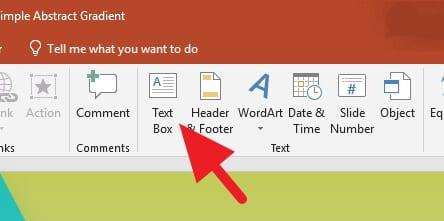
2. Buat Text Box menggunakan kursor, kemudian tulis angka dari satu sampai jumlah slide.
(Silahkan atur warna, ukuran, dan jenis font sesuai kebutuhan. Saran saya, coba buat lebih tebal (bold) dan agak lebih besar ukurannya.)
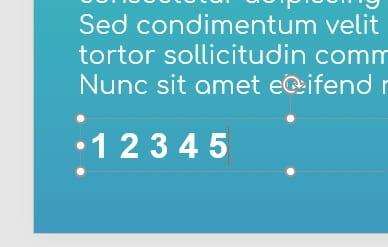
3. Selanjutnya pilih (blockquote) angka satu, kemudian klik menu Insert, dan pilih Link.
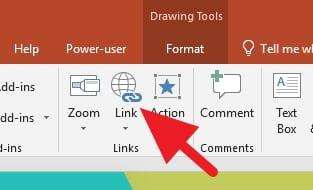
4. Di bagian sebelah kiri, klik Place in This Document, kemudian pilih Slide 1, lalu OK.
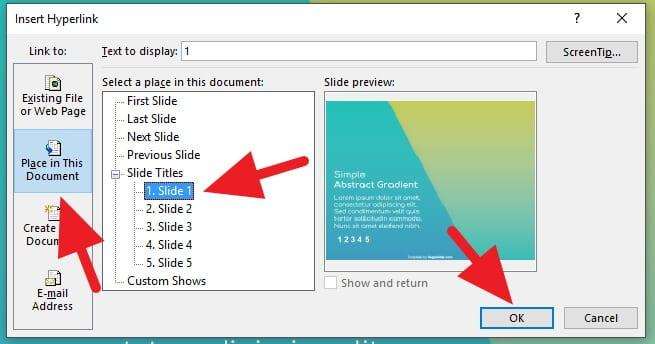
5. Lakukan hal yang sama untuk nomor slide selanjutnya hingga selesai.
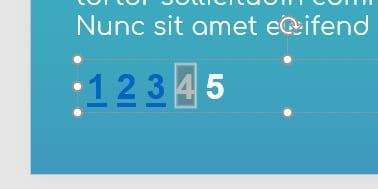
6. Setelah itu, salin Text Box yang sudah diisi hyperlink slide dengan cara klik kanan, lalu Copy.
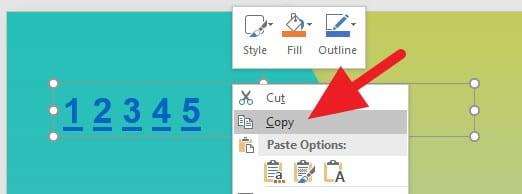
7. Paste (CTRL+V) ke semua slide. Tempatkan di posisi yang sama dan strategis.
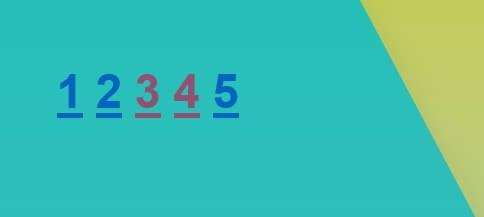
Sekarang slide bisa dibuka berdasarkan nomornya. Apabila kamu menyadari ada kesalahan pada hyperlink ini, kamu tetap bisa melakukan perbaikan selagi presentasi berjalan.
Itulah tiga cara menuju slide tertentu di PowerPoint. Masing-masing metode memiliki keunggulan dan kelemahannya tersendiri, silahkan pilih sesuai kriteria yang kamu butuhkan.