Usai membuat slide PowerPoint, bagian terakhir yang harus dilakukan ialah menyimpannya agar bisa dibuka kembali di lain waktu.
Khusus untuk pengguna pemula, mungkin agak bingung ketika harus menyimpan file tersebut; seperti harus lewat menu apa? Harus klik bagian mana? Tekan tombol keyboard apa?
Pertanyaan-pertanyaan tersebut akan dijawab dalam tutorial ini.
Berikut 3 cara menyimpan file PowerPoint dengan cepat. Salah satunya mungkin akan menjadi favorit kamu.
Pada panduan berikut ini saya menggunakan Microsoft PowerPoint 365 yang mana tampilannya mirip dengan PowerPoint 2010, 2013, 2016, dan 2019.
Daftar isi
Ini merupakan metode paling dasar untuk menyimpan file PowerPoint. Bahkan teknik ini pun berlaku untuk Microsoft PowerPoint, baik versi lawas maupun versi modern.
1. Pertama, klik menu File yang terletak di bagian pojok kiri atas jendela.
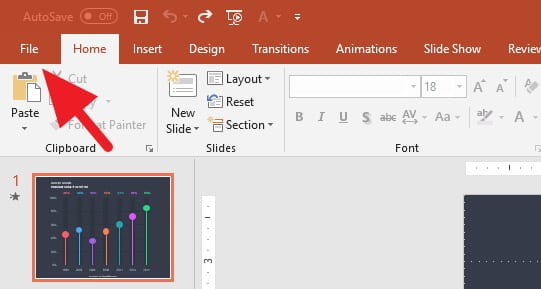
2. Klik opsi Save.
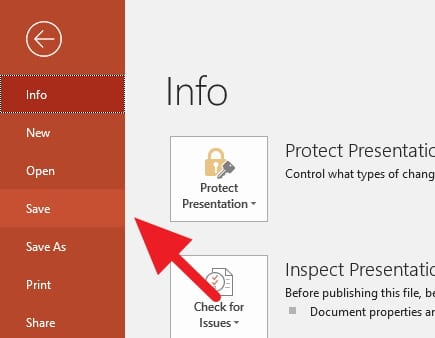
3. Kemudian pilih Browse.
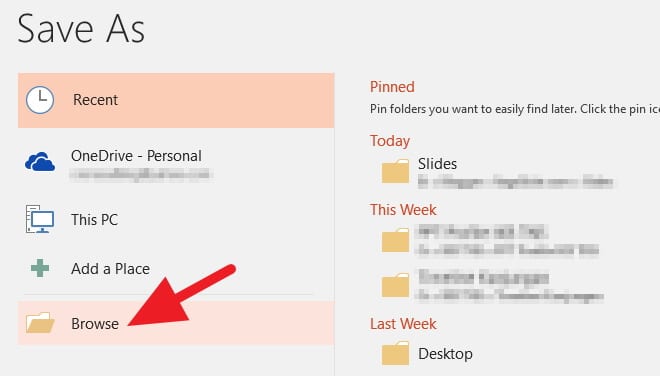
4. Pilih lokasi penyimpanan, beri nama, kemudian klik tombol Save.
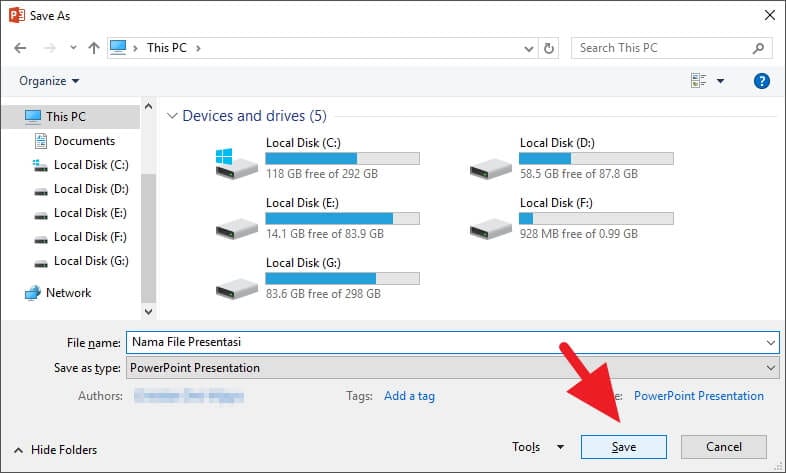
5. PowerPoint akan melakukan proses penyimpanan. Biasanya hanya memakan waktu beberapa detik bergantung dari besarnya file.
#2 Menggunakan tombol keyboard untuk menyimpan PowerPoint
Metode ini rasanya akan menjadi metode paling favorit. Bagaimana tidak, waktu yang diperlukan untuk menyimpan file menjadi lebih cepat karena hanya perlu kombinasi tombol keyboard.
1. Tekan tombol CTRL+S di keyboard komputer/laptop.
(Ada dua buah tombol CTRL, yakni sisi kiri dan kanan. Tidak masalah sisi mana yang kamu gunakan, yang terpenting pilih salah satu saja.)
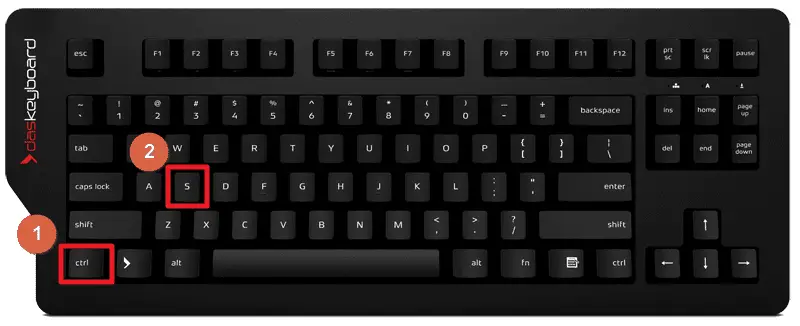
2. Pilih lokasi penyimpanan, beri nama file, kemudian klik Save.
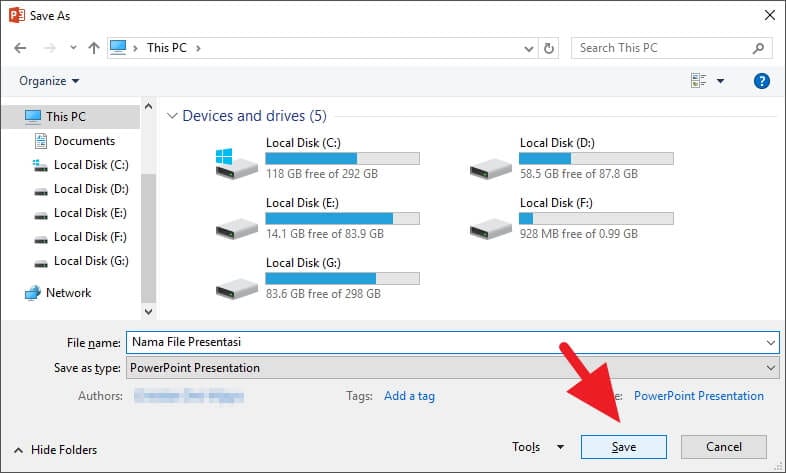
3. PowerPoint pun segera menyimpan file kamu.
Kombinasi tombol lainnya adalah CTRL+SHIFT+S, dimana ini akan menyimpan slide presentasi dalam file baru. Cocok untuk membuat beberapa file PowerPoint dengan format slide yang sama.
#3 Memanfaatkan fitur AutoSave untuk menyimpan PowerPoint otomatis
AutoSave adalah fitur milik PowerPoint 365 yang memungkinkan sistem secara otomatis menyimpan setiap perubahan pada slide ke akun OneDrive. Dengan demikian kamu tidak perlu takut lupa save atau mati listrik, karena file secara konstan disimpan selagi diedit.
Meski demikian, untuk mengaktifkan AutoSave ini kamu harus melakukan prosedur penyimpanan terlebih dahulu. Cukup sekali saja, seterusnya akan disimpan otomatis.
1. Klik File.
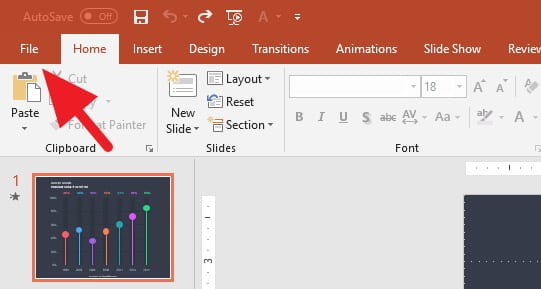
2. Pilih menu Save.
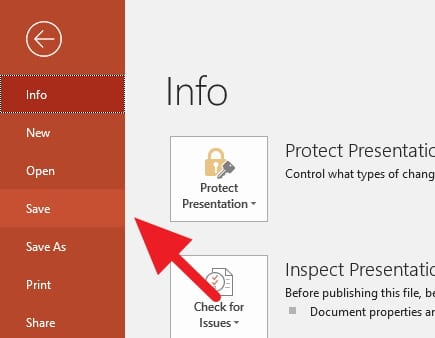
3. Kemudian klik opsi OneDrive. Setelah ini mungkin akan loading beberapa saat untuk PowerPoint mengakses akun OneDrive.
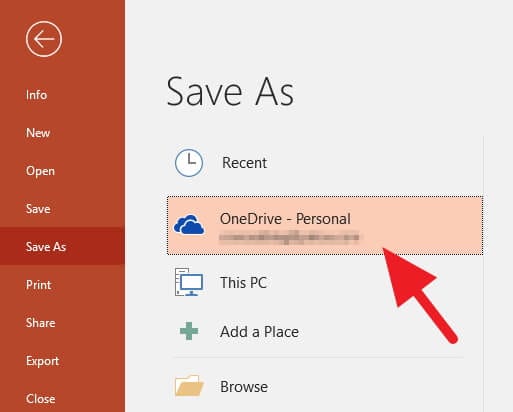
4. Pilih folder penyimpanan, beri nama file, kemudian klik Save.
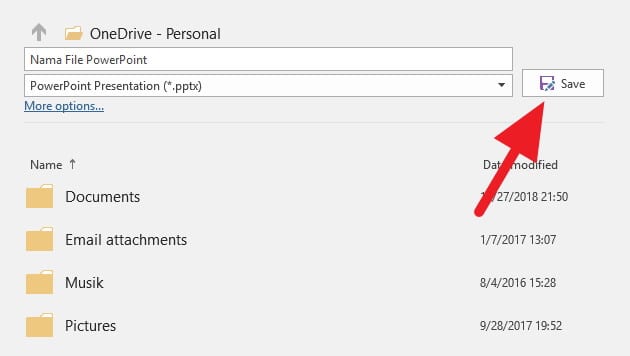
5. Selesai. Fitur AutoSave sudah aktif dan siap menyimpan file PowerPoint kamu setiap kali ada perubahan. Kamu bisa melihat statusnya menyala (On) di bagian pojok kiri atas jendela.
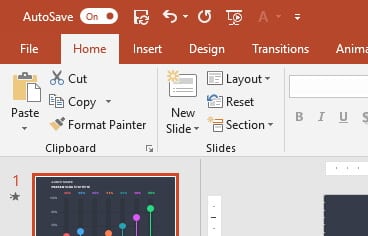
Karena fitur AutoSave melibatkan penyimpanan berbasis cloud, maka koneksi internet pun diperlukan.
ika file PowerPoint kamu punya ukuran yang relatif besar, saran saya tetaplah gunakan metode penyimpanan biasa supaya lebih irit kuota internet.
Itulah tiga cara yang bisa kamu tempuh untuk menyimpan file PowerPoint. Ketiganya menghasilkan hal yang sama namun dengan jalan yang berbeda.
Metode mana yang paling kamu favoritkan? 🙂

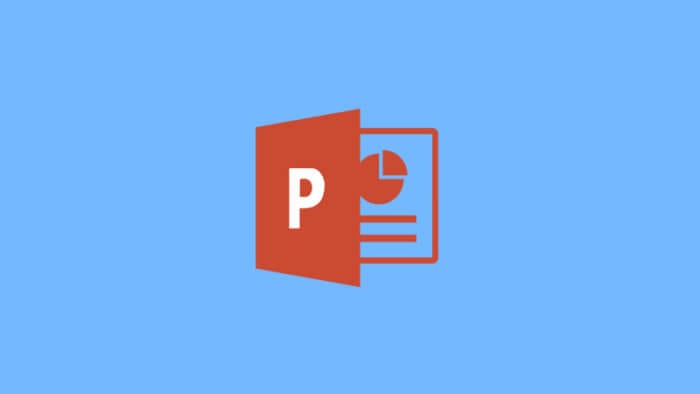
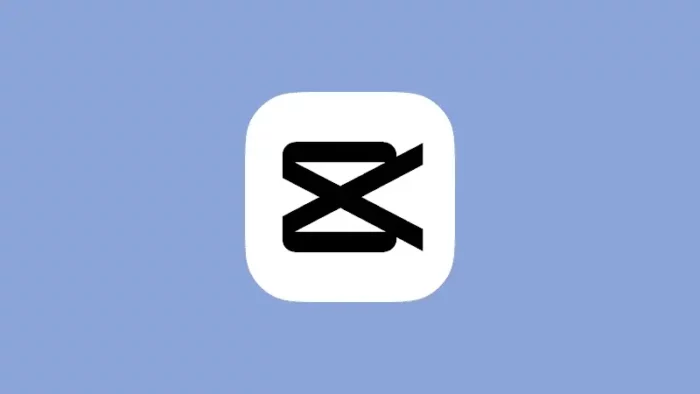
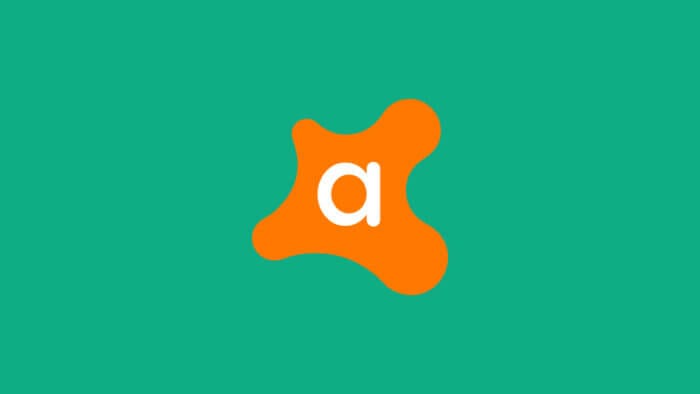
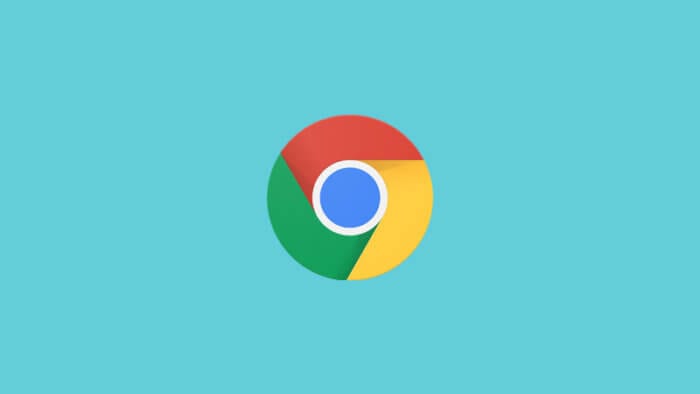
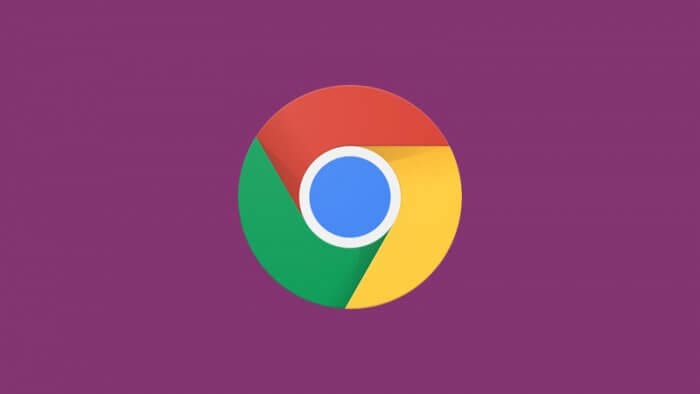
Saya coba mash tetap kak apa ada video untuk in. atau winrar saya error