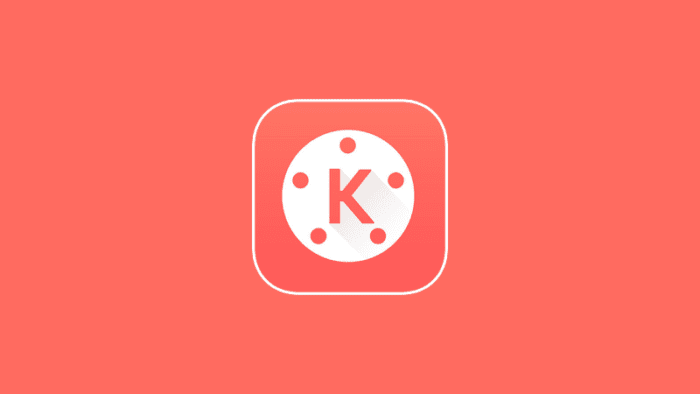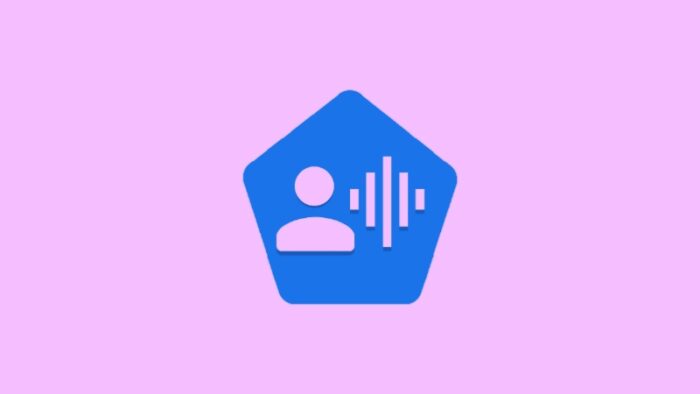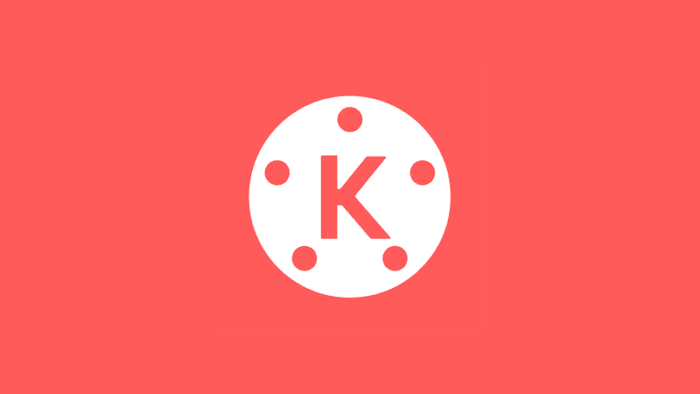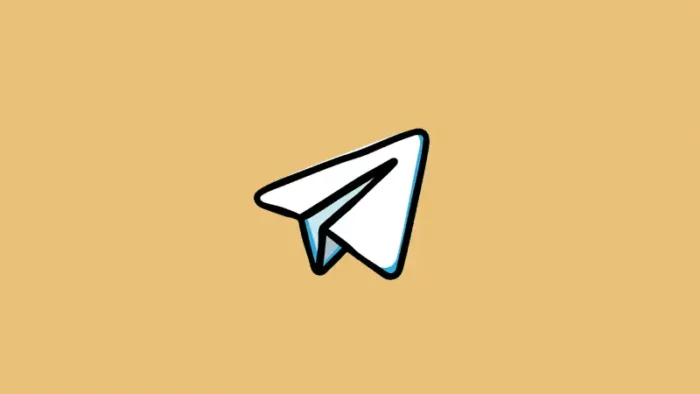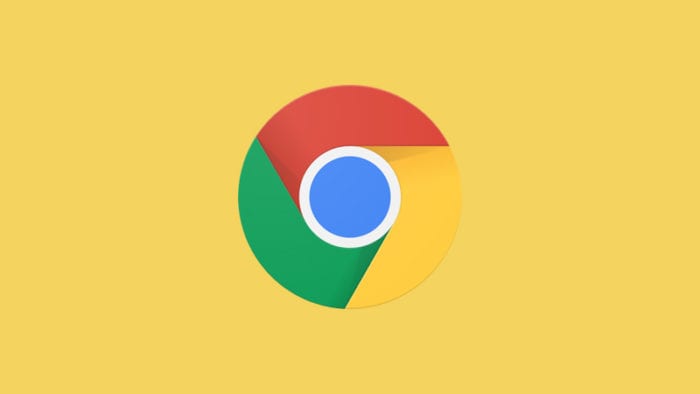Kinemaster adalah salah satu aplikasi edit video yang banyak digunakan oleh masyarakat Indonesia. Selain karena fiturnya yang cukup lengkap, Kinemaster juga sangat mudah untuk digunakan sehingga tidak mengherankan apabila aplikasi tersebut menjadi pilihan utama publik tanah air.
Ada banyak hal yang bisa kamu lakukan dengan aplikasi Kinemaster, di antaranya menggabungkan 2 video menjadi 1 layar. Bagi kamu yang sering menggunakan Kinemaster, tentu kamu harus mengetahuinya. Namun apabila kamu belum mengetahui caranya, kamu cukup menyimak pembahasan berikut ini sampai selesai.
1. Menggabungkan Video
1. Buka aplikasi Kinemaster di HP kamu, kemudian ketuk proyek baru.
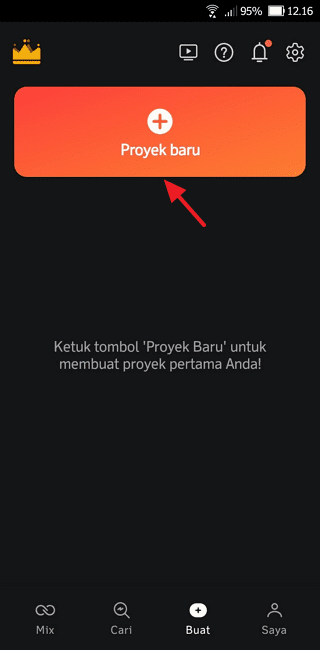
2. Masukkan nama proyek, pilih aspek rasio, kemudian ketuk buat.
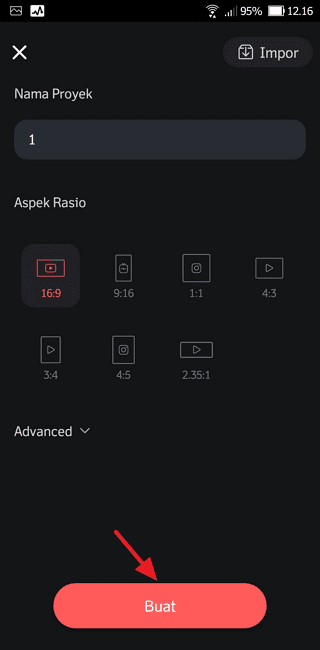
3. Pilih video pertama di media browser.
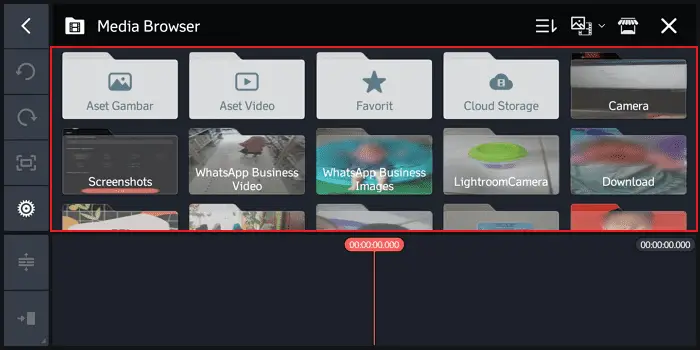
4. Ketuk video tersebut.
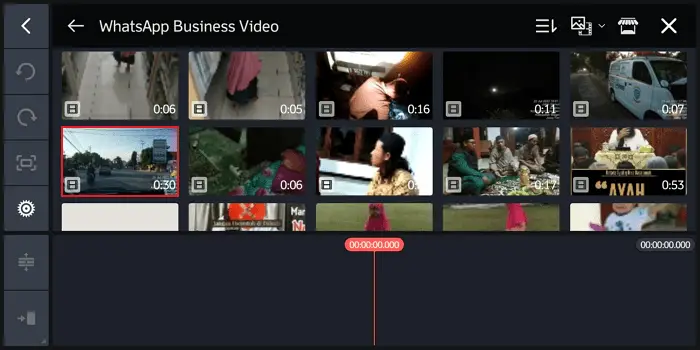
5. Akan muncul pop-up pemberitahuan, silakan ketuk oke.
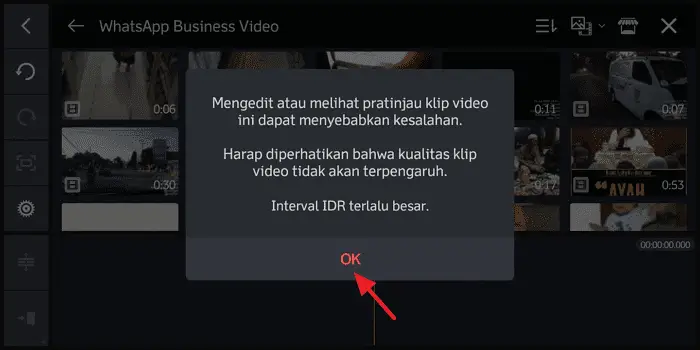
6. Jika video pertama sudah berhasil diunggah, silakan geser video ke kiri.
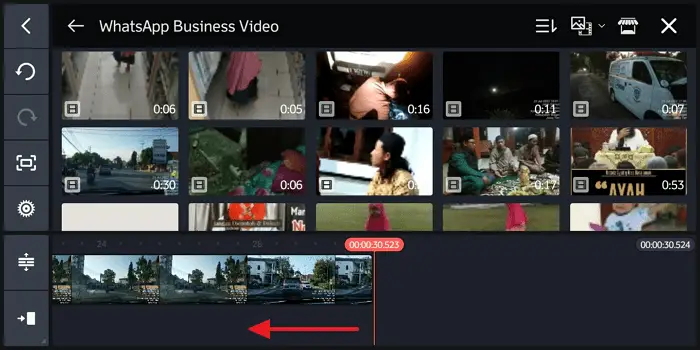
7. Silakan ketuk ikon kembali.
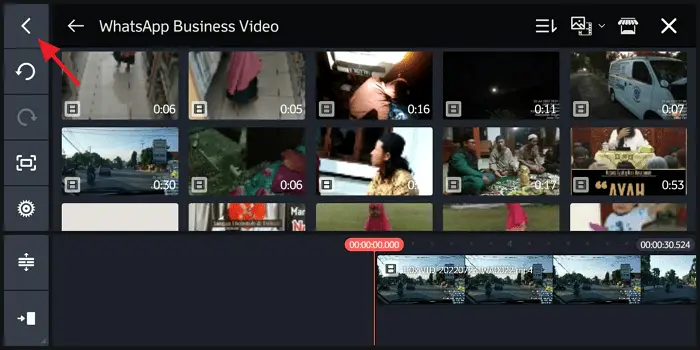
8. Ketuk ikon kembali sekali lagi.
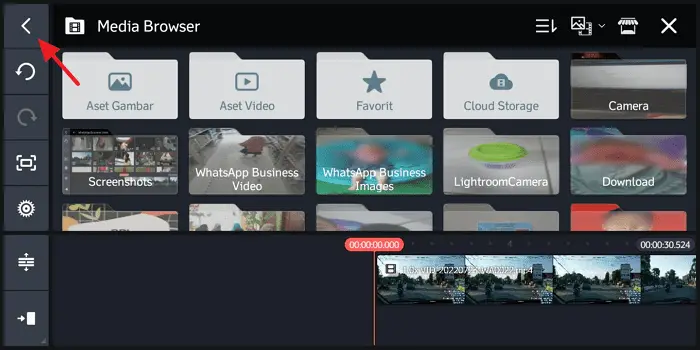
9. Ketuk lapisan, kemudian pilih media.
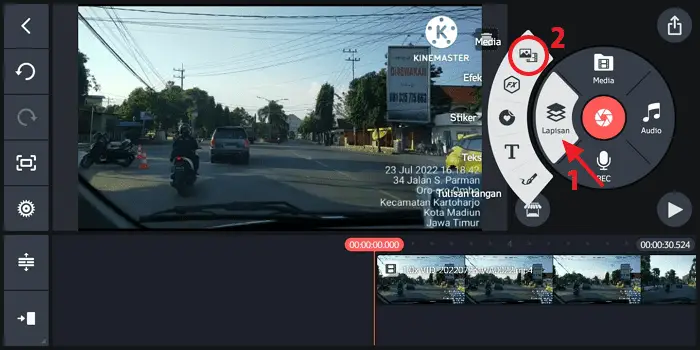
10. Pilih video kedua di media browser.
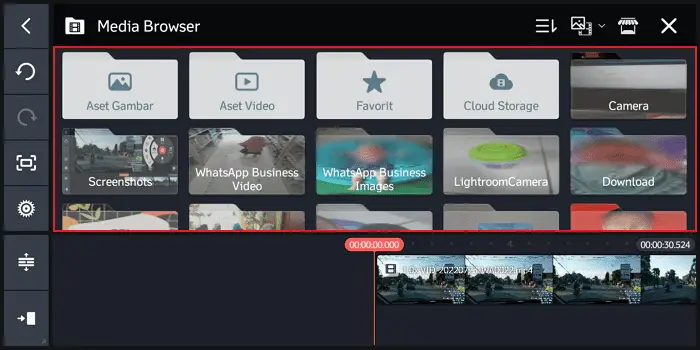
11. Ketuk video tersebut.
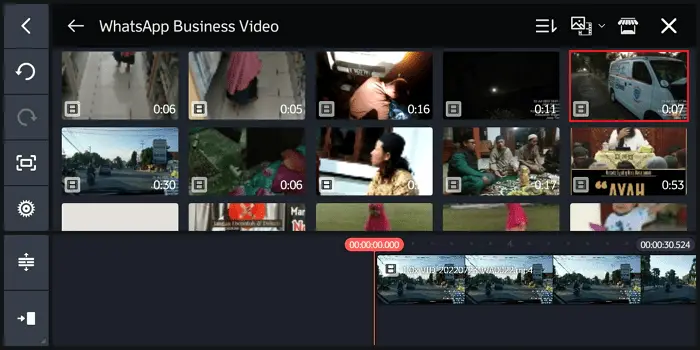
12. Video kedua berhasil diunggah di atas video pertama. Jika ingin layar terbagi rata untuk kedua video, silakan gulir ke bawah pada filter yang sudah disediakan, lalu pilih bagi layar.
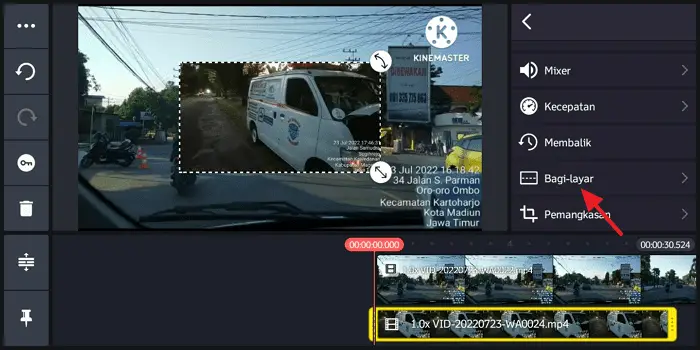
13. Pilih opsi bagi layar yang ingin digunakan, bisa yang berbentuk vertikal maupun horizontal.
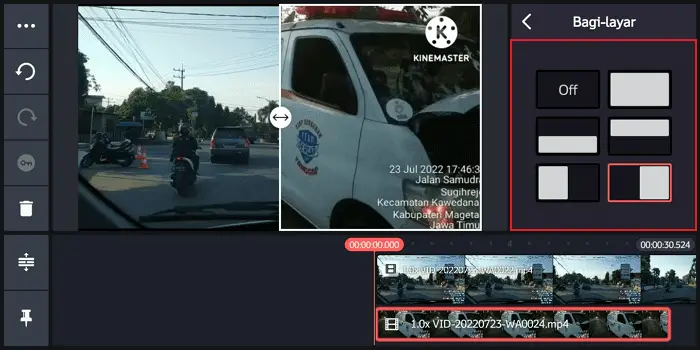
14. Jika bagi layar sudah diterapkan, silakan atur durasi video agar memiliki durasi yang sama dengan mengetuk salah satu video yang terlalu panjang hingga berwarna kuning.
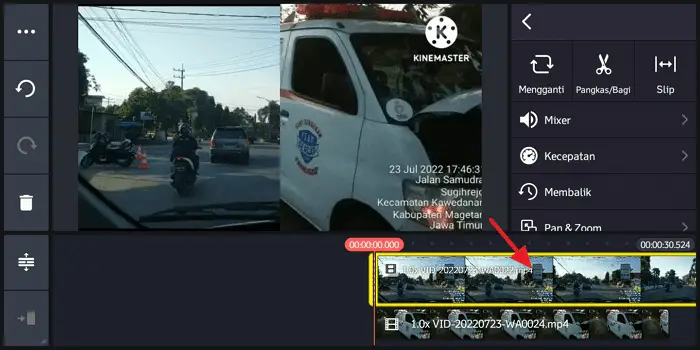
15. Silakan geser video yang terlalu panjang ke kanan.
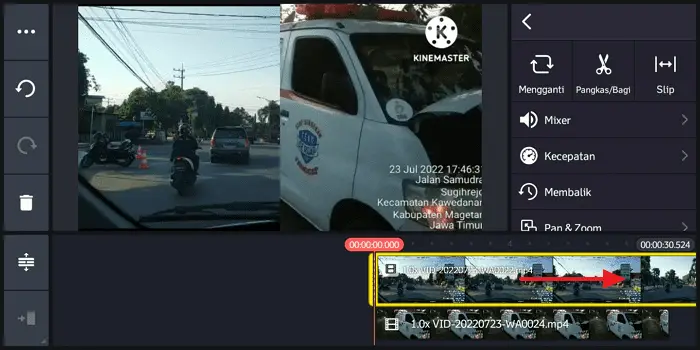
16. Geser pembatas video ke kiri (potong) menyesuaikan durasi video kedua.
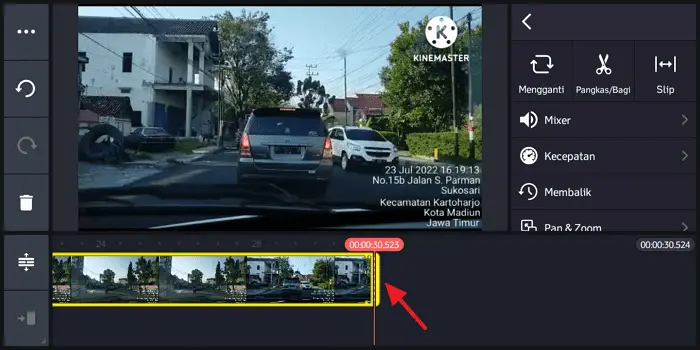
17. Apabila durasi sudah sesuai, silakan ketuk ikon kembali.
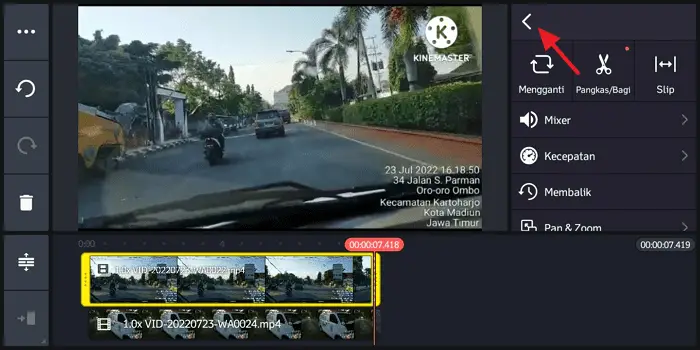
18. Geser video ke kiri untuk melihat pratinjaunya.
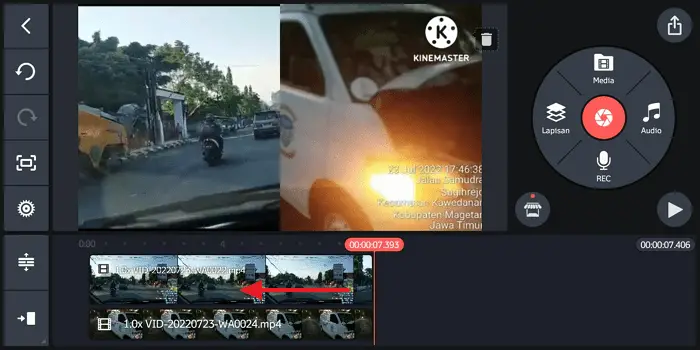
19. Silakan ketuk ikon play.
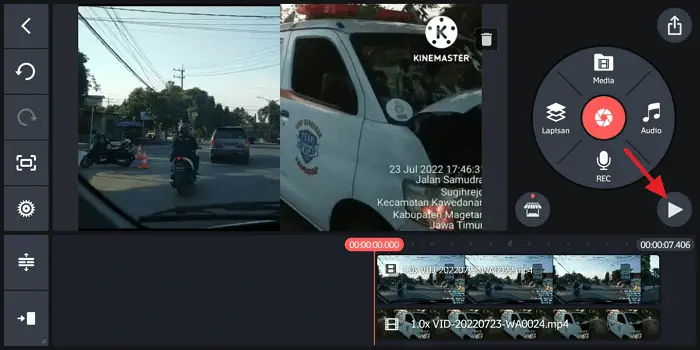
20. Jika video sudah sesuai yang diinginkan, ketuk ikon ekspor di pojok kanan atas untuk mulai mengunduh video.
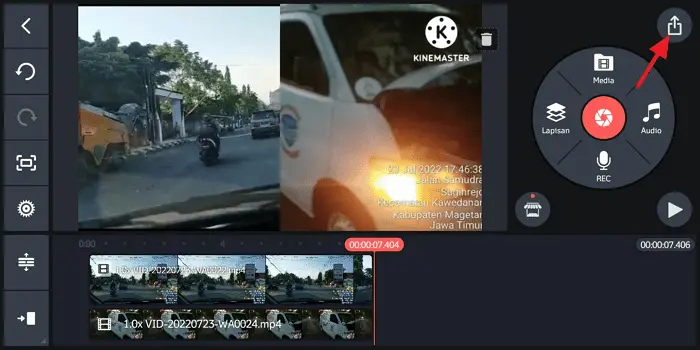
21. Ketuk simpan sebagai video.
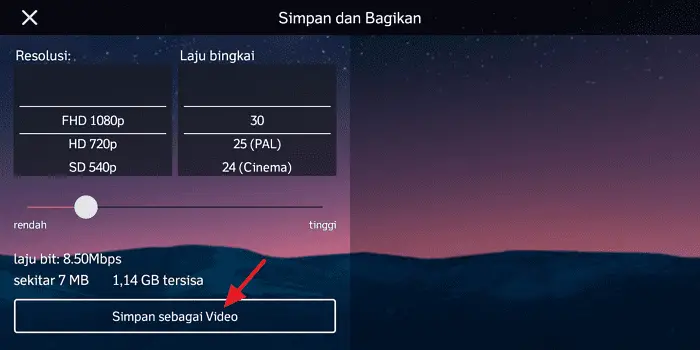
22. Tunggu proses ekspor video sampai selesai. Apabila proses ekspor sudah selesai, video juga akan otomatis tersimpan di galeri HP kamu.
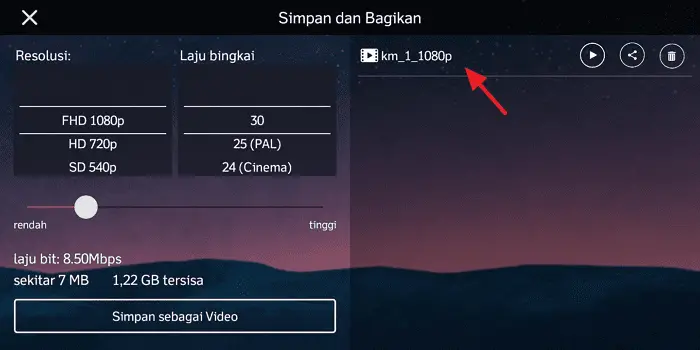
Terkait poin nomor 16, yaitu cara mengatur durasi video agar sama, kamu tidak harus memotong video yang memiliki durasi panjang, karena kamu juga bisa memanjangkan video yang durasinya pendek dengan menggeser pembatas video ke kanan menyesuaikan video yang durasinya lebih panjang.
2. Mengatur Volume Video
Volume kedua video yang sudah digabungkan ke dalam satu layar akan sama-sama aktif. Apabila kamu ingin mematikan salah satu volume video atau mengecilkannya, berikut ini tutorial selengkapnya:
1. Ketuk video yang ingin diatur volumenya hingga berwarna kuning, lalu pilih mixer.
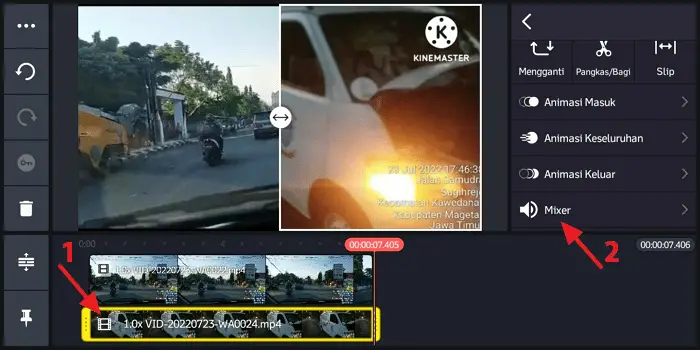
2. Besarkan atau kecilkan volume sesuai dengan keinginan kamu, lalu ketuk ikon kembali. Ketika volume video sudah sesuai dengan yang kamu inginkan, silakan ketuk ikon ekspor untuk memulai pengunduhan.
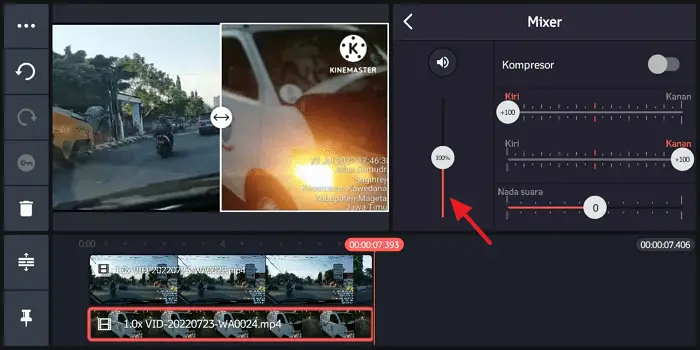
Perlu diketahui, ketika kamu menggunakan fitur bagi layar, pasangkan video portrait dengan video portrait dan video landscape dengan video landscape. Jika kamu tidak melakukan hal yang demikian, maka hasilnya akan berantakan.
Kalaupun kamu ingin memasangkan video portrait dengan video landscape, sebaiknya kamu tidak menggunakan fitur bagi layar. Dengan kata lain, kamu menempatkan video portrait di sisi layar video landscape.
Itulah cara menggabungkan 2 video menjadi 1 layar di Kinemaster, semoga bermanfaat.