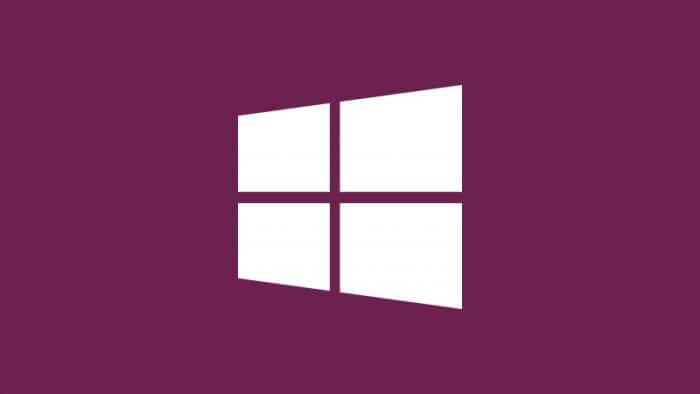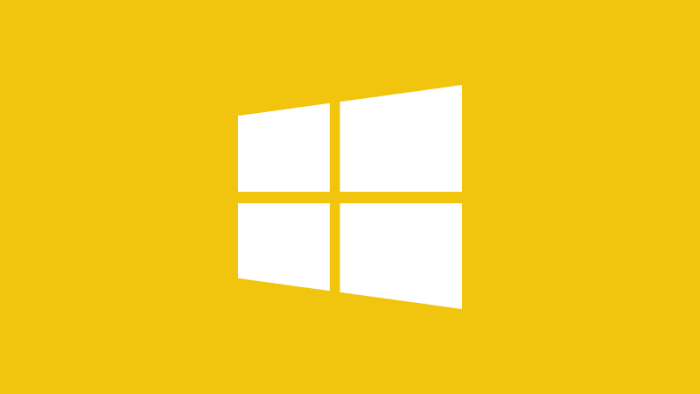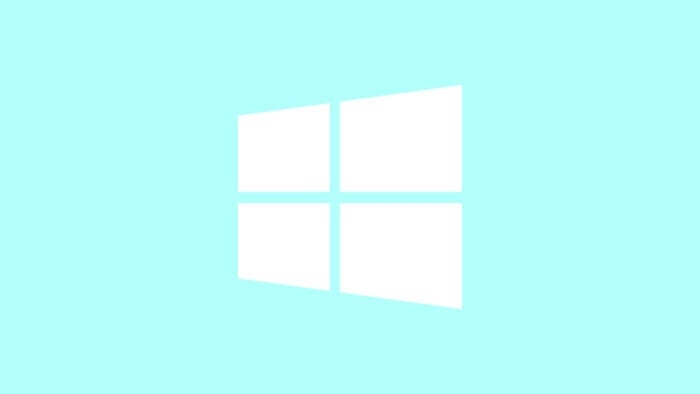Update Windows 10 sangatlah penting demi memastikan relevansi dan keamanan sistem operasi. Namun ada beberapa situasi dimana mematikan Windows Update dapat dijustifikasi, seperti menghemat data internet, mencegah crash dengan software, dan sebagainya.
Microsoft tidak mempromosikan opsi untuk mematikan update. Akan tetapi kamu dapat dengan mudah mematikan update otomatis tanpa harus mengubah data registry di Windows.
Berikut ini cara mematikan fitur update otomatis di Windows 10 secara permanen. Atau kamu juga dapat memberhentikan update untuk sementara waktu. Simak panduannya!
Cara mematikan update otomatis Windows 10 permanen
1. Buka menu Start, cari gpedit kemudian luncurkan program Edit group policy.
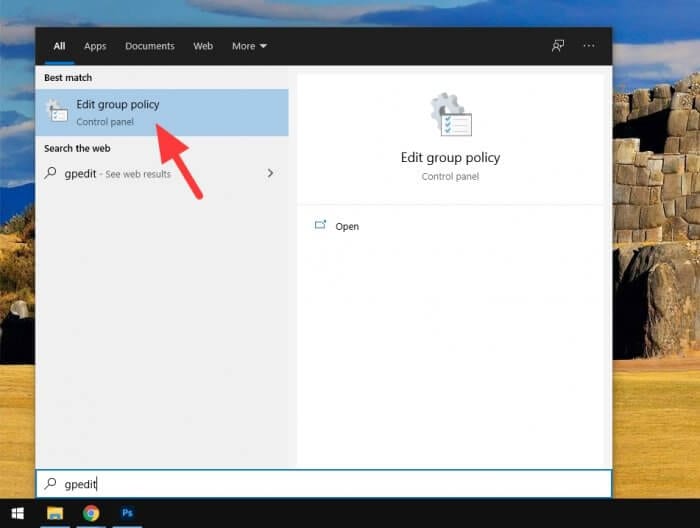
2. Pergi ke direktori Computer Configuration > Administrative Templates > Windows Components > Windows Update kemudian double-click pada Configure Automatic Updates.
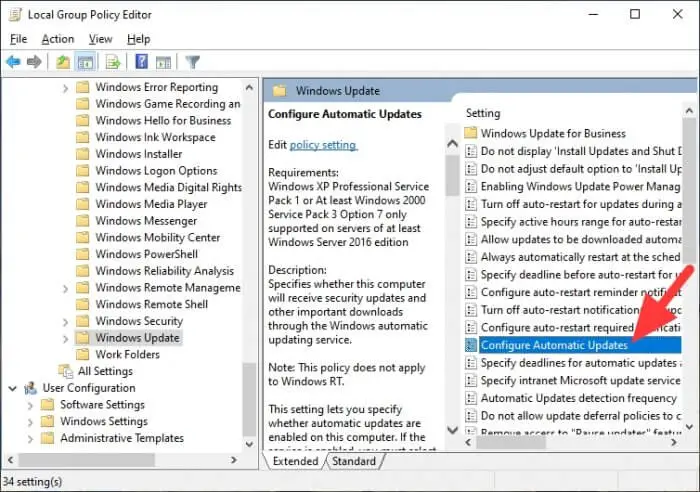
3. Ubah statusnya menjadi Disabled.
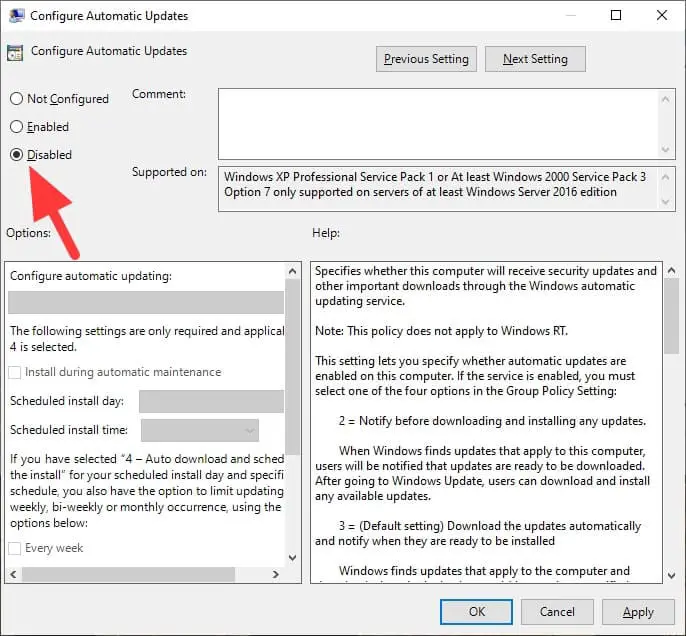
4. Klik Apply kemudian OK.
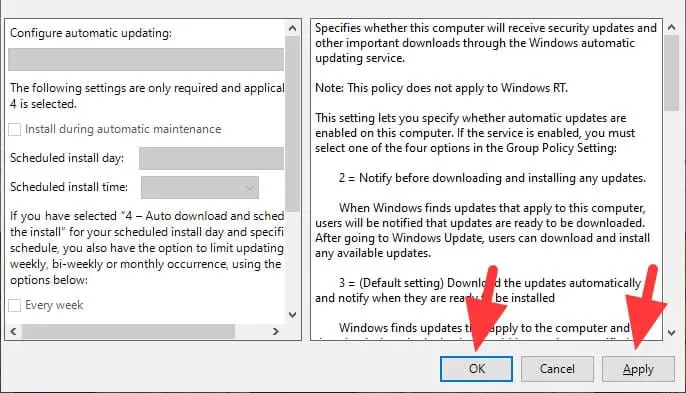
5. Terakhir, Restart komputer untuk melihat efeknya.
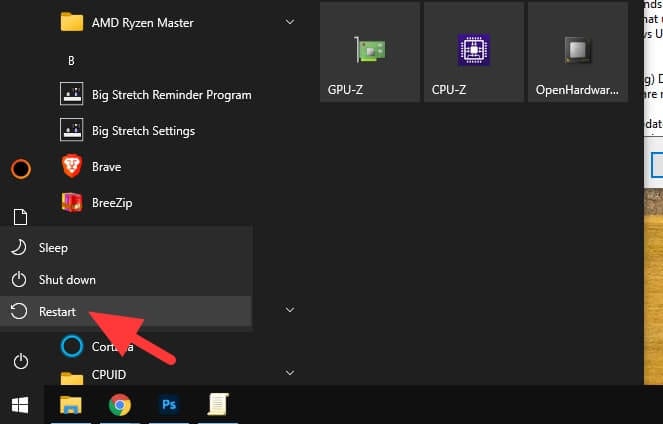
Metode di atas relatif lebih mudah dan aman karena fitur Windows Update tetap ada, namun tidak berjalan otomatis. Kamu tetap bisa melakukan update manual seperti biasa dengan menuju Settings > Update & Security > Check for updates.
Jika ingin lebih aman, sebaiknya hanya matikan Windows Update sementara saja sebab beberapa pembaharuan sangat penting untuk menjaga komputermu dari program berbahaya.
Cara mematikan Windows Update untuk sementara
1. Pergi ke menu Start lalu klik Settings.
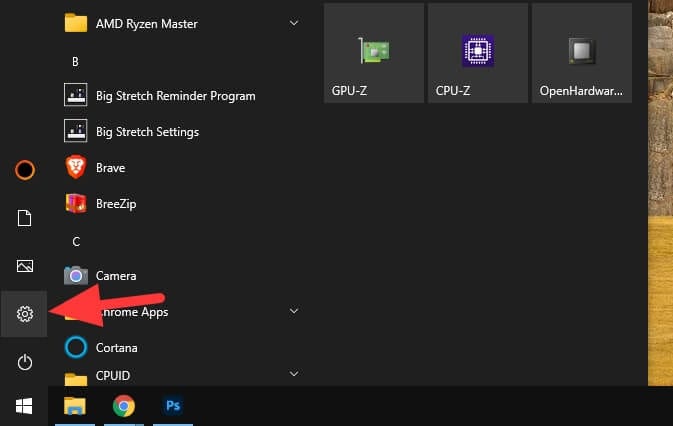
2. Pilih Update & Security.
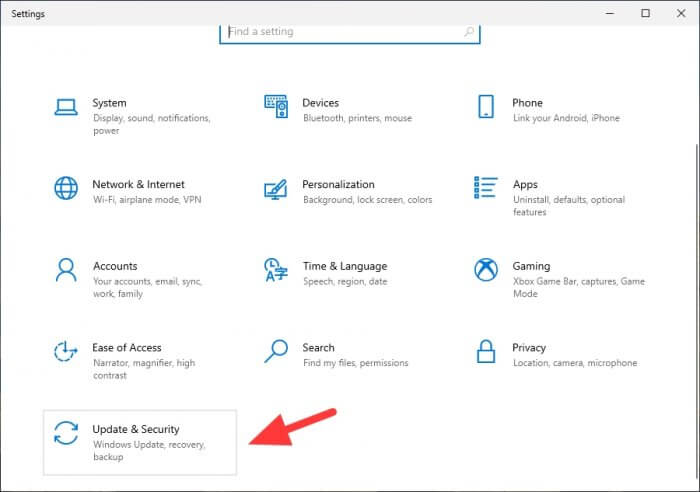
3. Pada bagian Windows Update, klik Advanced options.
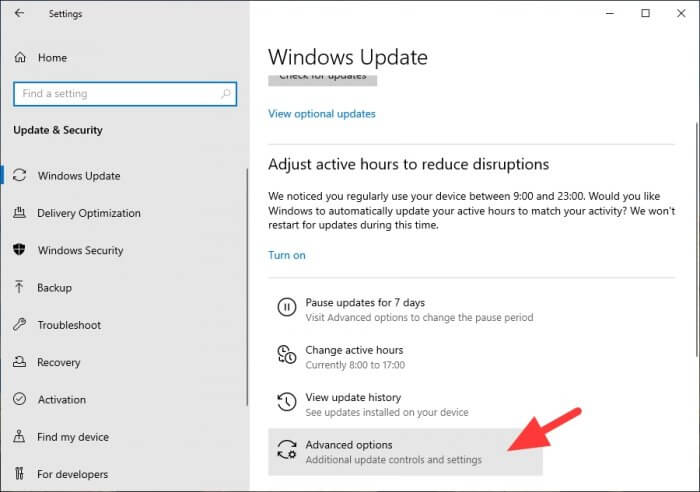
4. Klik Select date untuk memilih sampai kapan Windows Update dinonaktifkan. Microsoft memberikan batas maksimal hingga 35 hari ke depan.
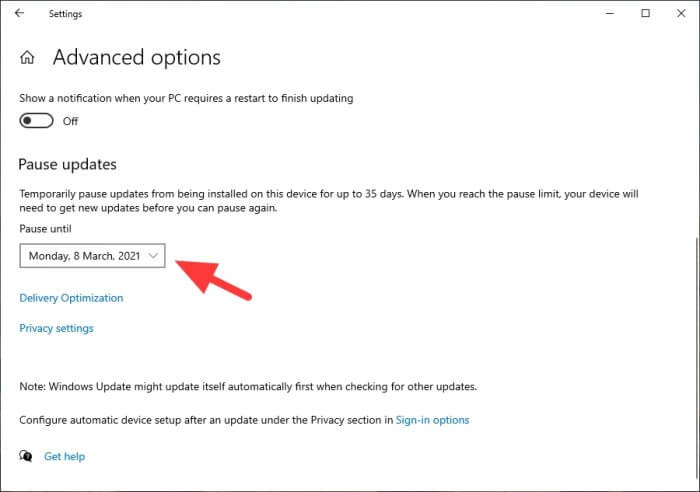
Setelah lewat tanggal yang ditentukan, Windows Update akan kembali bekerja seperti biasa. Kamu pun dapat langsung mengaktifkannya melalui Settings > Update & Security > Windows Update > Resume updates.
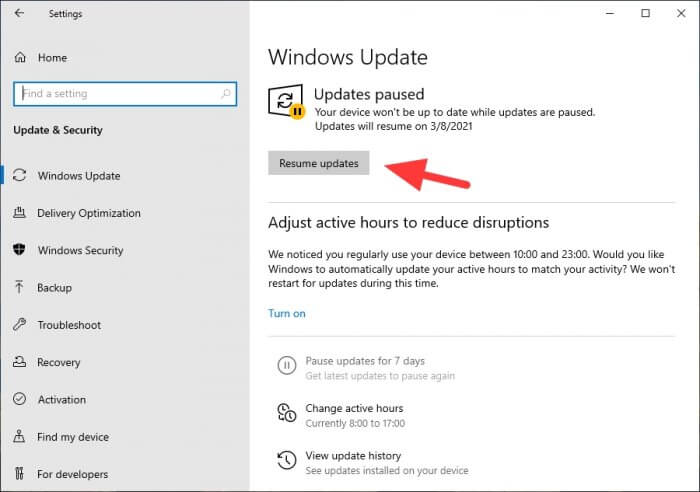
Windows Update biasanya membuat duplikat data bernama “Windows.old” sebelum pembaharuan dipasang. Duplikat ini bisa ditemukan di Local Disk (C:) dan ukurannya bisa sangat besar. Ketahui cara menghapus folder Windows.old dengan benar untuk membebaskan ruang.