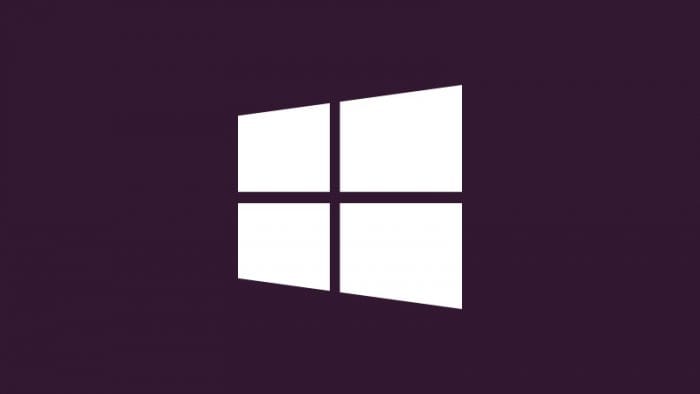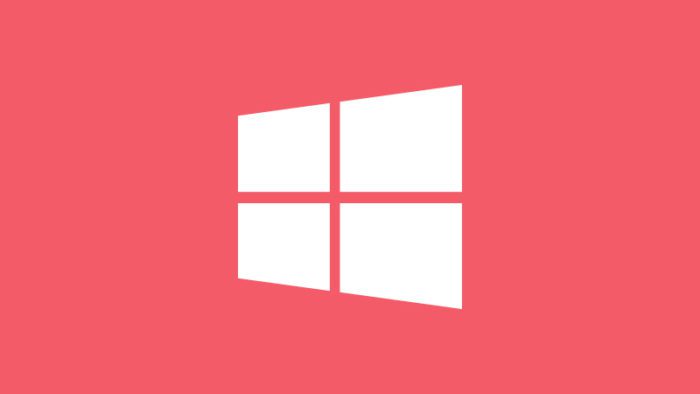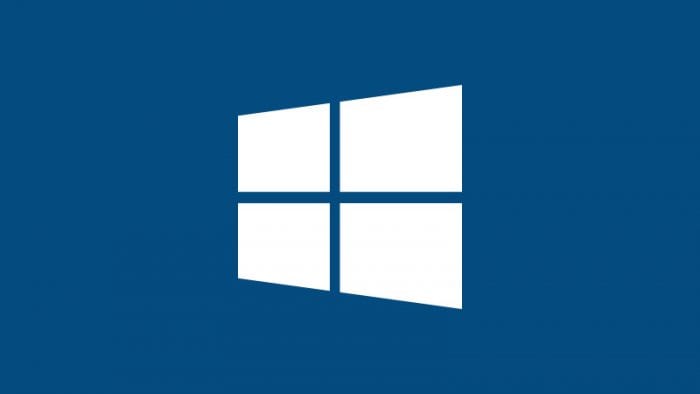Saat mengakses Windows 11, baik itu di PC maupun laptop, terkadang tampilan warna kursor mouse membuat kita jenuh sehingga muncul keinginan untuk mengganti warna kursor mouse tersebut.
Jika kamu termasuk yang demikian, maka kamu tidak perlu khawatir, karena kamu bisa mengganti warna kursor mouse dengan mudah di Windows 11. Apabila belum mengetahui bagaimana caranya, silakan simak tutorial berikut ini sampai selesai.
1. Nyalakan PC atau laptop kamu, kemudian klik logo Windows.
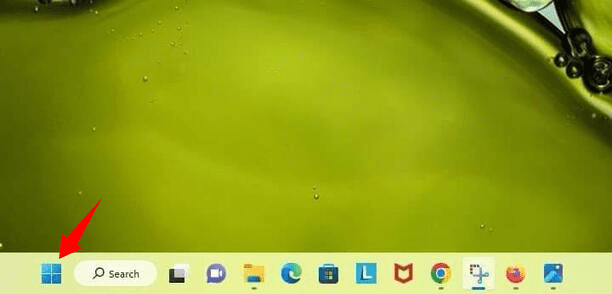
2. Klik settings.
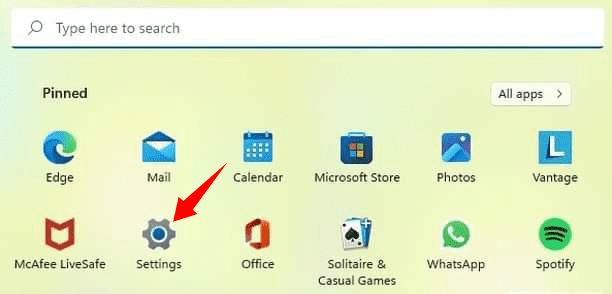
3. Pilih accessibility.
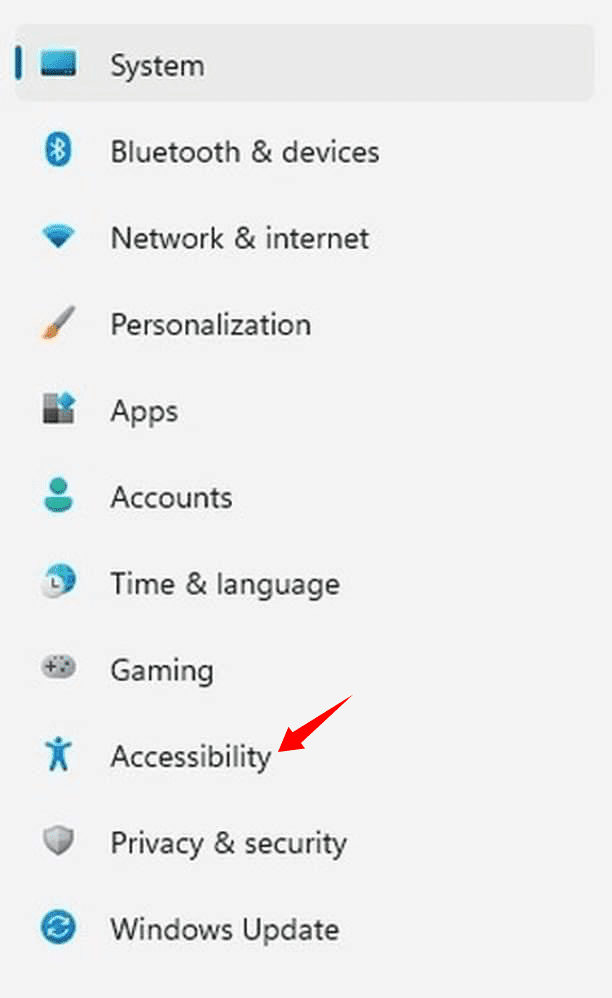
4. Pilih mouse pointer and touch.
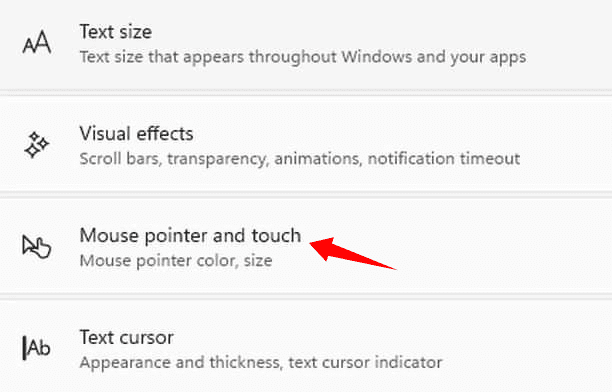
5. Ada empat gaya mouse, mulai dari white, black, inverted, dan custom. Adapun untuk setelan default adalah white. Mengingat warna kursor mouse akan diganti, silakan pilih custom.
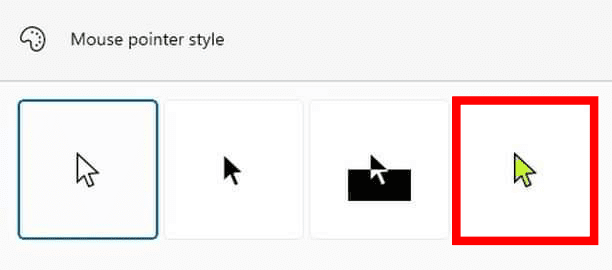
6. Jika sudah memilih custom, silakan pilih warna kursor mouse. Adapun untuk tutorial kali ini, warna kursor mouse yang dipilih adalah warna biru tua.
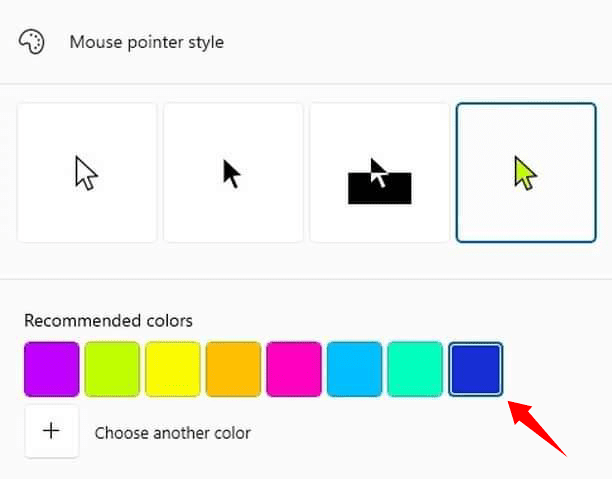
Mengganti warna kursor mouse di Windows 11 kurang lebih hanya membutuhkan waktu di bawah 3 menit saja. Jika suatu saat bosan dengan warna yang digunakan, kamu juga bisa menggantinya ke warna lain.
Itulah cara mudah ganti warna kursor mouse di Windows 11, semoga bermanfaat.