Pernahkah kamu menyalakan komputer dan muncul beberapa program terakhir yang baru sedang dibuka saat kamu Shutdown?
Itu adalah hal yang wajar bagi Windows 10 usai Fall Creators Update (Redstone 3) di akhir 2017 lalu.
Sederhananya, ketika kamu mematikan komputer, Windows 10 akan mengingat aplikasi apa saja yang masih dibuka saat itu. Tujuannya supaya saat komputer dinyalakan, pengguna bisa langsung kembali melanjutkan pekerjaannya.
Sayang, fitur ini membuat startup jadi lebih lama dan agak lag di awal pemakaian komputer.
Jika kamu tidak suka fitur ini, berikut cara mencegah Windows 10 membuka kembali program terakhir saat dinyalakan.
Daftar isi
Cara mencegah Windows 10 membuka aplikasi terakhir saat startup
1. Buka Start Menu kemudian klik Settings (berlambang roda gigi).
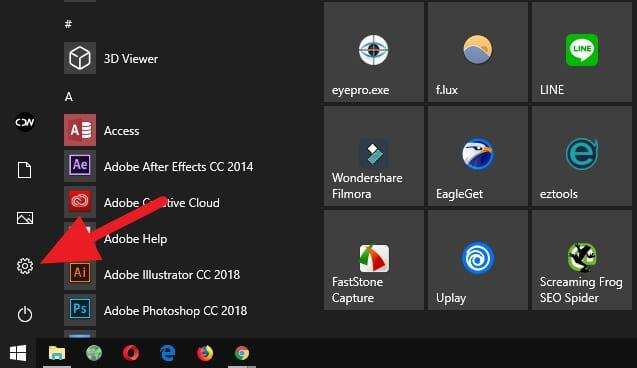
2. Pada jendela Windows Settings, pilih opsi Accounts.
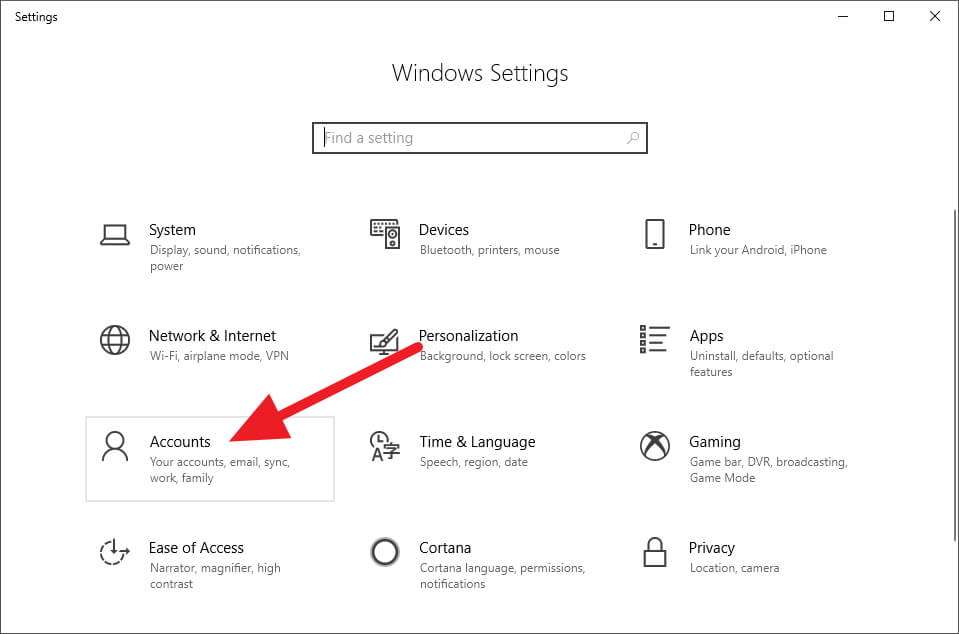
3. Pergi ke menu Sign-in options, kemudian matikan fungsi Use my sign-in info to automatically finish setting up my device and reopen my apps after an update or restart.
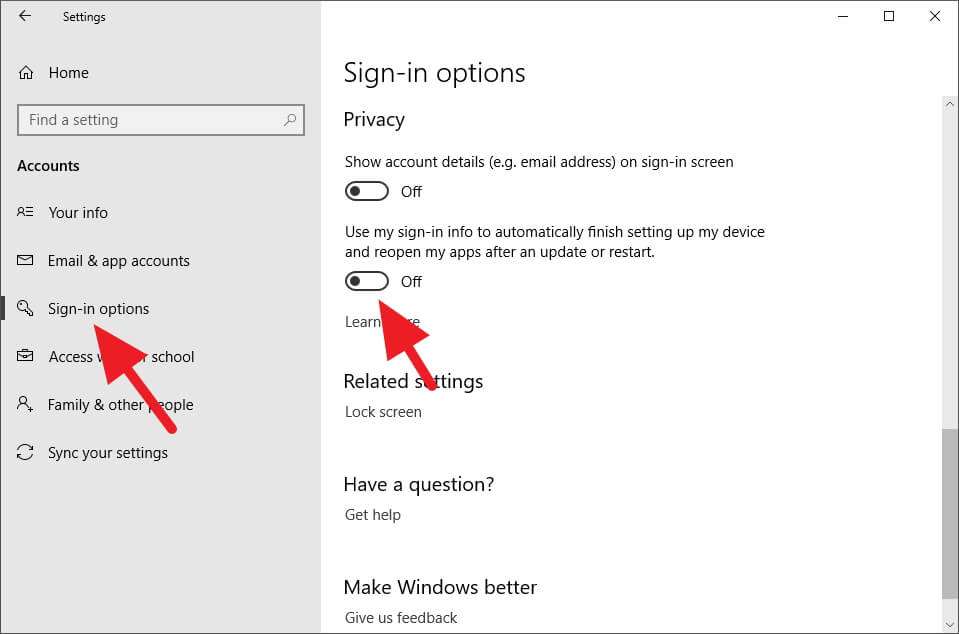
Selesai. Kini setiap kali laptop/PC dimatikan saat ada program lain berjalan, proses startup akan berlangsung normal tanpa ada program-program sebelumnya.
Ini praktis membuat startup Windows 10 jadi lebih ringan dan cepat.
Sementara tutorial di atas adalah untuk menonaktifkan program, berikut ini adalah tutorial serupa namun untuk folder.
Cara mencegah Windows 10 membuka folder terakhir saat startup
1. Buka My Computer atau Libraries.
2. Pergi ke tab View, kemudian klik Options.
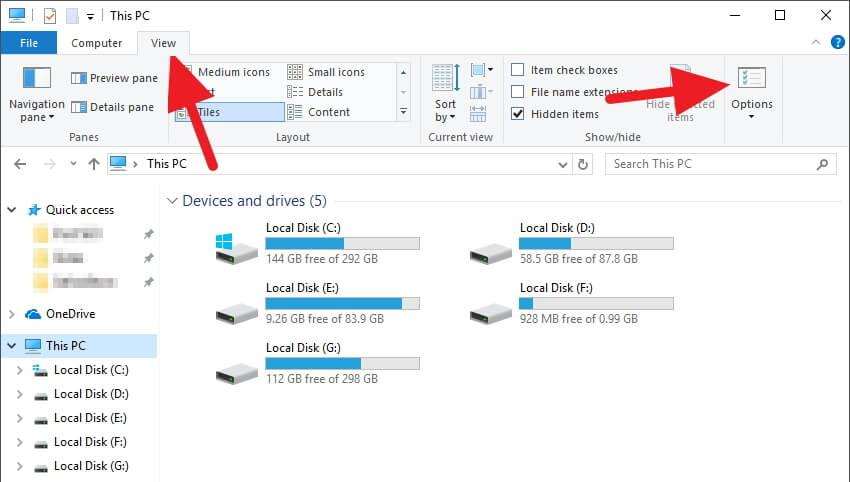
3. Pada Folder Options, klik View kemudian pastikan opsi pada Restore previous folder windows at logon tidak dicentang.
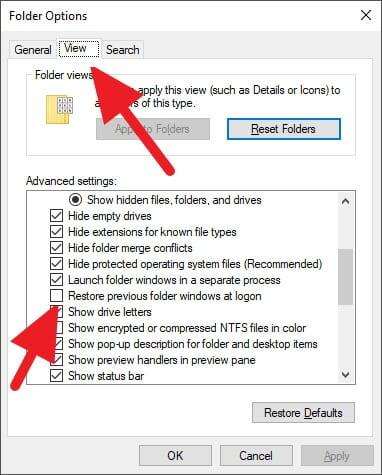
Sejatinya opsi yang satu ini secara default tidak aktif. Namun jaga-jaga mungkin kamu pernah tidak sengaja mengaktifkannya, sangat disarankan untuk diperiksa.
Sudah ikuti tutorial ini namun program masih berjalan saat startup?
Besar kemungkinan itu karena program diatur agar berjalan saat startup. Berikut cara mematikannya.
Cara disable program saat startup Windows 10 (Windows Settings)
1. Buka Start Menu kemudian klik Settings (berlambang roda gigi).
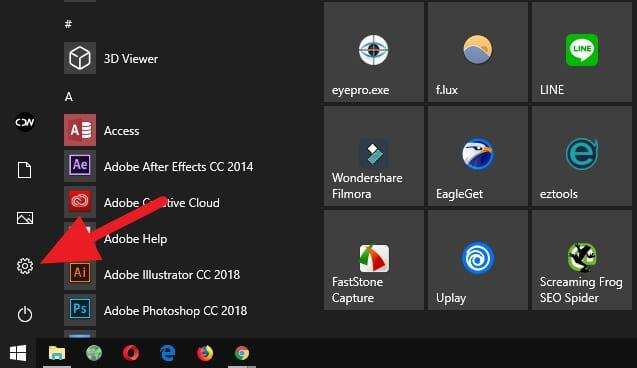
2. Pilih opsi Apps.
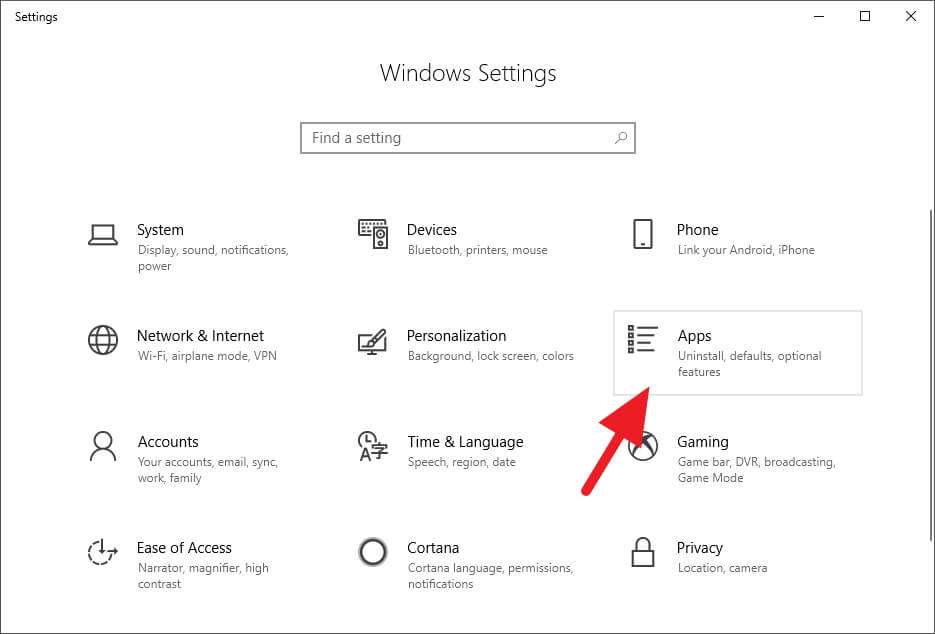
3. Pergi ke menu Startup lalu centang Off pada program yang ingin kamu matikan saat startup.
TIPS: Mematikan program dengan status Medium impact dan High impact secara signifikan dapat mempercepat proses startup.
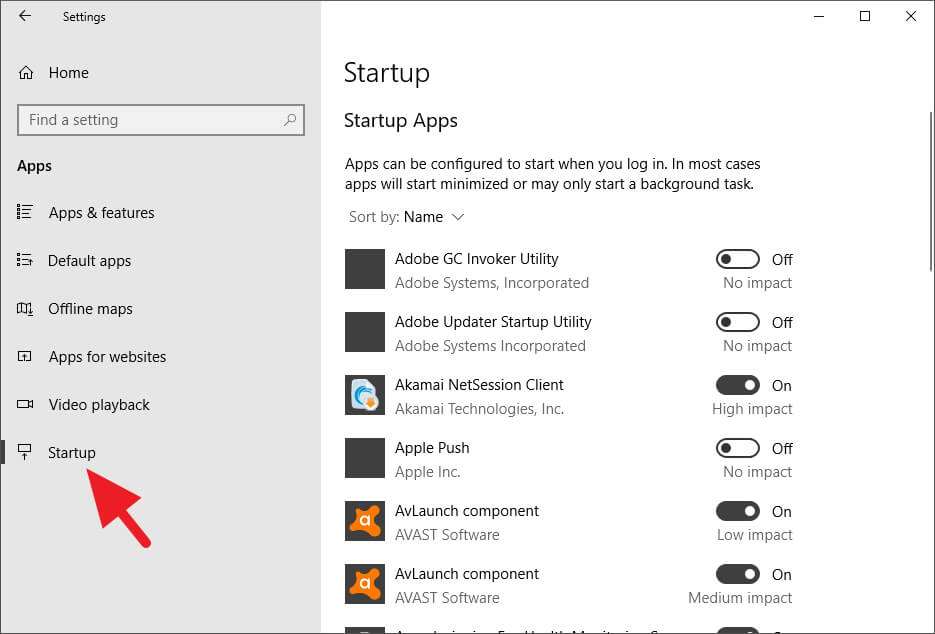
Cara disable program saat startup Windows 10 (Task Manager)
Metode lainnya yang lebih cepat ialah melalui Task Manager, bisa kamu akses dari desktop tanpa melalui Windows Settings. Simak panduannya.
1. Klik kanan pada Taskbar, kemudian klik Task Manager.
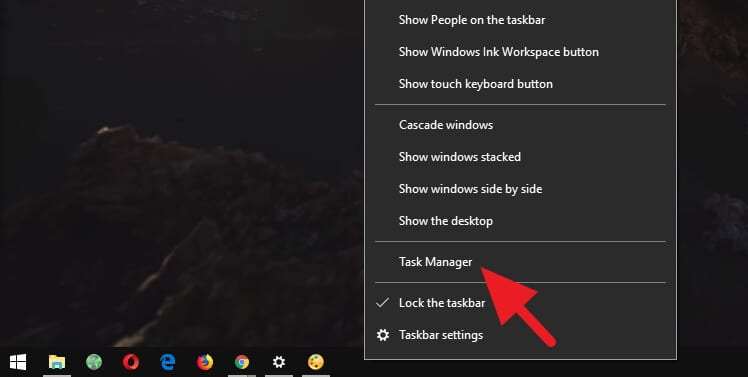
2. Pergi ke menu tab Startup.
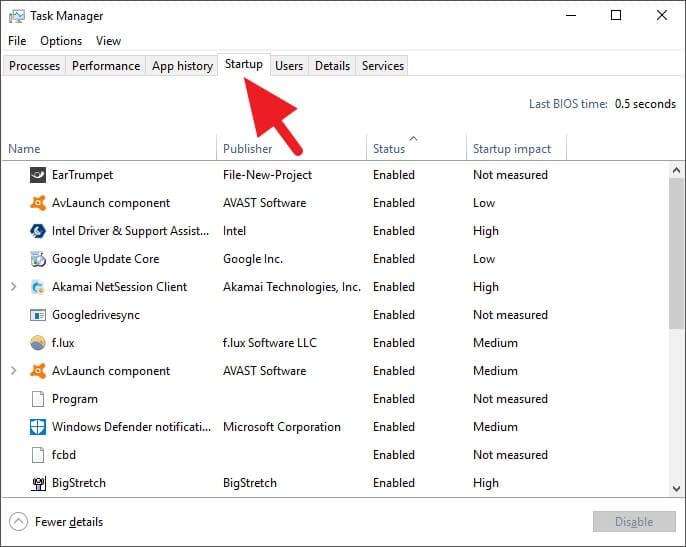
3. Klik kanan pada program startup lalu pilih Disable untuk mematikannya.
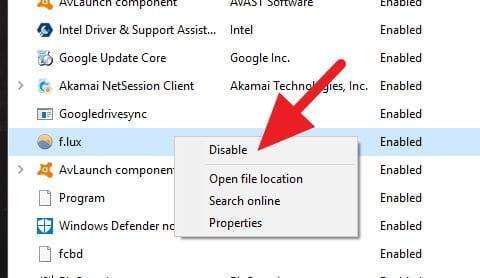
Itulah cara membuat Windows 10 tidak membuka kembali aplikasi yang tidak ditutup. Meski demikian, menutup program secara manual tetaplah disarankan karena dapat mempercepat proses shutting down.
Beberapa waktu yang lalu sejumlah pengguna juga mengalami masalah Avast Secure Browser yang terbuka sendiri. Namun penyelesaiannya adalah dengan mengubah konfigurasi di dalam software.
Pastikan kamu mengetahui apa yang membuat sebuah program berjalan sendiri ketika startup sehingga bisa ditentukan cara mengatasinya.

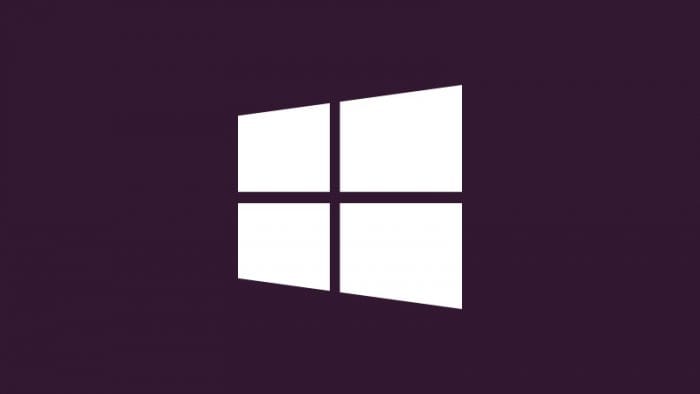
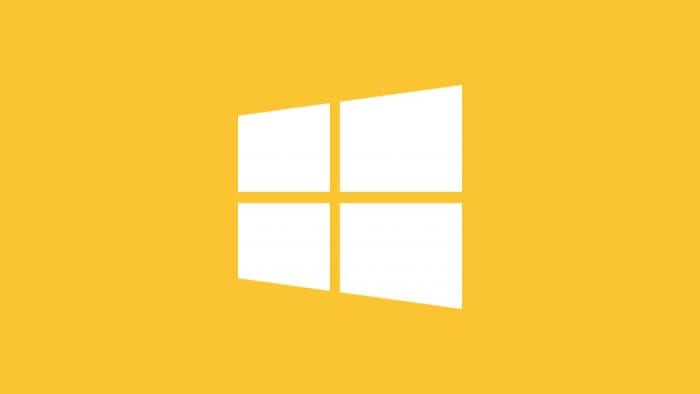
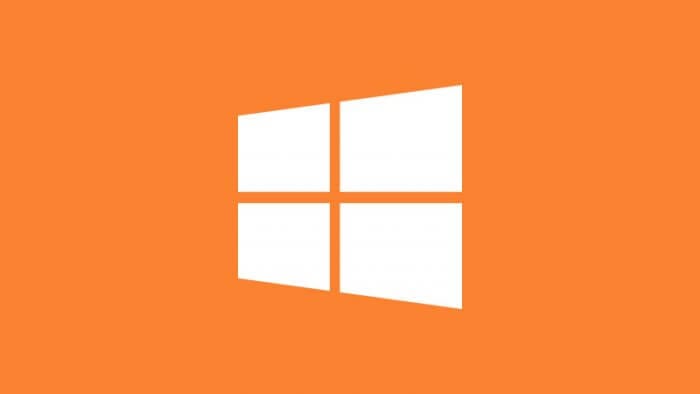

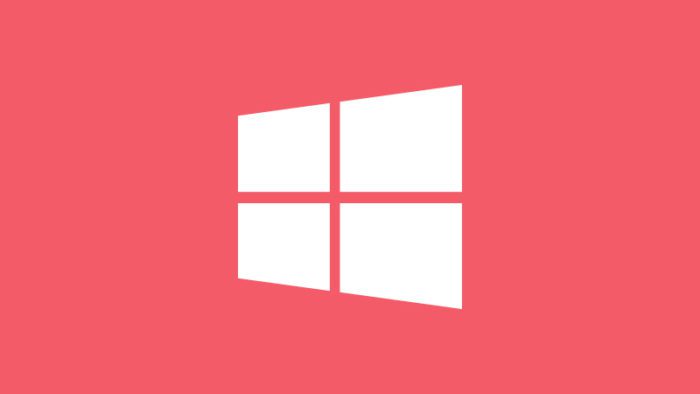
Terima kasih atas tipsnya! Sangat membantu untuk menghindari gangguan saat startup, terutama saat saya ingin memulai pekerjaan dengan cepat tanpa aplikasi yang tidak diinginkan terbuka. Apakah ada cara lain yang bisa dilakukan untuk lebih mengoptimalkan proses startup di Windows 10?
Terima kasih atas tipsnya! Sangat membantu untuk menghindari Windows 10 membuka aplikasi terakhir saat startup. Informasi ini benar-benar membuat pengalaman penggunaan saya lebih lancar.
Terima kasih untuk tipsnya! Sangat membantu untuk mencegah aplikasi terakhir terbuka saat startup. Saya sudah mencoba langkah-langkah yang dijelaskan dan berhasil. Semoga ke depannya ada lebih banyak tips berguna seperti ini!