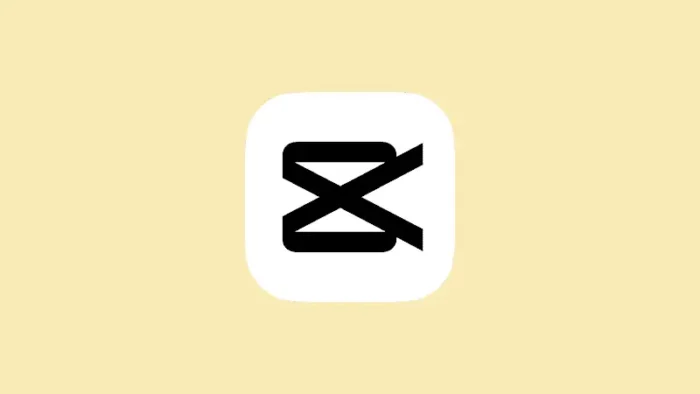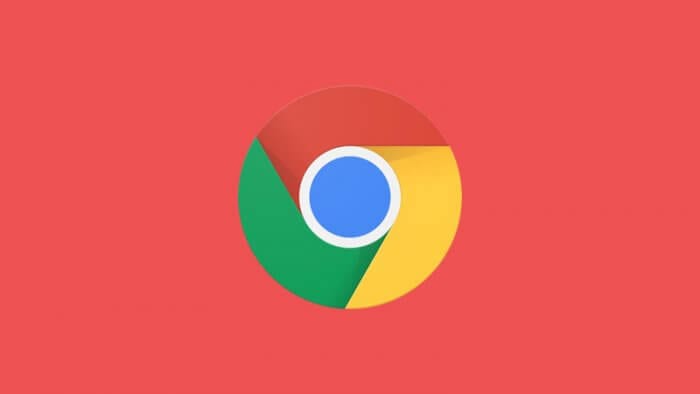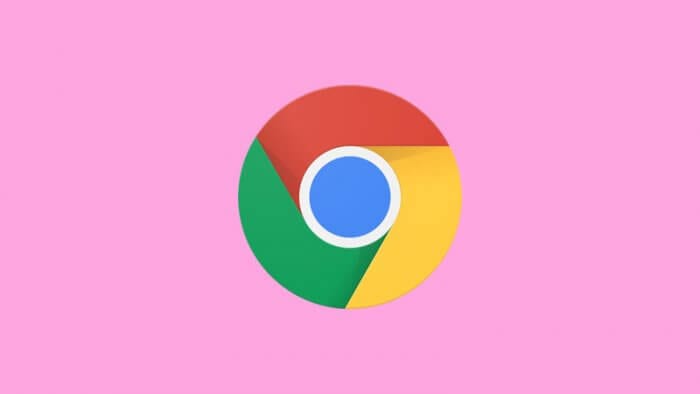Adobe Photoshop memiliki hampir semua fitur yang kamu butuhkan untuk mengedit foto. Salah satunya adalah kemampuan untuk membuat efek bercahaya (glow in the dark) seperti bulan, lampu neon, atau lightsaber ala Star Wars.
Ternyata membuat efek semacam itu tidaklah sulit. Bahkan kamu tidak memerlukan plugin atau brush tambahan. Seperti ini contohnya.
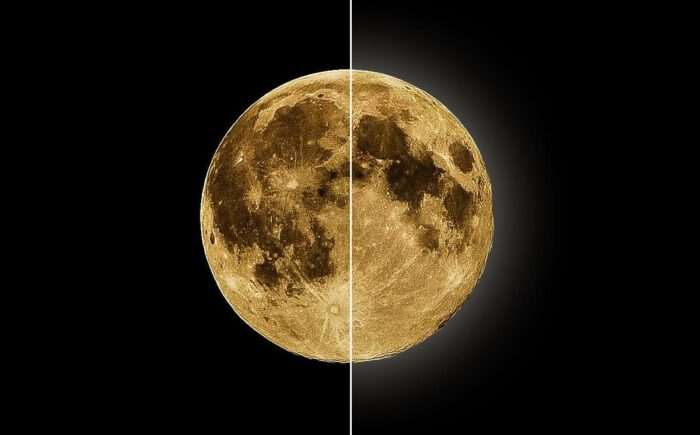
Panduan berikut ini berdasarkan tampilan Adobe Photoshop CS4. Versi lain mungkin agak sedikit berbeda namun fitur yang tersedia kurang lebih tetap sama.
Cara membuat objek bercahaya di Photoshop
Sangat dianjurkan untuk memilih warna (Color) berdasarkan warna asli objek yang dibuat bersinar. Misalnya objek berwarna kuning akan lebih realistis menggunakan efek cahaya kekuningan.
Sementara “Opacity” dan “Size” mencerminkan intensitas cahaya yang dipancarkan. Bila perlu, kamu bisa menambahkan Spread (langkah 5) untuk memperlihatkan kekuatan cahaya.
Semoga membantu, dan terimakasih sudah berkunjung!