Microsoft PowerPoint memang tidak memiliki fitur drop cap seperti di Microsoft Word. Namun bukan berarti kamu tidak bisa menambahkan drop cap pada slide presentasi.
Dalam tutorial ini ada 2 cara alternatif untuk membuat drop cap di PowerPoint.
Panduan ini bisa diaplikasikan pada PowerPoint 2007, 2010, 2013, 2016, 2019, dan PowerPoint 365.
#1 Membuat drop cap di PowerPoint dengan bantuan Microsoft Word
Sederhananya, metode ini bisa dilakukan dengan membuat drop cap seperti biasa di Microsoft Word, kemudian dipindahkan ke Microsoft PowerPoint.
1. Buka Microsoft Word kemudian letakkan teks yang nantinya ingin kamu gunakan di slide PowerPoint.
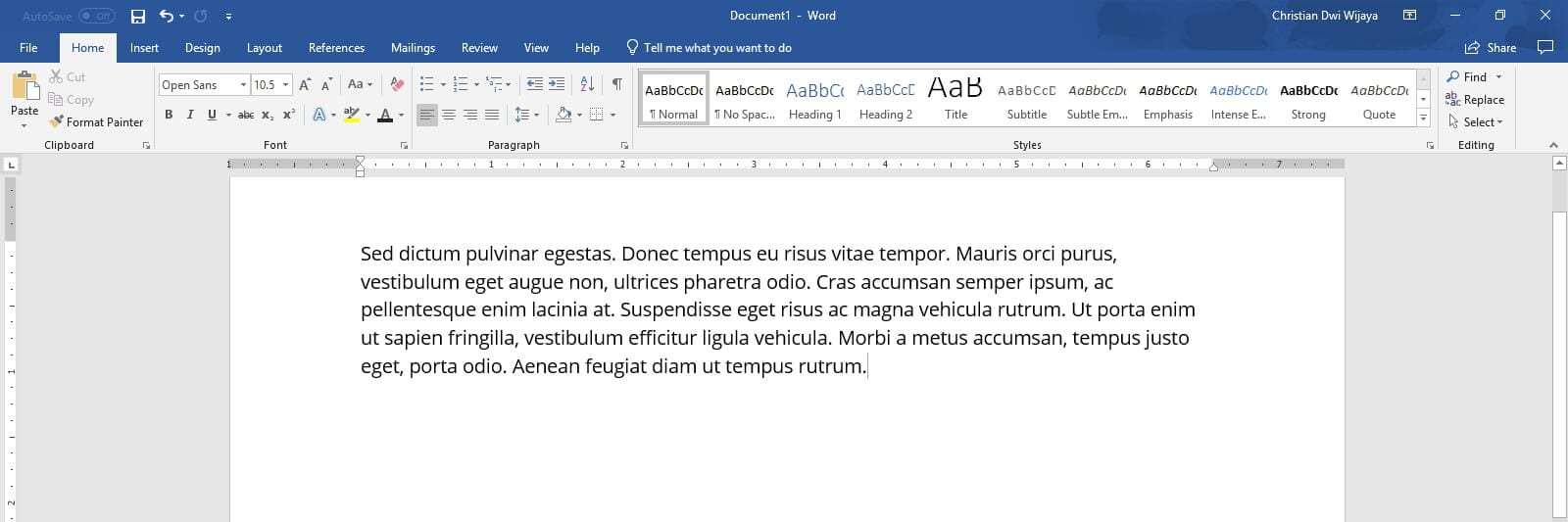
2. Selanjutnya pilih huruf pertama dalam paragraf → Insert →Drop Cap → Dropped.
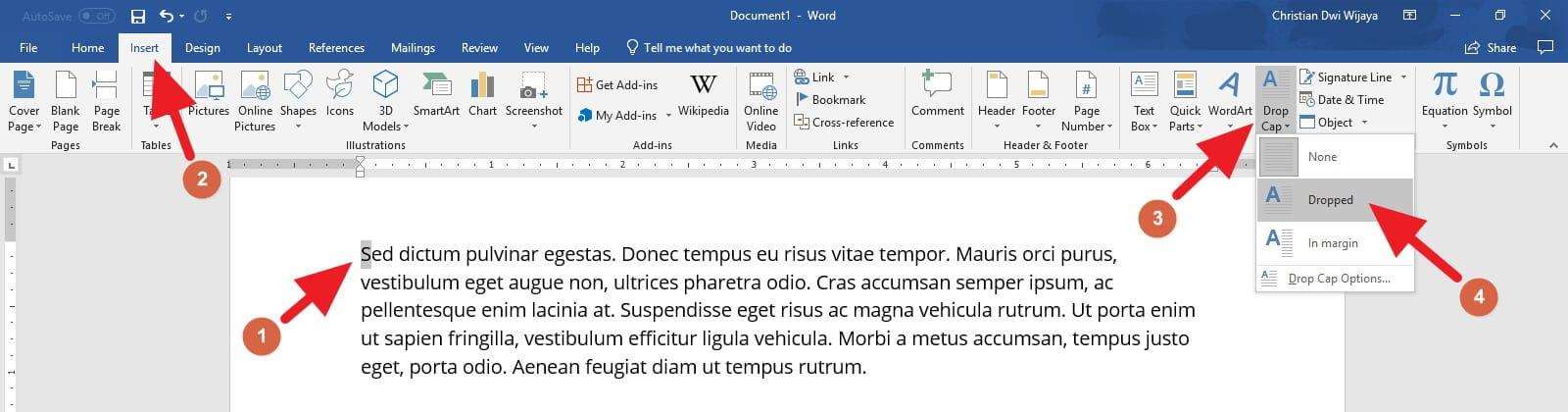
3. Sehingga hasilnya menjadi seperti ini. Huruf yang dijadikan drop cap akan lebih besar.

4. Saya sarankan untuk mempersempit zona teks sebab slide PowerPoint pada dasarnya lebih kecil daripada lembar kertas Word. Silahkan atur lebar Margin sesuai kebutuhan.
Selain itu, tentukan warna font, ukuran font, jenis font, dan konfigurasi lainnya di Microsoft Word. Sebab ketika sudah dipindah ke PowerPoint, kamu tidak bisa mengubahnya lagi.
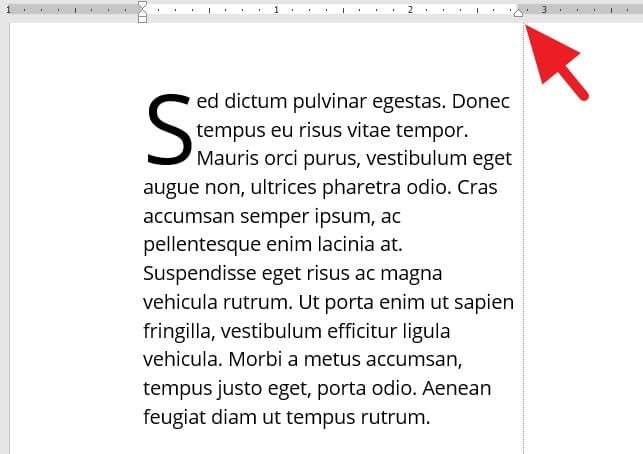
5. Tekan CTRL+A untuk menyeleksi semuat teks kemudian klik kanan, lalu Copy (CTRL+C).
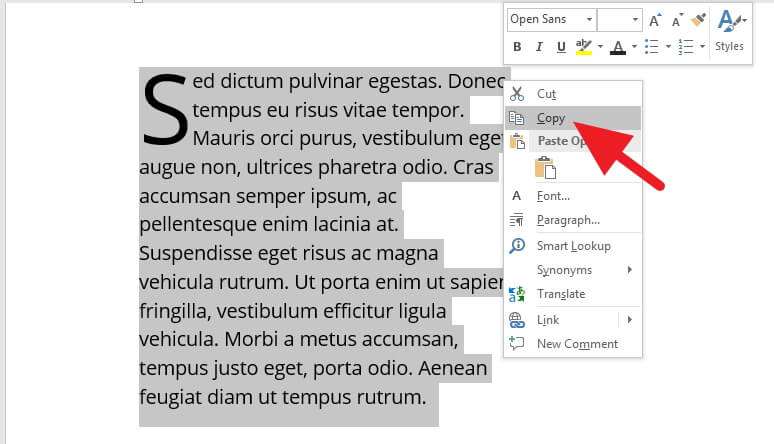
6. Sekarang, pergi ke slide PowerPoint dimana teks ingin ditampilkan. Pada menu Home, pilih Paste kemudian Picture (lihat gambar di bawah).
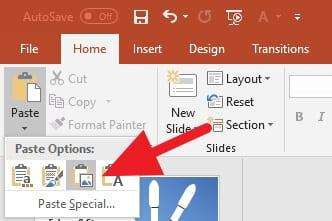
7. Teks akan tampil pada slide. Untuk memperbesar, pastikan selalu menggunakan titik yang berada di sudut kolom teks sambil menekan tombol SHIFT agar ukurannya tetap proporsional.
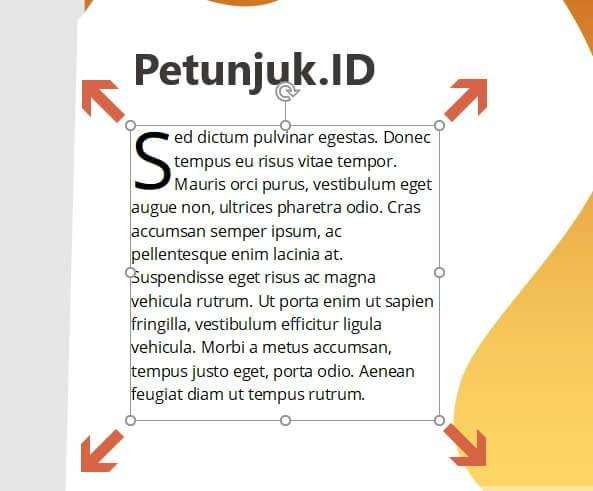
8. Hasilnya akan seperti ini.
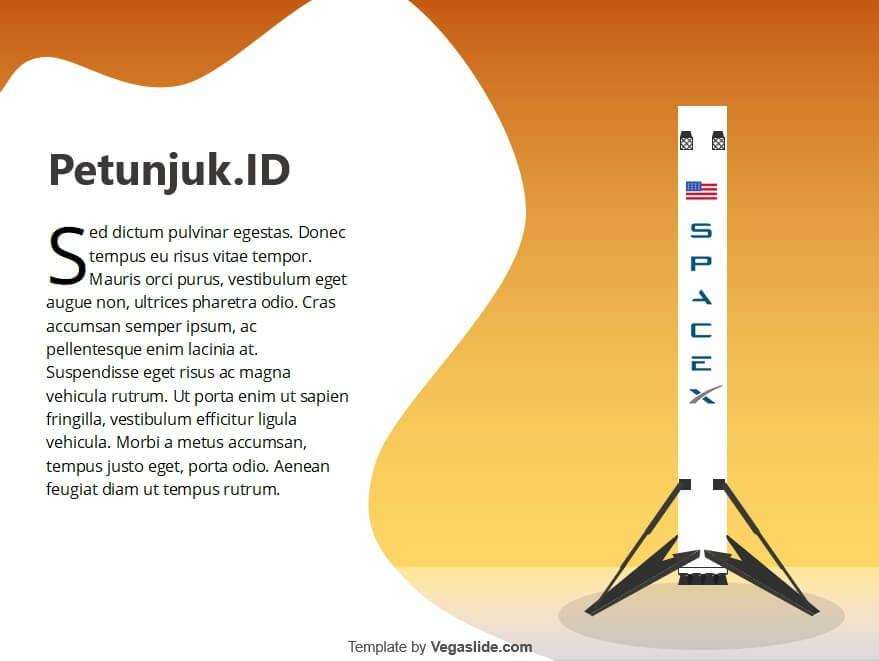
Kelemahan dari metode ini ialah ketidakmampuan mengedit teks ketika sudah dipindah ke PowerPoint karena formatnya sudah menjadi gambar.
Oleh sebab itu, metode #2 sebagai alternatif dimana kamu tetap bisa mengedit teks di PowerPoint setelah menempatkan drop cap.
#2 Membuat drop cap langsung di PowerPoint
Dalam tutorial ini kita akan sedikit berkreasi dengan fitur-fitur yang ada di PowerPoint sehingga bisa membentuk figur mirip drop cap, serta tetap bisa diedit teksnya.
1. Pada PowerPoint, pilih huruf pertama paragraf, klik kanan kemudian Cut atau tekan CTRL+X.
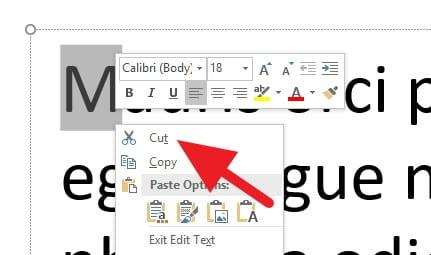
2. Selanjutnya, geser 2 atau 3 baris pertama ke kanan menggunakan tombol Tab di keyboard.
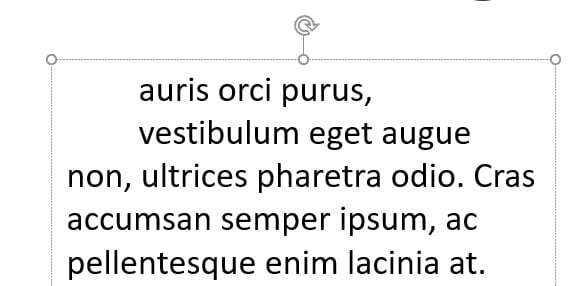
3. Sekarang, Paste (CTRL+V) huruf pertama tadi yang sudah dipotong. Kemudian pindahkan ke pojok kiri atas paragraf, mengisi ruang kosong yang telah kita buat pada langkah sebelumnya.
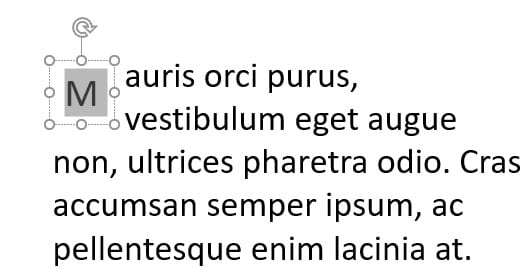
4. Perbesar huruf pertama sesuai kebutuhan.
Di sini mungkin kamu harus mengatur berapa banyak baris yang harus digeser bergantung pada ukuran huruf.
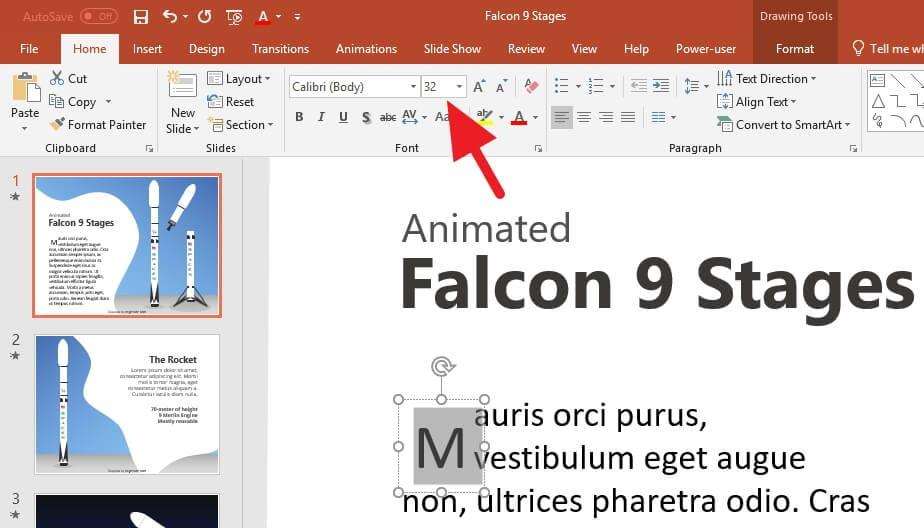
5. Kemudian rapikan posisinya sehingga tampak menyerupai drop cap.
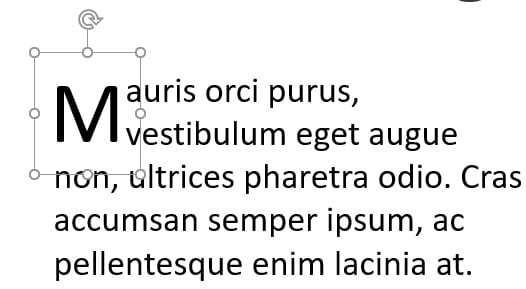
6. Jika sudah selesai, hasilnya kurang lebih akan menjadi seperti ini.
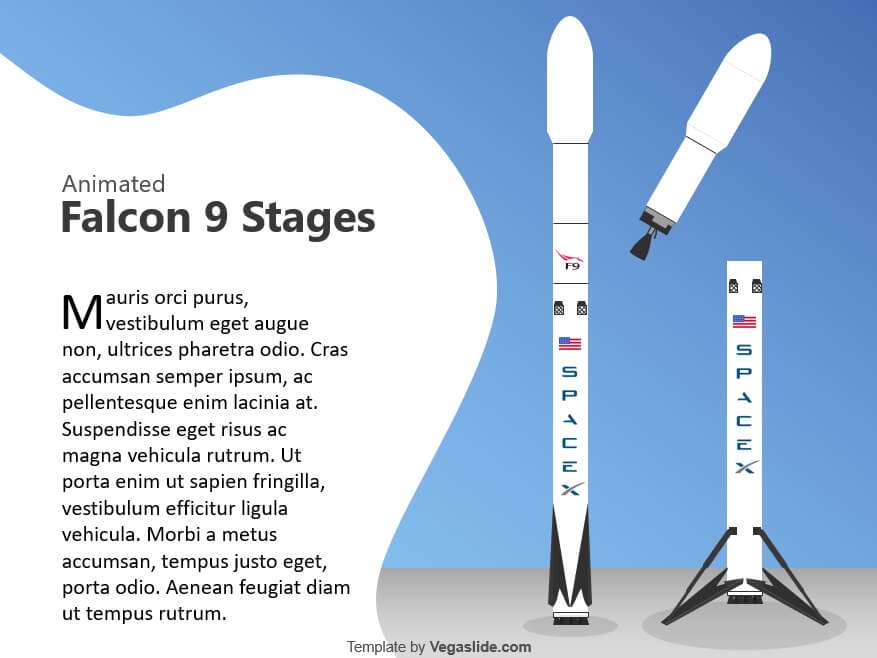
Metode ke #2 bisa dibilang lebih fleksibel karena kamu tetap bisa mengatur gaya teks dengan mudah. Akan tetapi proses pembuatan dan penempatan drop cap memang terbilang memerlukan kreativitas agar hasilnya memuaskan.
Itulah dua cara yang bisa kamu tempuh untuk membuat drop cap di PowerPoint.
Jika mengalami kesulitan, silahkan bertanya di kolom komentar!

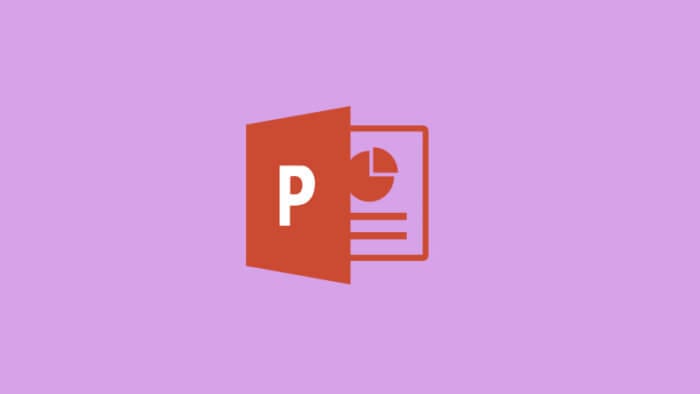
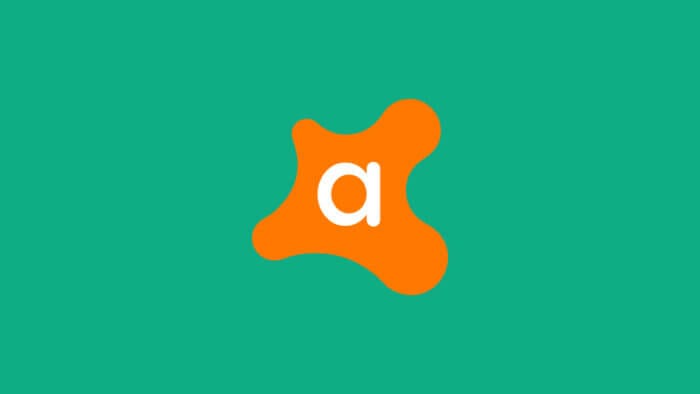

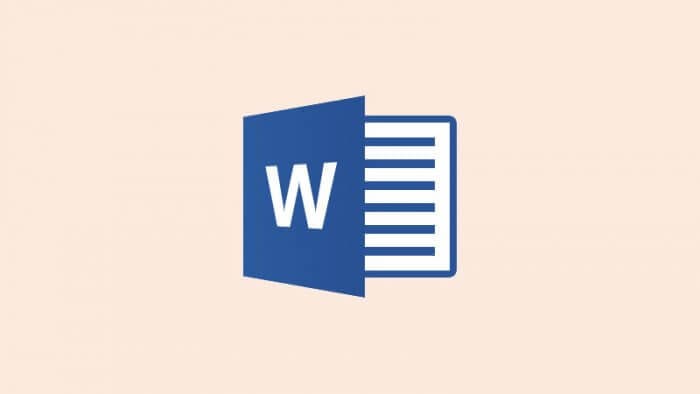
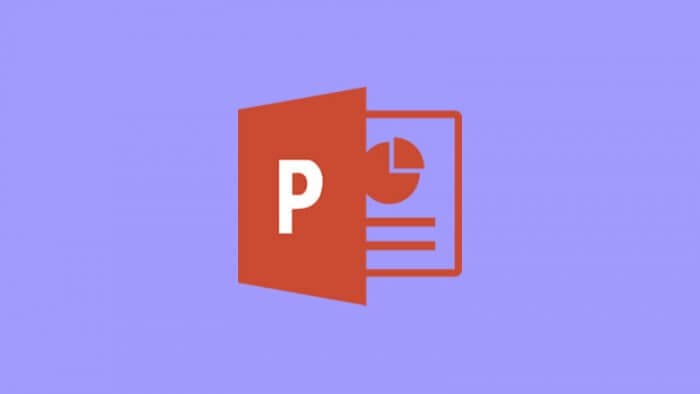
Visitor Rating: 5 Stars