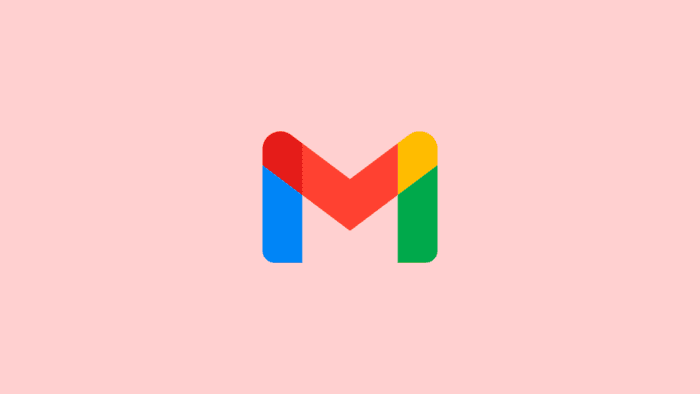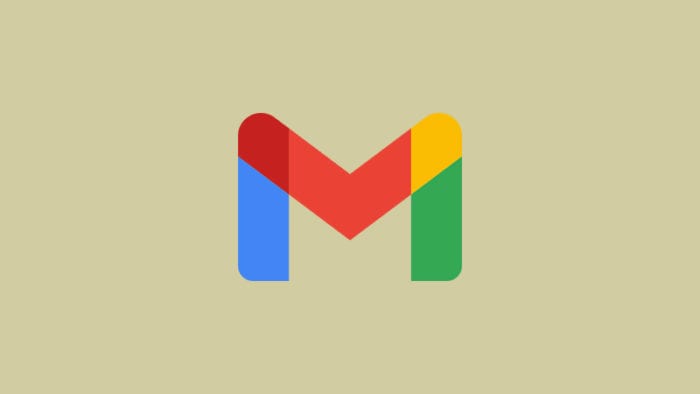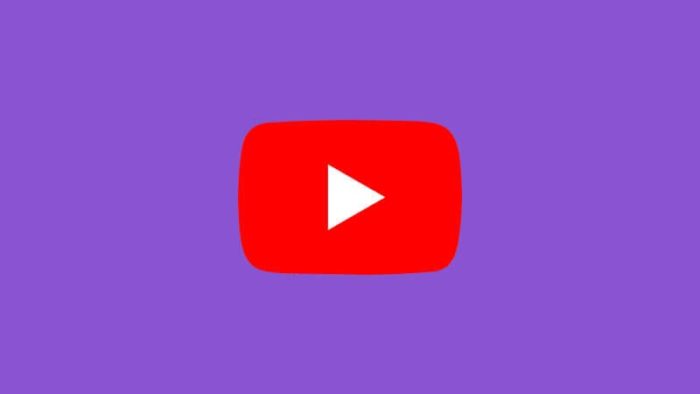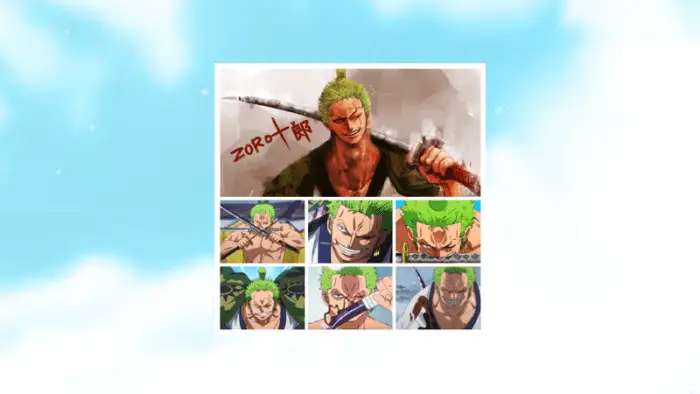- Kamu bisa menggunakan email domain sendiri di aplikasi Gmail di Android dan iOS
- Proses menambahkan email domain sendiri ke Gmail cukup mudah dilakukan
- Kamu bisa mengirim dan menerima email dari domain sendiri langsung di aplikasi Gmail
- Menggunakan email domain sendiri di Gmail membuat tampilan email lebih profesional
- Semua email domain sendiri akan tersinkronisasi otomatis di aplikasi Gmail
Apakah kamu punya email dengan domain sendiri tapi ingin mengaksesnya dengan mudah di aplikasi Gmail di Android atau iPhone? Tenang saja, sekarang kamu bisa menambahkan dan menggunakan email domain sendiri di aplikasi Gmail dengan langkah yang cukup sederhana.
Dengan mengintegrasikan email domain sendiri ke Gmail, kamu bisa dengan gampang mengirim dan menerima email dari alamat domain pribadi atau bisnis langsung dari aplikasi Gmail di smartphone. Ini akan membuat pengelolaan email jadi lebih efisien.
Selain itu, alamat email dengan domain sendiri juga akan membuat tampilan email kamu lebih profesional saat berkomunikasi dengan klien atau rekan bisnis. Kamu tidak perlu lagi bolak-balik membuka aplikasi atau web hosting untuk mengecek email domain.
Daftar isi
Langkah Persiapan
Sebelum mulai menambahkan email domain ke Gmail, pastikan kamu sudah mempersiapkan beberapa hal berikut:
- Kamu sudah memiliki email dengan domain sendiri yang aktif. Jika belum, kamu bisa membuatnya di web hosting penyedia domain.
- Catat detail pengaturan email seperti alamat server SMTP, port SMTP, username dan password. Biasanya detail ini bisa dilihat di halaman pengaturan email hosting.
- Pastikan kamu sudah menginstall aplikasi Gmail terbaru di Android atau iPhone dan login dengan akun Gmail utama.
Cara Menambahkan Email Domain di Gmail Android
Berikut langkah-langkah menambahkan email domain pribadi di aplikasi Gmail Android:
- Buka aplikasi Gmail, klik ikon menu di kiri atas lalu pilih “Setelan”.
- Gulir ke bawah dan klik “Tambahkan akun”.
- Pilih “Lainnya” lalu klik “Tambahkan akun IMAP/POP lainnya”.
- Masukkan alamat email domain kamu lalu klik “Berikutnya”.
- Pilih jenis akun “IMAP” lalu klik “Berikutnya”.
- Masukkan detail pengaturan email seperti username, password, server IMAP dan port. Klik “Berikutnya”.
- Masukkan detail server SMTP beserta username dan password. Klik “Berikutnya”.
- Beri nama akun dan alamat nama pengirim yang akan ditampilkan. Klik “Berikutnya”.
- Proses sinkronisasi email akan berjalan. Setelah selesai, email domain kamu sudah berhasil ditambahkan.
Cara Menambahkan Email Domain di Gmail iOS
Jika kamu menggunakan iPhone, berikut cara menambahkan email domain di aplikasi Gmail:
- Buka aplikasi Gmail, klik ikon menu di kiri atas lalu pilih “Setelan”.
- Klik “Tambahkan Akun” di bagian bawah.
- Pilih “Lainnya” lalu klik “Tambahkan Akun Mail”.
- Masukkan nama, alamat email domain, password, lalu klik “Berikutnya”.
- Pilih “IMAP” sebagai jenis akun email.
- Masukkan detail server IMAP, username dan password. Klik “Berikutnya”.
- Masukkan detail server SMTP, username dan password. Klik “Berikutnya”.
- Pilih opsi sinkronisasi email lalu klik “Simpan”.
- Email domain kamu sudah berhasil ditambahkan dan tersinkronisasi.
Tips Menggunakan Email Domain di Gmail
Setelah berhasil menambahkan email domain, kamu bisa mulai menggunakannya di aplikasi Gmail. Berikut beberapa tips yang bisa kamu coba:
- Saat membuat email baru, kamu bisa memilih alamat pengirim dari email domain atau email Gmail.
- Kamu bisa mengatur notifikasi berbeda untuk email yang masuk ke alamat domain.
- Gunakan label dan filter untuk merapikan dan mengelompokkan email dari domain sendiri.
- Jika mengalami masalah sinkronisasi, cek kembali detail pengaturan email seperti server dan port.
- Kamu bisa menambahkan beberapa alamat email domain berbeda ke dalam satu akun Gmail.
FAQ
Apakah menambah email domain di Gmail berbayar?
Tidak, menambahkan email domain sendiri ke Gmail adalah gratis. Kamu hanya perlu membayar biaya pembelian domain dan hosting email.
Berapa jumlah maksimal email domain yang bisa ditambahkan?
Kamu bisa menambahkan maksimal 5 alamat email eksternal ke dalam satu akun Gmail.
Bagaimana cara menghapus email domain dari Gmail?
Buka pengaturan Gmail, klik “Akun dan Impor”, lalu klik “Hapus” di samping alamat email domain yang ingin dihapus.
Apakah email domain di Gmail bisa digunakan di komputer?
Ya, email domain yang sudah ditambahkan ke Gmail bisa diakses di komputer melalui web browser Gmail.
Dengan mengikuti panduan di atas, sekarang kamu bisa dengan mudah menambahkan dan menggunakan email domain sendiri langsung dari aplikasi Gmail di Android maupun iPhone. Selamat mencoba!