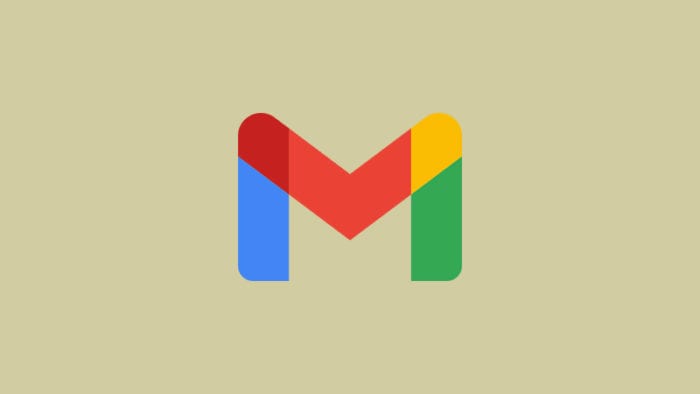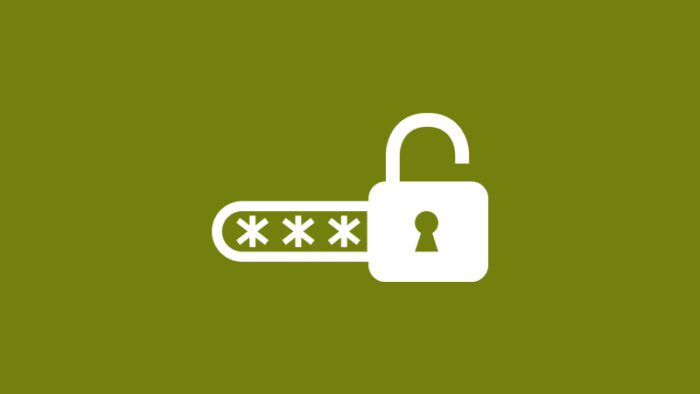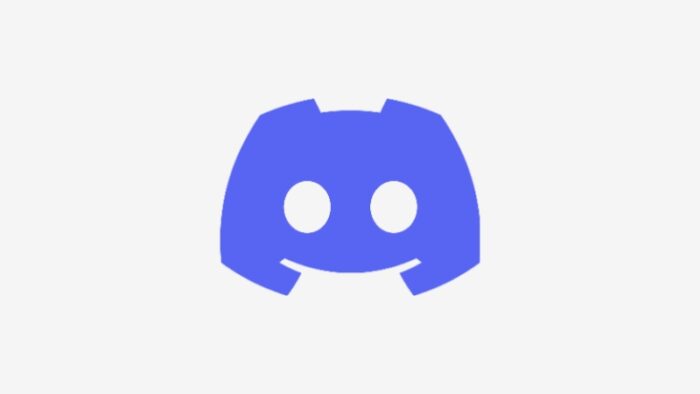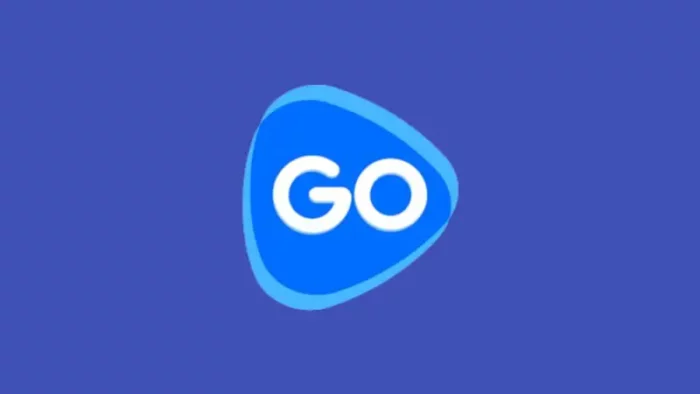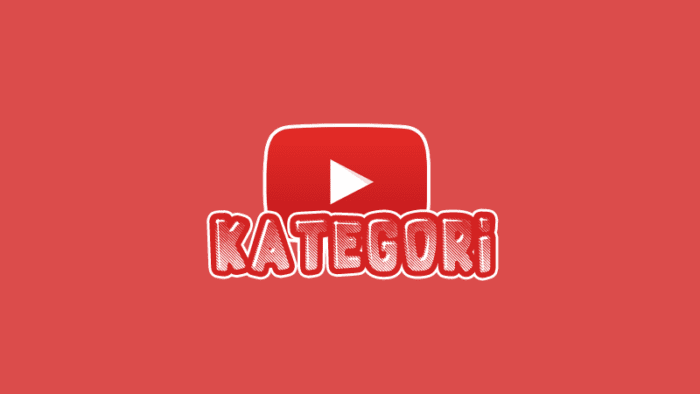Bagi seorang profesional, sangat penting untuk menjaga citra profesionalismenya dengan strategi yang tepat. Salah satunya ialah menyematkan signature (tanda tangan) pada bagian bawah email ketika mengirim pesan.
Signature ini adalah bentuk lain dari identitas yang isinya bisa berupa nama, jabatan di perusahaan, nama perusahaan, alamat, nomor telepon, website, dan sebagainya.
Di Gmail, kamu bisa membuat template signature dan langsung menyematkannya ke email jika diperlukan. Berikut cara membuat signature di Gmail PC dan aplikasi.
Info: Tutorial berdasarkan tampilan Gmail bahasa Indonesia.
Cara membuat signature di Gmail PC
Sangat disarankan untuk membuat signature di komputer atau laptop sebab fitur dan tingkat kustomisasi yang ditawarkan jauh lebih lengkap. Berikut panduannya.
1. Luncurkan Gmail.
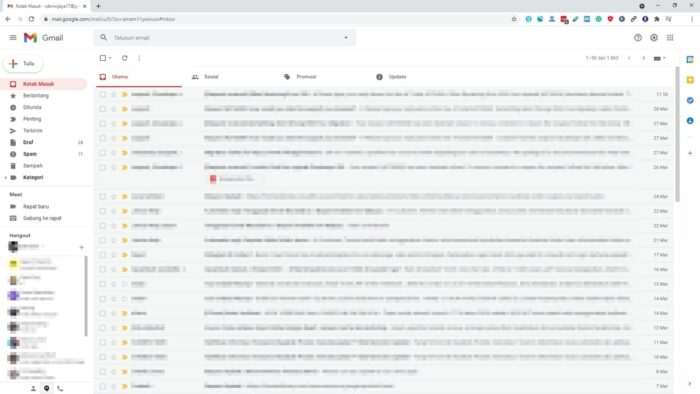
2. Klik ikon roda gigi di bagian kanan atas lalu Lihat semua setelan.
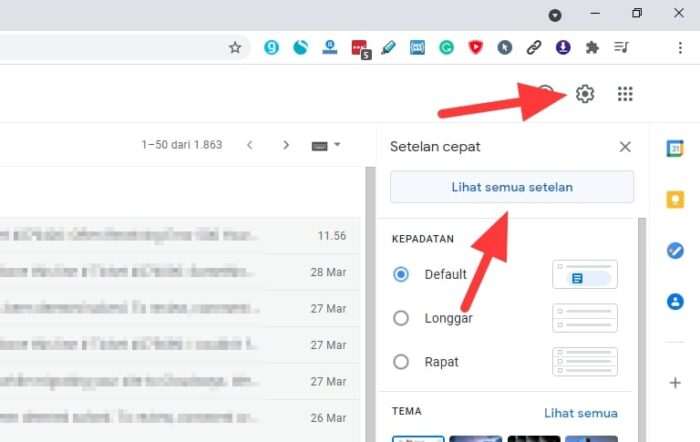
3. Gulir ke bawah, pada bagian ‘Tanda tangan’, klik Buat baru.
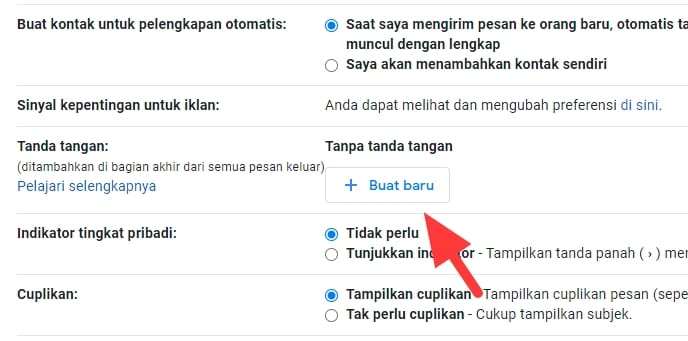
4. Beri nama untuk tanda tangan baru, lalu Buat.
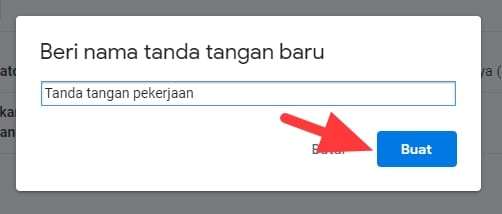
5. Di sini kamu bisa mengatur isi dari signature. Boleh menambahkan nama, alamat, jabatan, tautan, hingga tanda tangan digital.
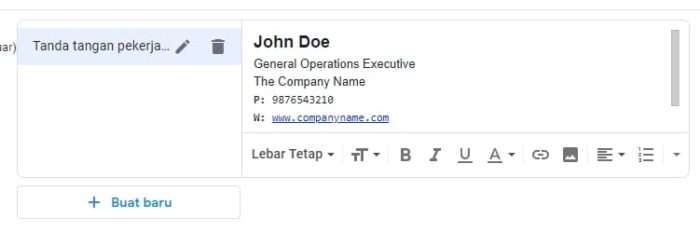
6. Di bagian di bawahnya, kamu bisa memilih apakah ingin secara otomatis menyematkan signature di email. Saya sengaja tidak mengubahnya karena tidak semua email membutuhkan signature.
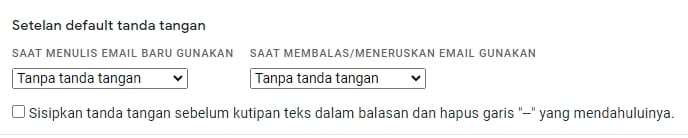
7. Gulir ke bawah lalu klik Simpan Perubahan.
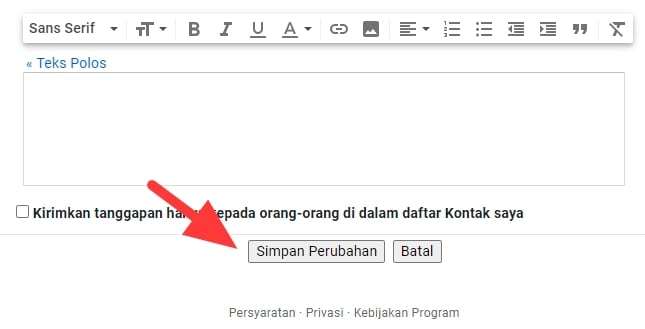
8. Coba buat pesan baru.
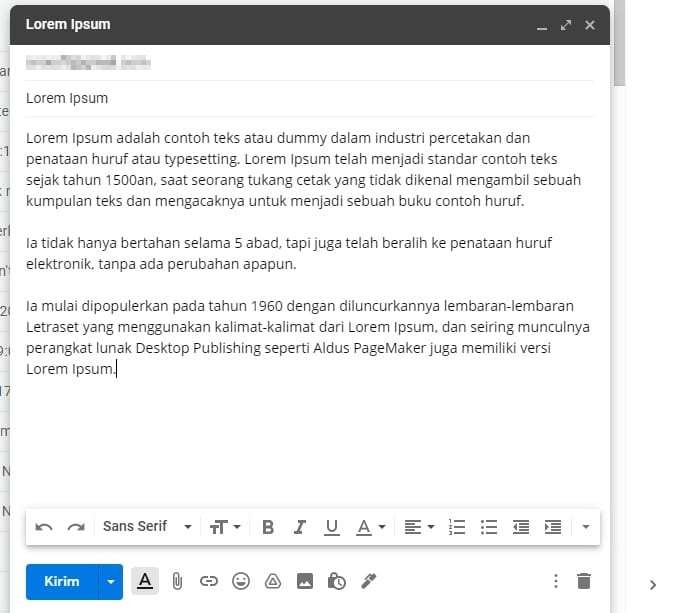
9. Sisipkan signature yang diinginkan.
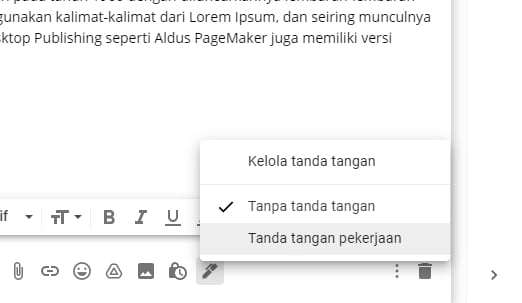
10. Signature sudah disematkan ke bagian bawah pesan.
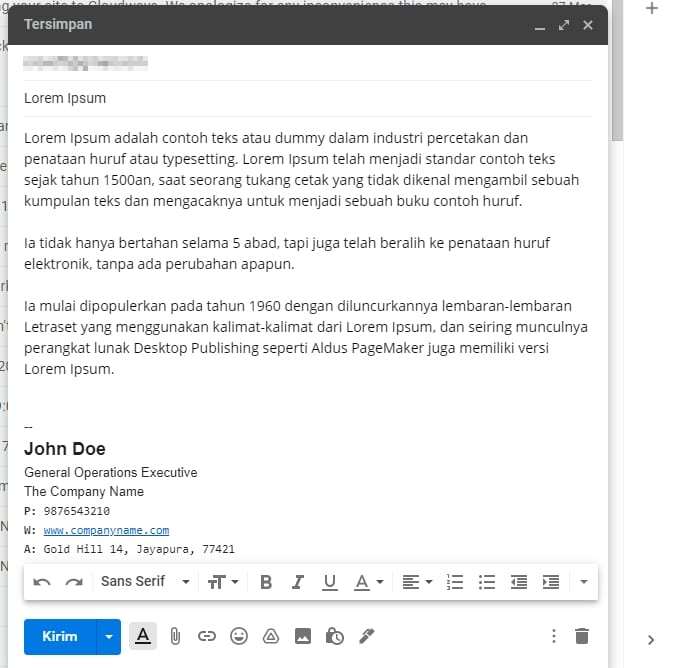
Cara membuat signature di aplikasi Gmail
Signature di aplikasi Gmail berbeda dengan signature pada versi komputer. Tidak banyak yang dapat diatur dan kamu hanya bisa membuat konten berbasis teks. Apabila tertarik, berikut cara membuatnya.
1. Buka aplikasi Gmail lalu menuju Setelan.
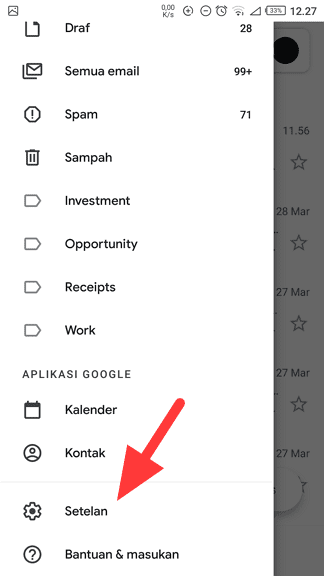
2. Tap alamat email kamu.
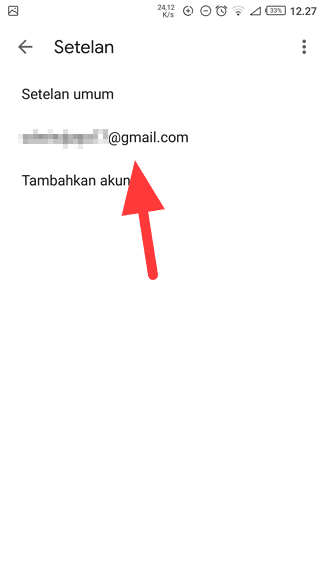
3. Tap opsi Tanda tangan seluler.
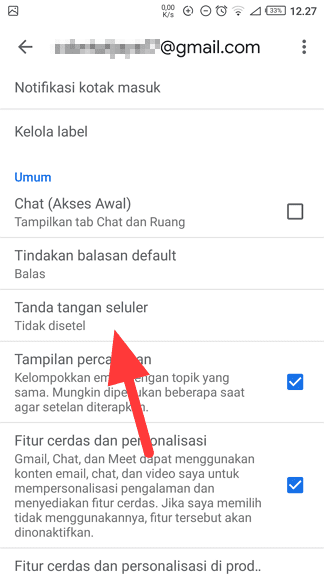
4. Buat signature di sana, kemudian Oke.
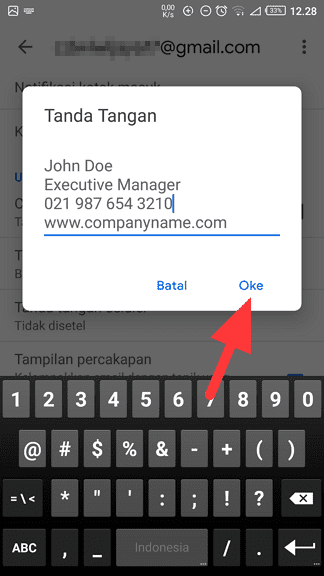
5. Ketika membuat email via aplikasi, maka signature akan secara otomatis disematkan.
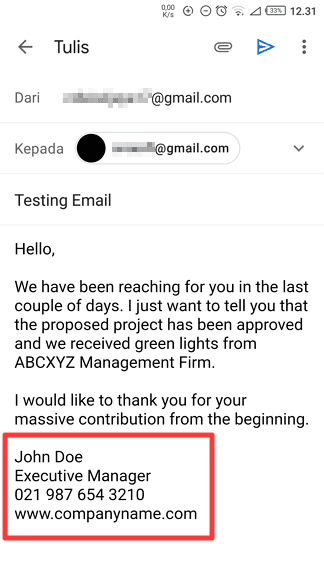
Seperti yang sudah disebutkan sebelumnya, signature pada aplikasi Gmail berbeda dari versi desktop — tidak bisa mengubah gaya teks, apalagi menambahkan gambar. Signature pun akan selalu disematkan saat membuat email. Namun kamu tetap bisa menghapusnya jika tidak diperlukan.