Pengeditan ringan seperti memotong klip video bisa dilakukan dengan mudah di perangkat PC Windows 10.
Sebab varian terbaru dari sistem operasi ini sudah dibekali aplikasi video editor bawaan yang cukup mumpuni untuk pengeditan ringan. Dengan begitu kamu tidak perlu download aplikasi tambahan.
Tutorial di atas hanya cocok untuk memotong bagian video, entah itu depan, tengah, atau belakang.
Namun bagaimana jika sebuah video berdurasi 3 menit, dan kita hanya ingin memotong 1 menit di bagian tengah?
Untuk mengakalinya, kamu bisa menaruh video yang sama ke “Storyboard” sebanyak dua kali. Bagian pertama pertahankan menit ke-1 saja, kemudian bagian ke dua pertahankan menit ke-3 saja. Dengan demikian 1 menit di tengah dihilangkan.
Kamu pun dapat menggunakan fitur “Split”, namun saya rasa cara di atas jauh lebih cepat dan mudah dimengerti.
Apabila ada pertanyaan, silahkan tulis di kolom komentar!


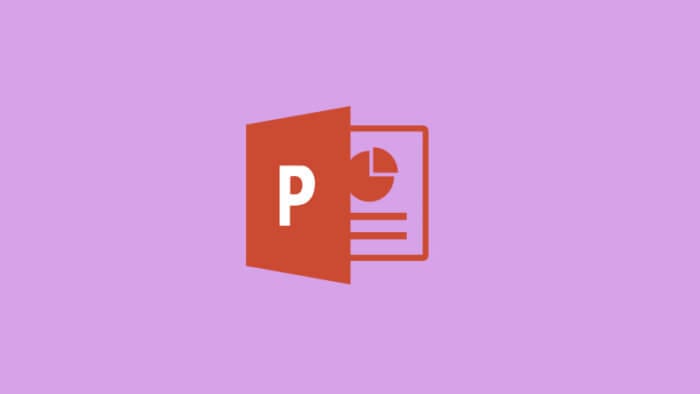
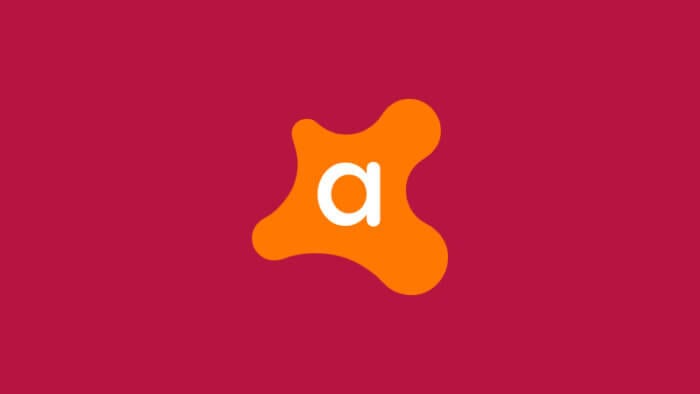


terimaksih sudah membantu, sangat bermanfaat. sukses selalu.
Kalbin edebi sükûttur. Susan kurtulur. Güzellik dilin altında gizlidir. Sükût, incelik, edep ve zarafet insanı her gittiği yerde sultan yapar.