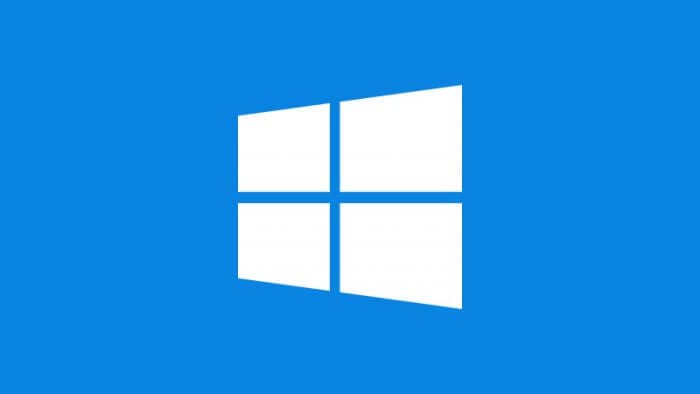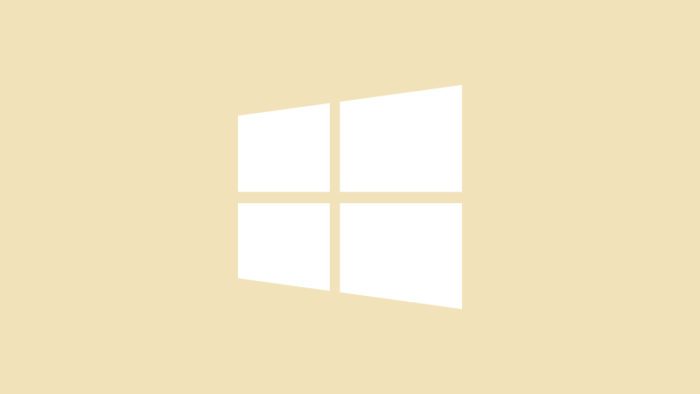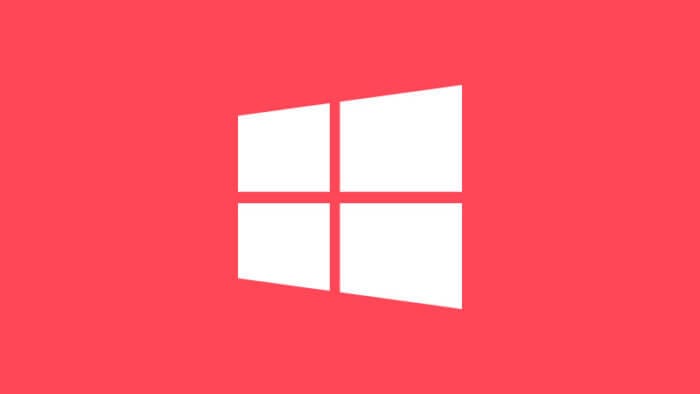Sistem operasi Windows menyediakan opsi untuk menyembunyikan file atau folder (hidden items) sehingga tidak bisa ditemukan dengan mudah. Sesuai namanya, fungsi ini tidak akan menghapus file sehingga jika sewaktu-waktu kamu perlukan, bisa dimunculkan kembali.
Berikut ini cara menampilkan kembali file yang sebelumnya hidden di PC/laptop. Panduan ini dapat diaplikasikan pada Windows 7, Windows 8, dan Windows 10.
Daftar isi
1. Buka File Explorer lalu pergi ke direktori dimana folder/file disembunyikan.
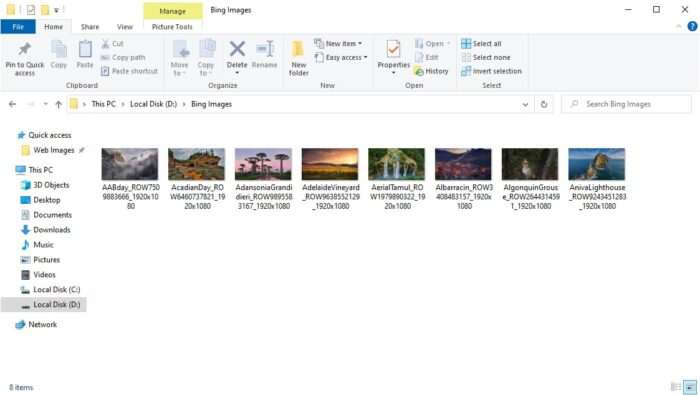
2. Klik File > Change folder and search options.
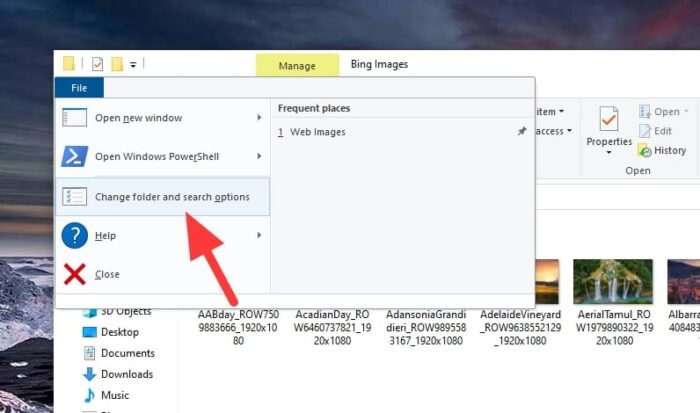
3. Klik tab View.
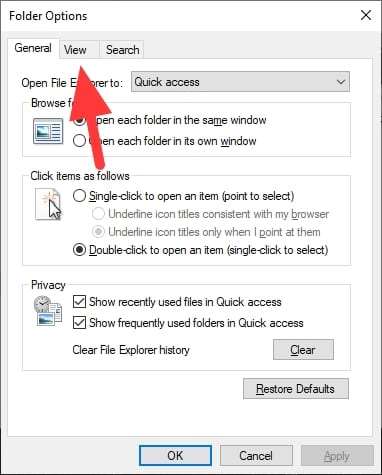
4. Pilih Show hidden files, folders, and drives kemudian klik Apply lalu OK.
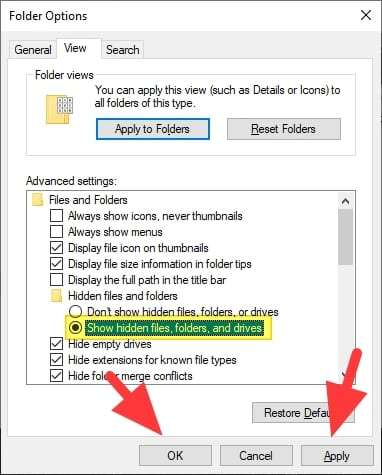
5. File dan folder yang sebelumnya hidden akan tampil.
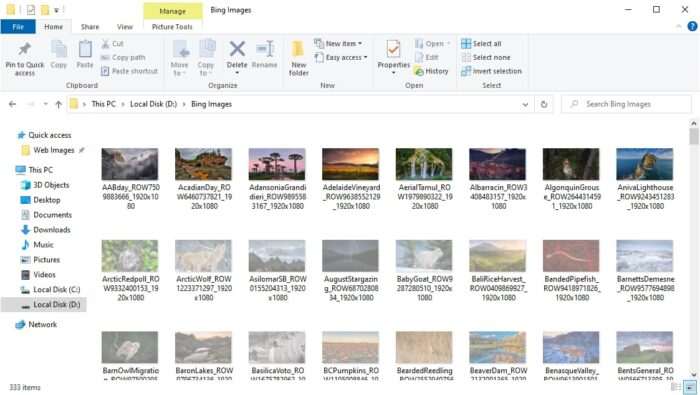
File dengan status hidden tampak pudar, namun tetap bisa digunakan layaknya file biasa. Sebagai alternatif, kamu dapat menyembunyikan file atau memunculkannya dengan cepat melalui menu View > Hidden items pada jendela File Explorer.
1. Klik Start, cari Control Panel lalu jalankan programnya.
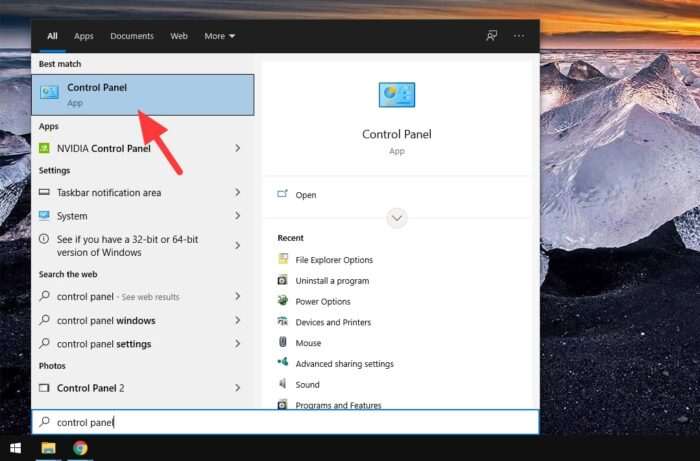
2. Pilih Appearance and Personalization.
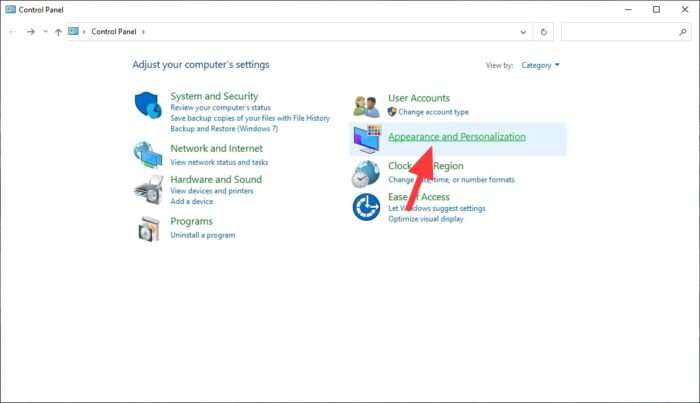
3. Lanjut ke File Explorer Options.
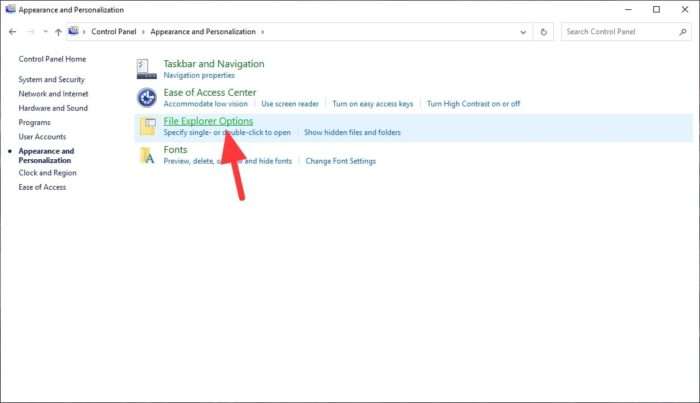
4. Ke menu tab View.
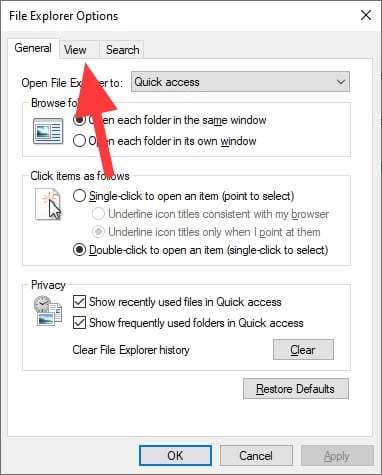
5. Pilih Show hidden files, folders, and drives kemudian klik Apply lalu OK.
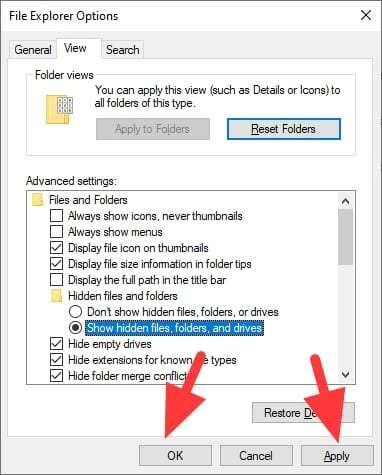
1. Pilih file atau folder yang ingin dihapus status hidden-nya.
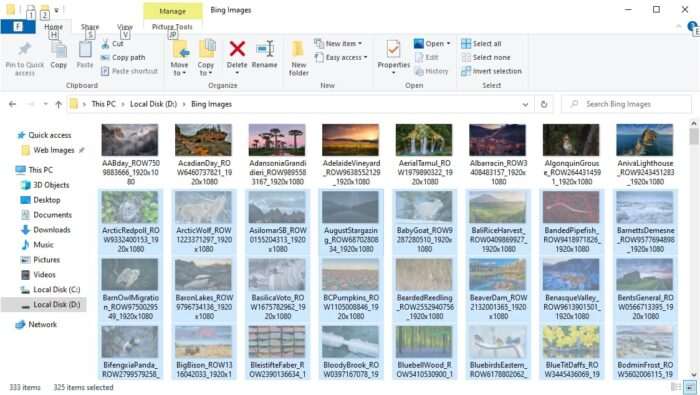
2. Klik kanan pada salah satu file lalu klik Properties.
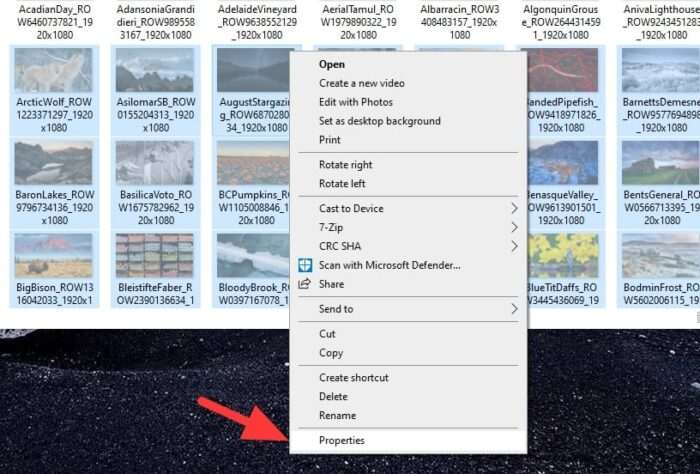
3. Hilangkan centang pada kolom Hidden, kemudian klik Apply dan OK.
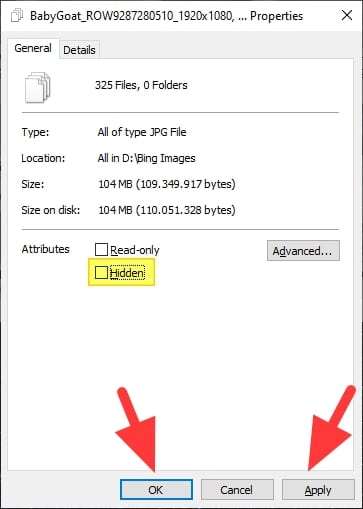
4. File hidden tersebut sudah menjadi normal.
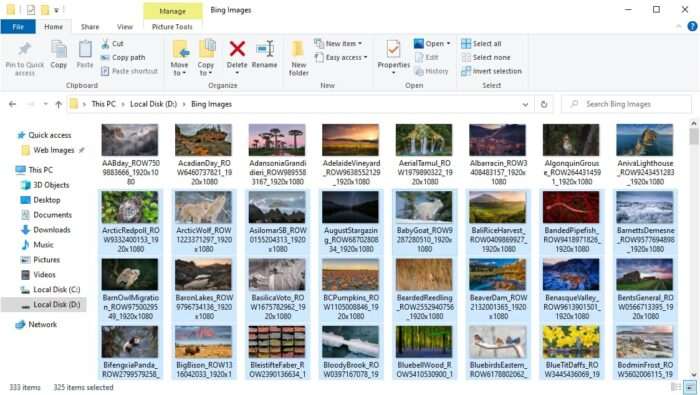
Lagi, kamu pun bisa menggunakan jalan pintas di File Explorer melalui menu View > Hide selected items jika ingin lebih cepat. Semoga panduan ini membantu.