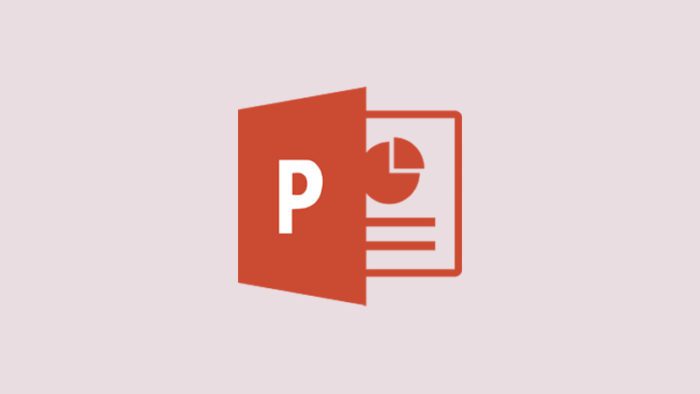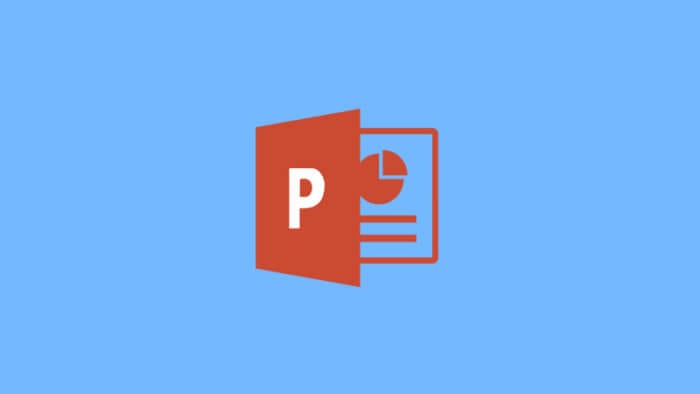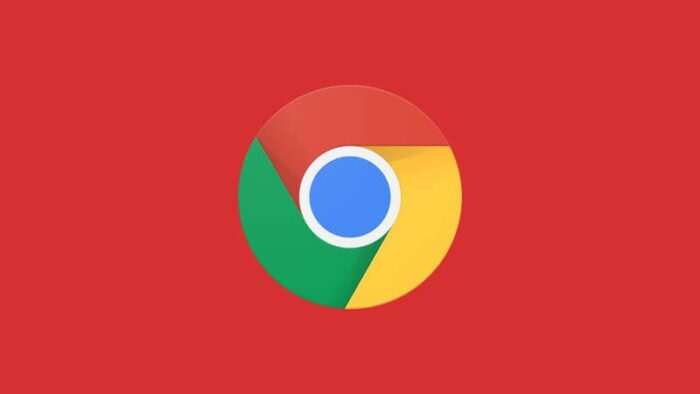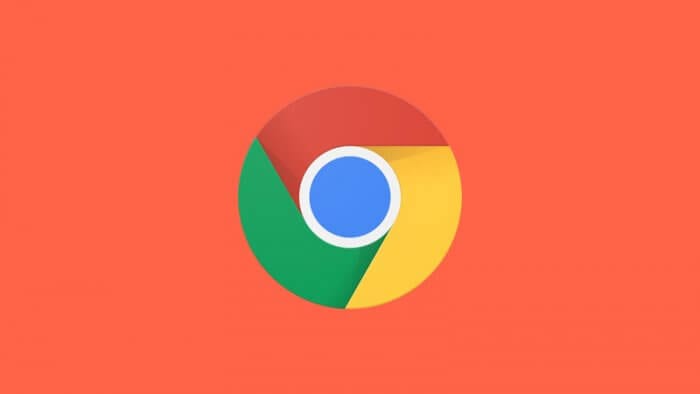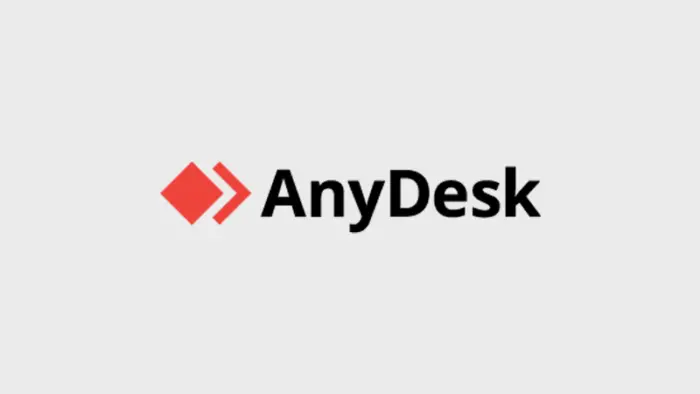Sebagian besar dari kita langsung saja mulai membuat konten pada slide presentasi ketika pertama kali membuka PowerPoint. Namun dimensi alias ukuran dari kanvas slide tersebut seringkali dilupakan. Padahal, ukuran slide yang optimal sangat bergantung pada layar yang digunakan saat presentasi.
Pengguna PowerPoint 2010, 2007, dan 2003 biasanya mendapatkan ukuran slide default dengan rasio 4:3, bentuknya mendekati persegi. Sementara PowerPoint 2013, 2016, 2019, dan 365 menggunakan rasio 16:9 yang mana lebih lebar dan membentuk persegi panjang.
Lantas, mengapa ada dua jenis profil dan bagaimana cara menggantinya? Artikel di bawah ini akan memberikan jawaban singkatnya.
Bagusnya 4:3 atau 16:9 untuk presentasi?
Jawabannya sangat tergantung pada jenis konten yang ditampilkan serta ukuran dari layar proyektor. Namun untuk memudahkan, berikut tabel perbandingan antara rasio 4:3 dengan 16:9 untuk kebutuhan presentasi.
| 4:3 | 16:9 |
|---|---|
| Ukuran slide 33% lebih lebar dari tingginya | Ukuran slide 78% lebih lebar dari tingginya |
| Cocok untuk menampilkan teks panjang karena lebar tubuh paragraf lebih minimal | Cocok untuk menampilkan konten visual |
| Mudah untuk diatur ulang untuk dicetak di kertas | Cenderung agak sulit dicetak karena bentuknya yang memanjang |
| Kurang ideal jika presentasi ditampilkan secara online | Ideal untuk dipresentasikan online karena mayoritas platform mengadopsi rasio ini |
| Cenderung dianggap sebagai format lawas meski masih banyak dipakai | Merupakan ukuran yang modern dan kian populer |
| Optimal di layar proyektor 4:3 | Optimal pada layar proyektor 16:9 |
Khusus untuk point terakhir, sebetulnya layar proyektor apapun tetap bisa menerima slide presentasi terlepas dari rasionya. Namun tetap saja, akan lebih baik jika rasionya sama supaya gambar tampil maksimal.
Cara mengubah ukuran slide PowerPoint
1. Buka dokumen PPT baru atau yang sudah ada.
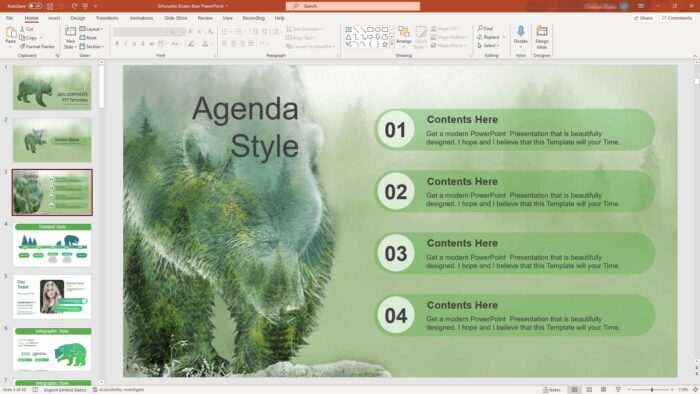
2. Kemudian lanjut ke menu Design.
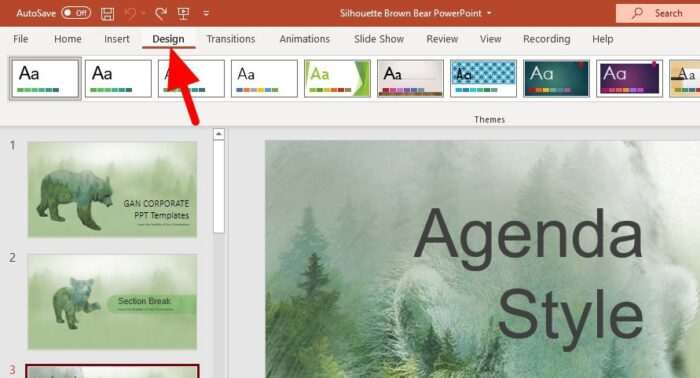
3. Pada menu Slide Size, klik Custom Slide Size… (boleh juga langsung memilih rasio lain jika perlu)
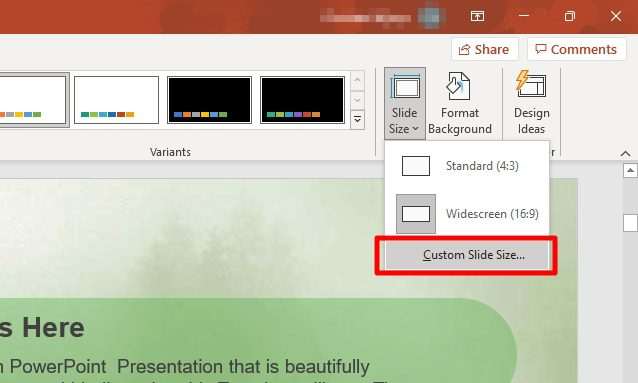
4. Tentukan ukuran slide yang diinginkan.
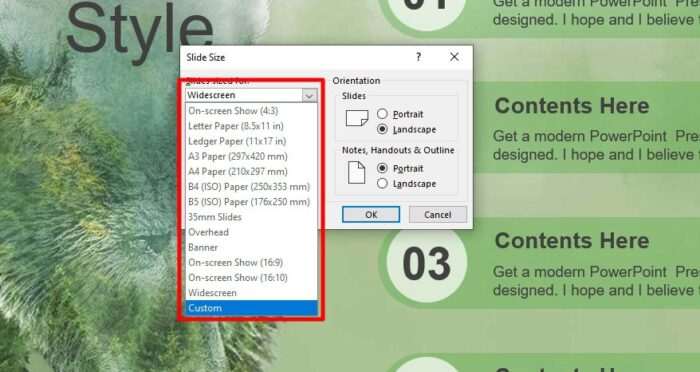
5. Jangan lupa untuk menentukan orientasinya juga, antara Portrait dan Landscape. Kemudian OK.
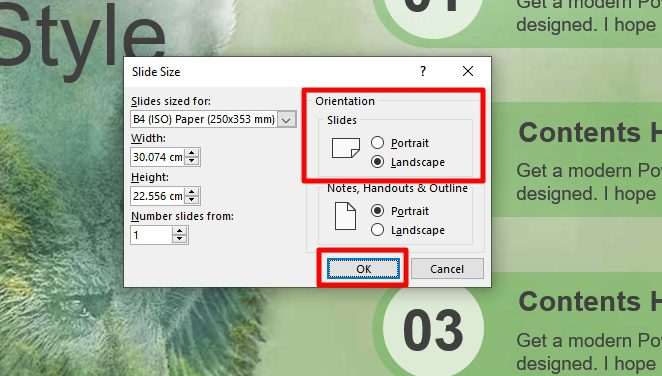
6. Jika ada pesan seperti ini, pilihannya sangat bergantung pada komposisi slide. Di sini saya menggunakan Ensure Fit supaya semua elemen tetap berada di dalam slide.
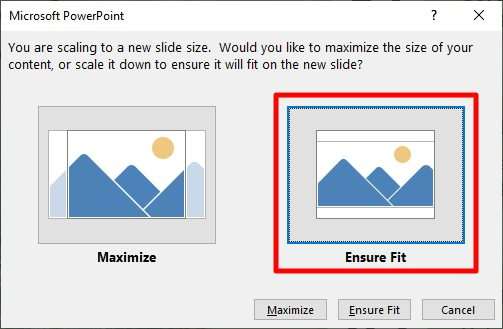
7. Ukuran slide berhasil diubah.
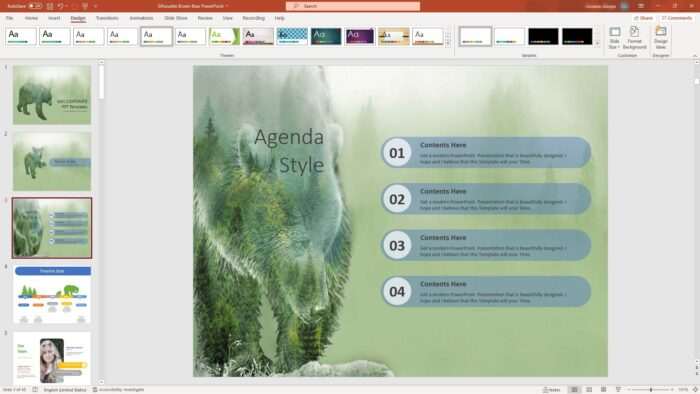
Pada contoh di atas saya mengubah rasio 16:9 ke bentuk yang lebih mendekati 4:3. Jika diamati, ada sedikit distorsi pada gambar latar. Itu wajar terjadi apabila kita mencoba mengubah ukuran slide yang sudah ada.
Maka dari itu mengubah ukuran slide sebaiknya dilakukan sebelum membuat file presentasi. Jika sudah terlanjur, mau tidak mau harus melakukan perubahan agar slide tetap tampil proporsional di ukuran baru.