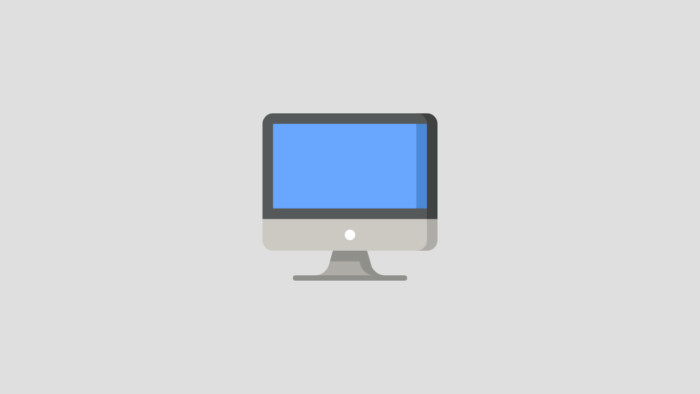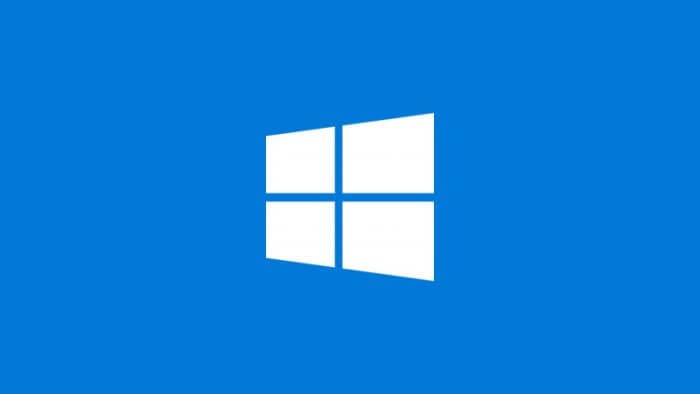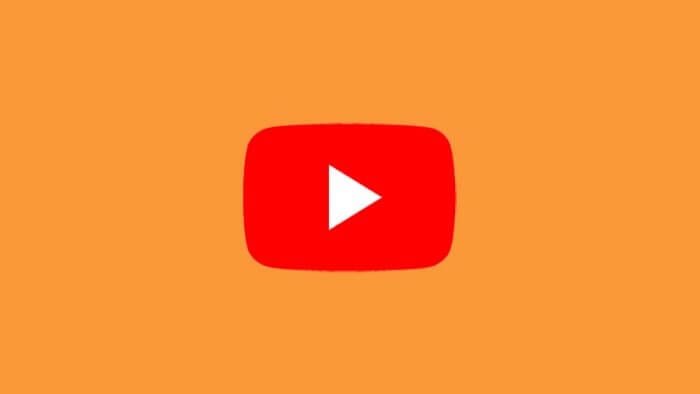- Pelajari cara mengoptimalkan pengalaman macOS Anda dengan tips dan trik ini
- Tingkatkan produktivitas dengan pintasan keyboard dan fitur bawaan macOS
- Atur desktop dan aplikasi Anda agar lebih terorganisir dan efisien
macOS adalah sistem operasi yang powerful dan intuitif untuk komputer Mac. Namun, dengan banyaknya fitur dan pengaturan, terkadang pemula merasa kebingungan dalam mengoptimalkan penggunaan macOS. Artikel ini akan membantu Anda memahami tips dan trik penting agar dapat menggunakan macOS dengan lebih efisien dan menyenangkan.
Daftar isi
Mengenal Antarmuka macOS
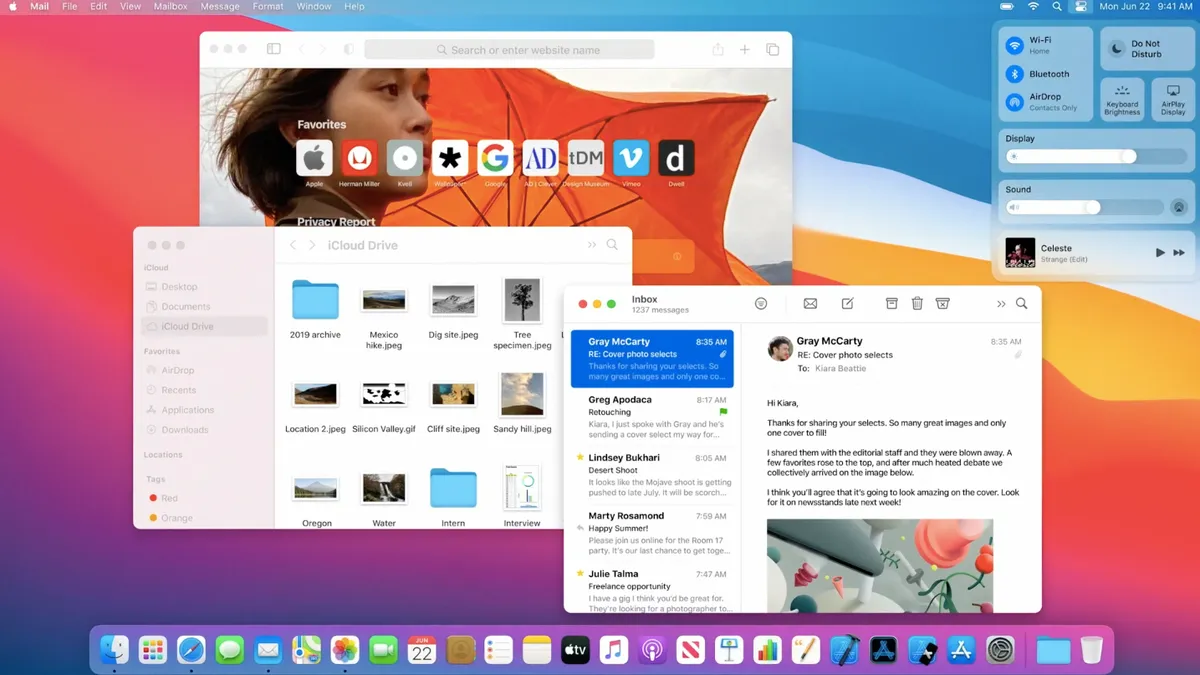
Saat pertama kali menyalakan komputer Mac, Anda akan disambut dengan antarmuka macOS yang elegan dan bersih. Di bagian atas layar, terdapat menu bar yang berisi menu aplikasi, status sistem, dan kontrol lainnya. Di sisi kiri bawah, terdapat Dock yang menampilkan ikon aplikasi yang sering digunakan.
Untuk membuka aplikasi, Anda dapat mengklik ikon di Dock atau menggunakan Spotlight. Spotlight adalah fitur pencarian yang powerful di macOS. Tekan Command + Spacebaruntuk membukanya, lalu ketikkan nama aplikasi yang ingin Anda buka.
Mengatur Desktop dan Aplikasi
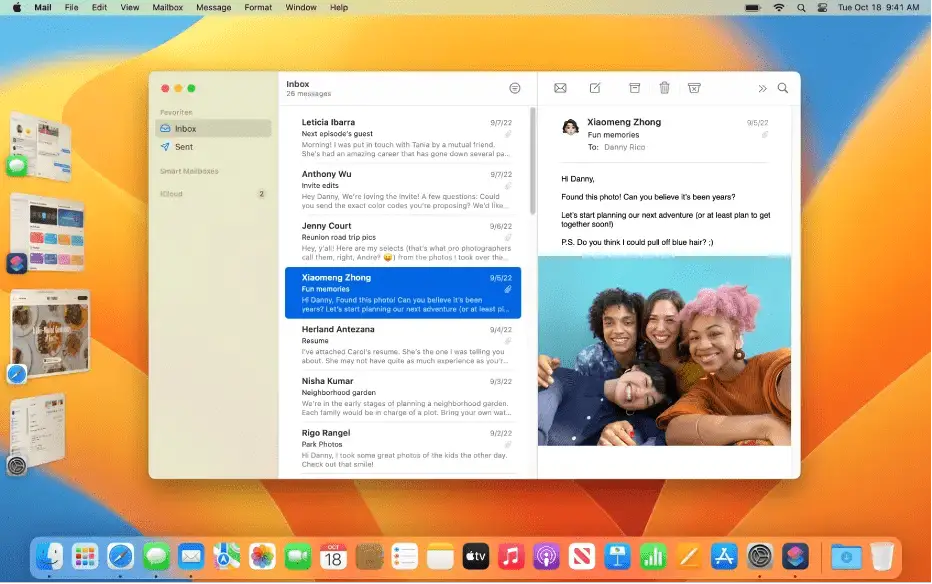
Salah satu kunci untuk bekerja efisien di macOS adalah dengan mengatur desktop dan aplikasi Anda dengan baik. Berikut beberapa tips yang dapat membantu:
Menggunakan Stacks
Stacks adalah fitur yang membantu mengorganisir file di desktop berdasarkan jenis, tanggal, atau tag. Untuk mengaktifkannya, klik kanan di area kosong desktop, lalu pilih “Use Stacks”.
Menggunakan Stage Manager
Stage Manager adalah fitur baru di macOS Ventura yang membantu Anda tetap fokus pada aplikasi yang sedang digunakan. Aplikasi yang sedang aktif akan ditampilkan di tengah layar, sementara aplikasi lain disusun rapi di sisi kiri.
Menggunakan Pintasan Keyboard
macOS menyediakan banyak pintasan keyboard yang dapat meningkatkan produktivitas Anda. Berikut beberapa yang paling berguna:
- Command + Tab: Beralih antar aplikasi yang terbuka
- Command + Spacebars: Membuka Spotlight
- Command + H: Menyembunyikan aplikasi yang sedang aktif
- Command + Q: Menutup aplikasi yang sedang aktif
- Command + N: Membuat dokumen/jendela baru di aplikasi yang sedang aktif
Mengoptimalkan Pengaturan macOS
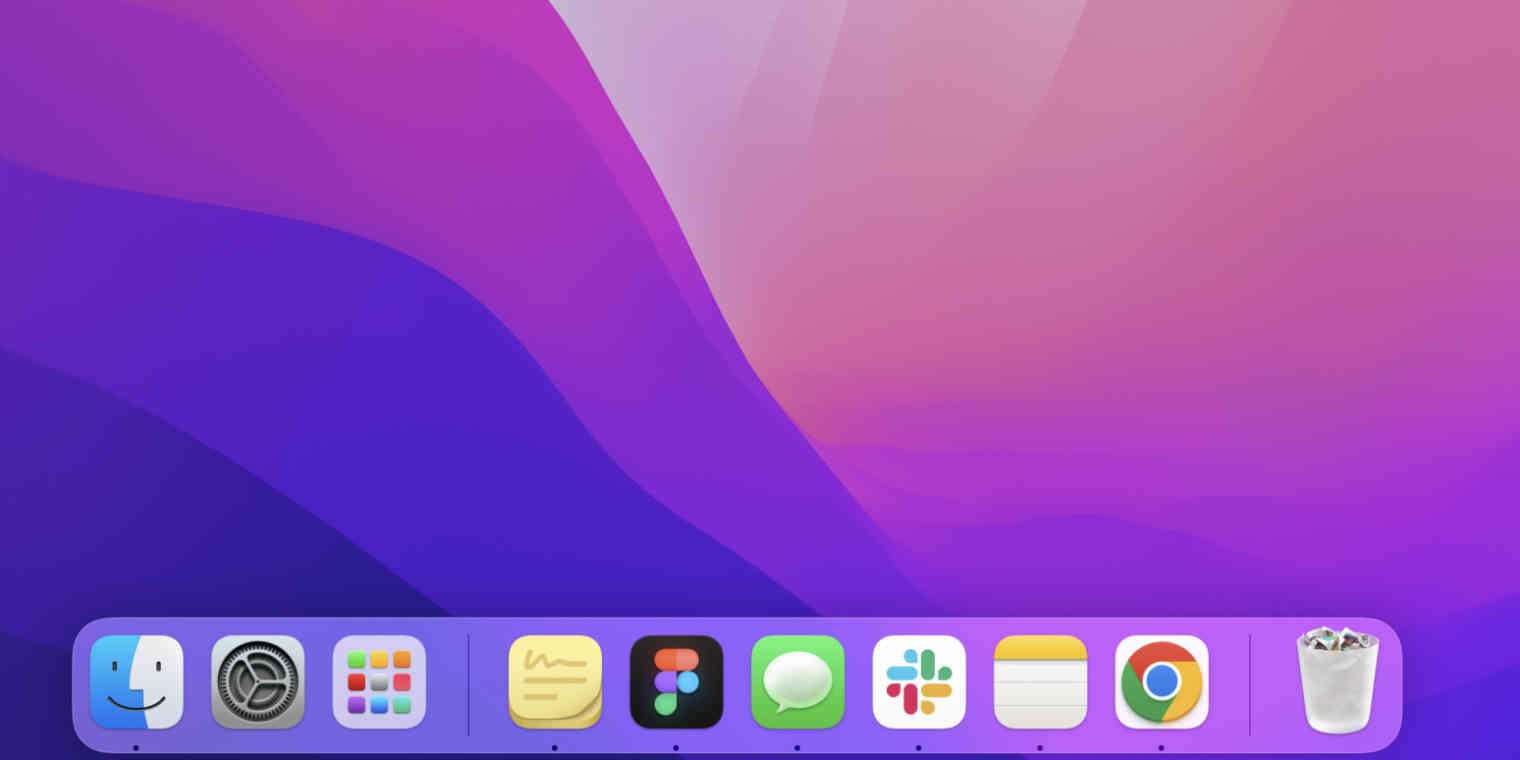
Untuk mengoptimalkan pengalaman macOS Anda, Anda dapat menyesuaikan beberapa pengaturan penting di System Preferences.
Mengatur Trackpad dan Mouse
Buka System Preferences > Trackpad atau Mouse, lalu sesuaikan pengaturan seperti kecepatan kursor, gestur, dan scroll direction sesuai preferensi Anda.
Mengatur Dock
Buka System Preferences > Dock, lalu atur tampilan Dock, posisi, dan aplikasi yang ingin ditampilkan di sana.
Mengatur Tampilan
Buka System Preferences > Desktop & Screen Saver, lalu atur wallpaper, resolusi layar, dan screen saver sesuai selera Anda.
Mengambil Screenshot dan Merekam Layar
macOS menyediakan fitur bawaan untuk mengambil screenshot dan merekam layar dengan mudah. Tekan Command + Shift + 5 untuk membuka panel Screenshot, lalu pilih opsi yang diinginkan.
FAQ
Bagaimana cara memperbarui macOS?
Untuk memperbarui macOS ke versi terbaru, buka System Preferences > Software Update. Jika ada pembaruan tersedia, ikuti petunjuk untuk mengunduh dan menginstalnya.
Bagaimana cara mengaktifkan Dark Mode di macOS?
Untuk mengaktifkan Dark Mode, buka System Preferences > General, lalu pilih opsi “Use dark menu bar and Dock”.
Bagaimana cara mengatur hot corners di macOS?
Hot corners adalah fitur yang memungkinkan Anda melakukan tindakan tertentu saat menggerakkan kursor ke sudut layar. Untuk mengaturnya, buka System Preferences > Desktop & Screen Saver > Hot Corners.
Bagaimana cara mengatur tampilan folder di macOS?
Untuk mengatur tampilan folder di macOS, buka folder yang diinginkan, lalu klik View > Show View Options. Di sana, Anda dapat mengatur ikon, tata letak, dan informasi yang ditampilkan.
Bagaimana cara mengaktifkan Night Shift di macOS?
Night Shift adalah fitur yang menyesuaikan warna layar agar lebih nyaman di malam hari. Untuk mengaktifkannya, buka System Preferences > Displays > Night Shift.
Dengan tips dan trik di atas, Anda kini dapat menggunakan macOS dengan lebih efisien dan menyenangkan. Selamat menikmati pengalaman macOS yang lebih baik!