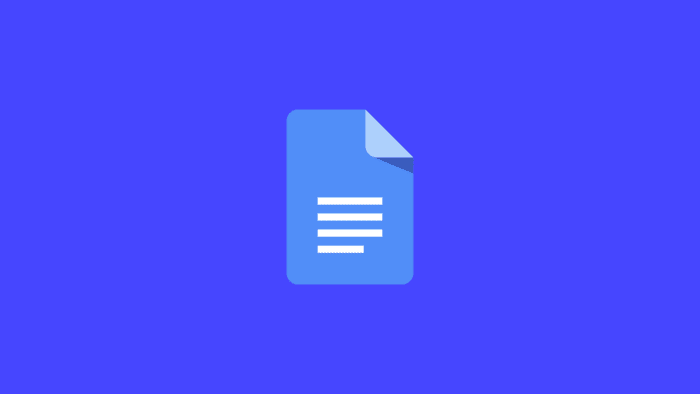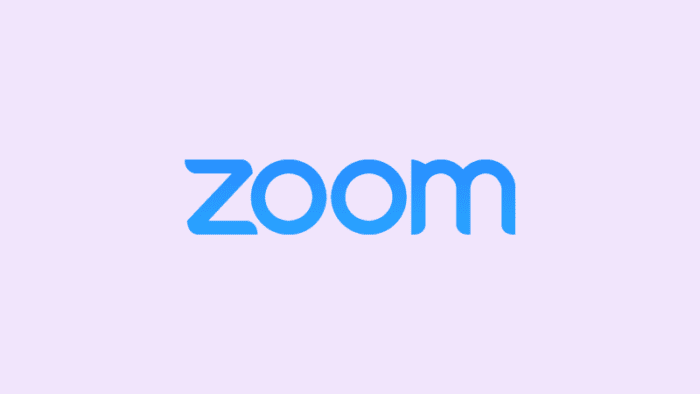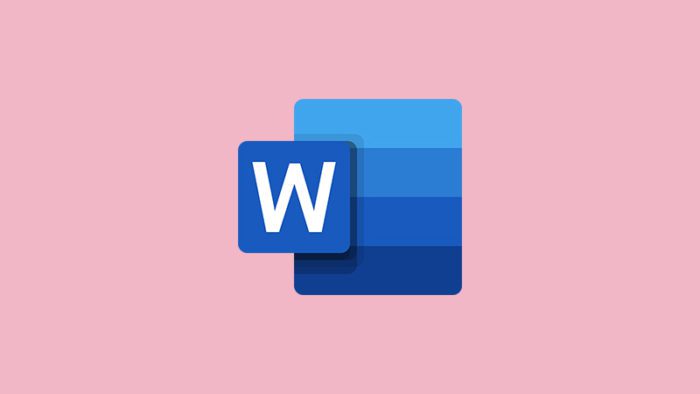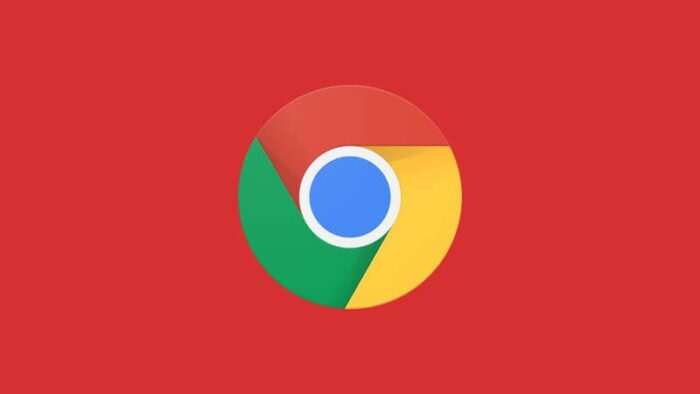- Menggunakan Google Docs secara offline memungkinkan kamu untuk tetap produktif meskipun tidak terhubung ke internet.
- Kamu harus menggunakan browser Google Chrome dan menginstal ekstensi Google Docs Offline.
- Pastikan kamu memiliki ruang penyimpanan yang cukup di perangkat untuk menyimpan file secara offline.
- Kamu dapat membuat, membuka, dan mengedit dokumen Google Docs, Spreadsheet, dan Slide secara offline.
- Perubahan yang dilakukan saat offline akan disinkronkan secara otomatis saat kamu kembali online.
Google Docs adalah salah satu layanan populer untuk membuat, mengedit, dan berbagi dokumen secara online. Namun, tahukah kamu bahwa kamu juga dapat menggunakan Google Docs secara offline? Dengan fitur ini, kamu dapat tetap produktif meskipun tidak terhubung ke internet. Berikut adalah panduan lengkap tentang cara menggunakan Google Docs secara offline di browser Google Chrome.
Daftar isi
- Persyaratan untuk Menggunakan Google Docs Offline
- Langkah-langkah Mengaktifkan Google Docs Offline
- Membuat dan Mengedit Dokumen Secara Offline
- Sinkronisasi Perubahan Saat Online Kembali
- Tips Menggunakan Google Docs Offline
- FAQ
- Apakah saya harus selalu online untuk menggunakan Google Docs?
- Apakah fitur offline tersedia di semua browser?
- Bagaimana cara mengetahui apakah dokumen tersedia secara offline?
- Apa yang terjadi jika saya mengedit dokumen secara offline dan online secara bersamaan?
- Apakah fitur offline juga tersedia di aplikasi Google Docs di ponsel?
Persyaratan untuk Menggunakan Google Docs Offline
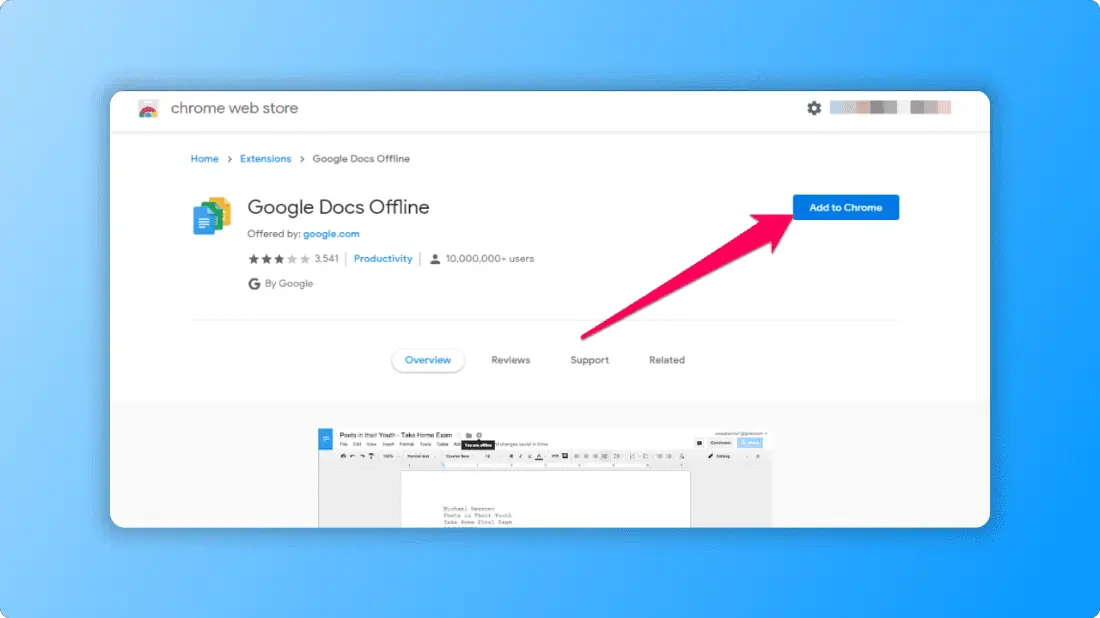
Sebelum kamu dapat menggunakan Google Docs secara offline, ada beberapa persyaratan yang harus dipenuhi:
- Gunakan browser Google Chrome: Fitur offline hanya tersedia di browser Google Chrome. Pastikan kamu menggunakan versi terbaru dari Chrome.
- Instal ekstensi Google Docs Offline: Kamu perlu menginstal ekstensi Google Docs Offline dari Chrome Web Store. Ekstensi ini memungkinkan kamu untuk mengakses dan mengedit dokumen secara offline.
- Pastikan memiliki ruang penyimpanan yang cukup: Dokumen yang kamu akses secara offline akan disimpan di perangkat kamu. Pastikan kamu memiliki ruang penyimpanan yang cukup untuk menyimpan file-file tersebut.
- Hubungkan ke internet sebelum mengaktifkan mode offline: Sebelum mengaktifkan mode offline, pastikan kamu terhubung ke internet agar ekstensi dapat diinstal dan dokumen dapat disinkronkan.
Langkah-langkah Mengaktifkan Google Docs Offline
Setelah memenuhi persyaratan di atas, ikuti langkah-langkah berikut untuk mengaktifkan Google Docs offline:
- Buka Google Drive di browser Google Chrome.
- Klik ikon roda gigi di pojok kanan atas dan pilih “Settings”.
- Scroll ke bawah dan temukan opsi “Offline”. Centang kotak di samping “Create, open, and edit your recent Google Docs, Sheets, and Slides files on this device while offline”.
- Klik “Done” untuk menyimpan pengaturan.
Setelah mengaktifkan mode offline, kamu dapat mengakses dokumen Google Docs, Spreadsheet, dan Slide secara offline.
Membuat dan Mengedit Dokumen Secara Offline
Untuk membuat dokumen baru secara offline, ikuti langkah-langkah berikut:
- Buka Google Drive di browser Google Chrome.
- Klik tombol “New” di pojok kiri atas.
- Pilih jenis dokumen yang ingin kamu buat (Docs, Sheets, atau Slides).
- Beri nama dokumen dan mulailah mengedit.
Dokumen yang kamu buat secara offline akan disimpan di perangkat kamu dan akan disinkronkan dengan Google Drive saat kamu kembali online.
Untuk mengedit dokumen yang sudah ada secara offline, cukup buka dokumen tersebut dari Google Drive. Pastikan dokumen tersebut sudah pernah dibuka sebelumnya saat kamu online agar tersedia secara offline.
Sinkronisasi Perubahan Saat Online Kembali
Saat kamu kembali online, perubahan yang kamu lakukan pada dokumen secara offline akan disinkronkan secara otomatis dengan Google Drive. Jika ada konflik perubahan (misalnya, dokumen diedit oleh orang lain saat kamu offline), kamu akan diminta untuk menyelesaikan konflik tersebut.
Perlu diingat bahwa fitur offline hanya menyimpan dokumen yang baru-baru ini kamu akses. Jika kamu ingin memastikan dokumen tertentu selalu tersedia secara offline, kamu dapat mengaktifkan opsi “Available offline” pada dokumen tersebut. Caranya:
- Buka dokumen yang ingin kamu jadikan tersedia secara offline.
- Klik ikon “More” (tiga titik) di pojok kanan atas.
- Pilih opsi “Available offline”.
Dokumen yang ditandai sebagai “Available offline” akan selalu disimpan di perangkat kamu dan dapat diakses kapan saja, bahkan saat tidak terhubung ke internet.
Tips Menggunakan Google Docs Offline
Berikut adalah beberapa tips untuk mengoptimalkan penggunaan Google Docs secara offline:
- Pastikan kamu mengaktifkan mode offline sebelum pergi ke tempat yang tidak memiliki koneksi internet.
- Buka dokumen yang kamu perlukan secara offline sebelum memutuskan koneksi internet.
- Jika kamu menggunakan perangkat bersama, pastikan untuk keluar dari akun Google kamu setelah selesai menggunakan Google Docs offline agar dokumen kamu tetap aman.
- Secara berkala, periksa ruang penyimpanan perangkat kamu untuk memastikan ada cukup ruang untuk menyimpan dokumen offline.
Dengan mengikuti panduan ini, kamu dapat memanfaatkan fitur offline Google Docs untuk tetap produktif meskipun tidak terhubung ke internet. Selamat mencoba!
FAQ
Apakah saya harus selalu online untuk menggunakan Google Docs?
Tidak, dengan mengaktifkan fitur offline di Google Docs, kamu dapat membuat, membuka, dan mengedit dokumen secara offline. Namun, kamu harus online terlebih dahulu untuk mengaktifkan fitur ini dan menyinkronkan perubahan saat kembali online.
Apakah fitur offline tersedia di semua browser?
Tidak, fitur offline Google Docs hanya tersedia di browser Google Chrome. Kamu harus menggunakan Chrome dan menginstal ekstensi Google Docs Offline untuk menggunakan fitur ini.
Bagaimana cara mengetahui apakah dokumen tersedia secara offline?
Dokumen yang tersedia secara offline akan memiliki ikon offline di sebelahnya di Google Drive. Kamu juga dapat mengaktifkan opsi “Available offline” pada dokumen tertentu agar selalu tersedia secara offline.
Apa yang terjadi jika saya mengedit dokumen secara offline dan online secara bersamaan?
Jika ada konflik perubahan (misalnya, dokumen diedit oleh orang lain saat kamu offline), kamu akan diminta untuk menyelesaikan konflik tersebut saat kembali online. Google Docs akan membantu kamu menggabungkan perubahan atau memilih versi yang ingin kamu simpan.
Apakah fitur offline juga tersedia di aplikasi Google Docs di ponsel?
Ya, fitur offline juga tersedia di aplikasi Google Docs untuk Android dan iOS. Kamu dapat mengaktifkan opsi offline di pengaturan aplikasi dan mengakses dokumen secara offline dari aplikasi tersebut.