CPU Usage yang mencapai 100% di Task Manager spontan membuat performa komputer menjadi sangat lambat.
Meski begitu, ada banyak opsi untuk menurunkannya dengan cepat. Cara mengatasi CPU Usage 100% sebenarnya tidak sulit, beberapa langkah berikut ini ditujukan bagi pengguna komputer/laptop awam.
Sebelum menuju tutorial, ada dua hal penting yang menjadi latar belakang tutorial ini.
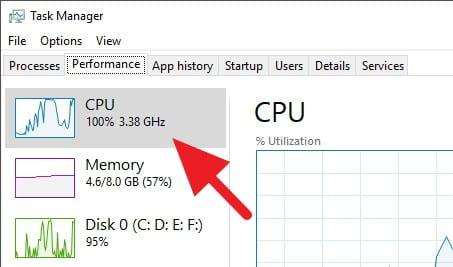
Satu dari dua penyebab CPU Usage yang melonjak tajam mungkin juga menjadi masalah-mu.
- CPU Usage tinggi saat bermain video game berat atau menjalankan program berat.
- CPU Usage tinggi padahal tidak sedang menjalankan program apapun atau hanya program ringan.
Jika CPU Usage melonjak fantastis karena opsi pertama, itu merupakan hal yang normal.
Sudah sewajarnya CPU bekerja ekstra keras ketika dimintai mengerjakan perintah yang memerlukan resources besar.
Dengan begitu, kita akan fokus pada masalah kedua, yakni aktivitas CPU Usage yang terlampau tinggi padahal tidak sedang menjalankan aplikasi apa-apa atau hanya aplikasi ringan.
Ini juga termasuk pengguna yang mengalami peningkatan CPU Usage secara tidak wajar ketika komputer baru menyala.
Panduan berikut ini bekerja sempurna pada Windows 7, Windows 8, dan Windows 10 meski dengan sedikit perbedaan tampilan.
Daftar isi
#1 Turunkan CPU Usage dengan mematikan program latar yang tidak perlu
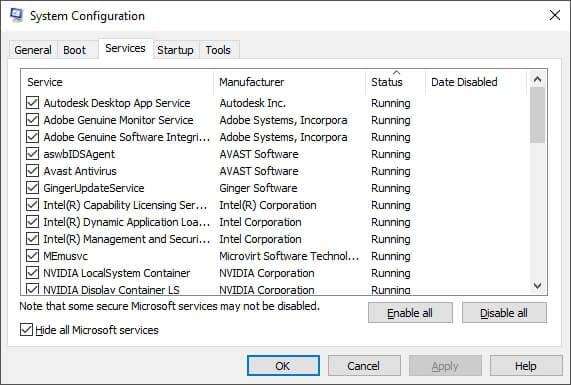
Sebagian besar pengguna Windows tidak sadar bahwa ada banyak program yang tidak terlalu berguna di komputer mereka.
Windows 7/Windows 8/Windows 10:
- Buka Start Menu lalu cari msconfig
- Jalankan program tersebut (System Configuration) kemudian ke tab Services
- Centang Hide all Microsoft services
- Pada daftar program, hilangkan centang pada aplikasi yang tidak diperlukan
- Klik OK untuk menyelesaikan
Lakukan hal yang sama pada tab Startup di msconfig tadi. Pilih program latar yang tidak kamu inginkan berjalan, lalu klik Disable.
Untuk Windows 7, kamu bisa mengaturnya di jendela msconfig, sementara pengguna Windows 8 dan Windows 10 akan dialihkan ke Task Manager.
#2 Matikan semua Background Apps Windows 10
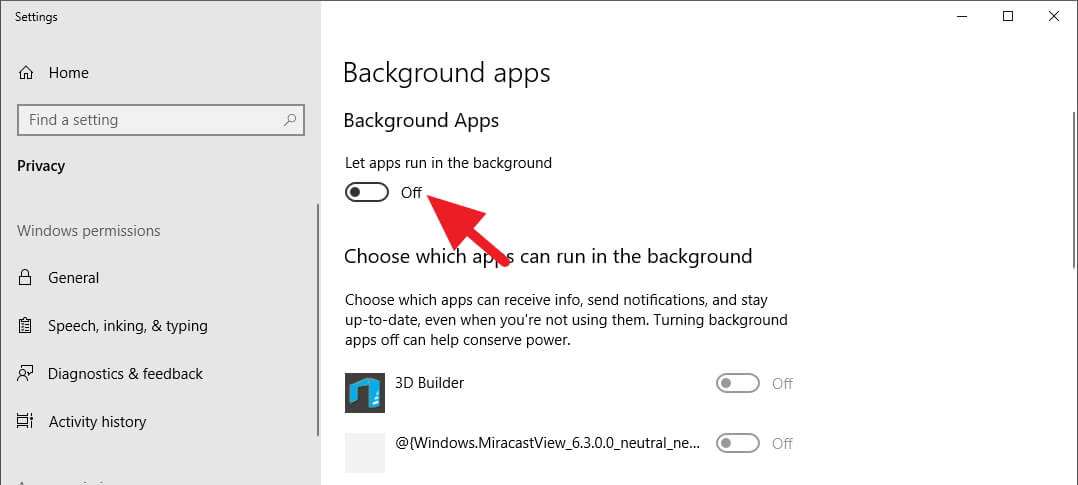
Untuk pengguna Windows 10, sejumlah aplikasi bawaan dan aplikasi universal secara konsisten berjalan di sistem latar sejak komputer menyala.
Bagi pengguna dengan spesifikasi minimal, mematikan Background Apps dapat mengurangi beban CPU cukup signifikan.
Windows 10:
- Buka menu Start.
- Lalu cari dengan kata kunci ini choose which apps can run in the background
- Jalankan programnya lalu slide ke Off
Langkah tersebut akan mematikan seluruh Background Apps Windows 10.
Namun kamu juga bisa memilah mana yang tetap aktif jika memang masih membutuhkannya.
#3 Kurangi efek animasi yang tidak terlalu berguna
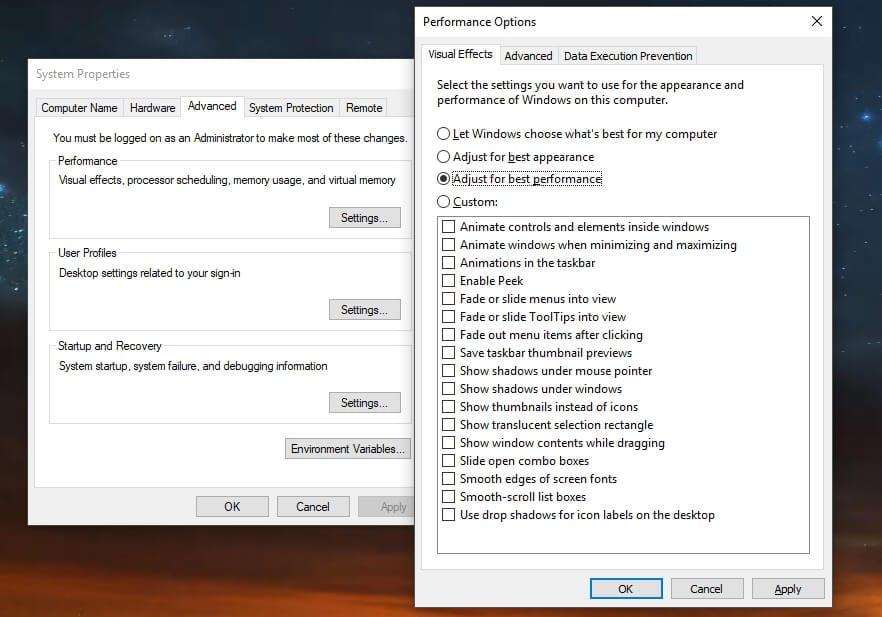
Tiga varian sistem operasi terakhir Windows mengusung tema animasi dan grafis yang berbeda. Menghilangkan efek animasi yang tidak perlu bisa sedikit mengurangi beban CPU.
Apalagi jika kamu menggunakan integrated graphics alias Intel HD Graphics yang mana lebih “lemah” dibanding kartu grafis.
Windows 7/Windows 8/Windows 10:
- Buka Start Menu
- Cari Advanced System Settings lalu buka programnya
- Pada kolom Performance, klik Settings…
- Pilih Adjust for best performance lalu klik OK
Kamu juga bisa tetap mengaktifkan beberapa animasi dan efek visual yang dirasa sangat diperlukan.
Contohnya smooth edges of screen fonts membantu memberi batas tegas antara teks dengan latar. Jadi, jika kamu sering membaca via web, sebaiknya opsi ini tetap diaktifkan saja.
#4 Bersihkan komputer dari malware
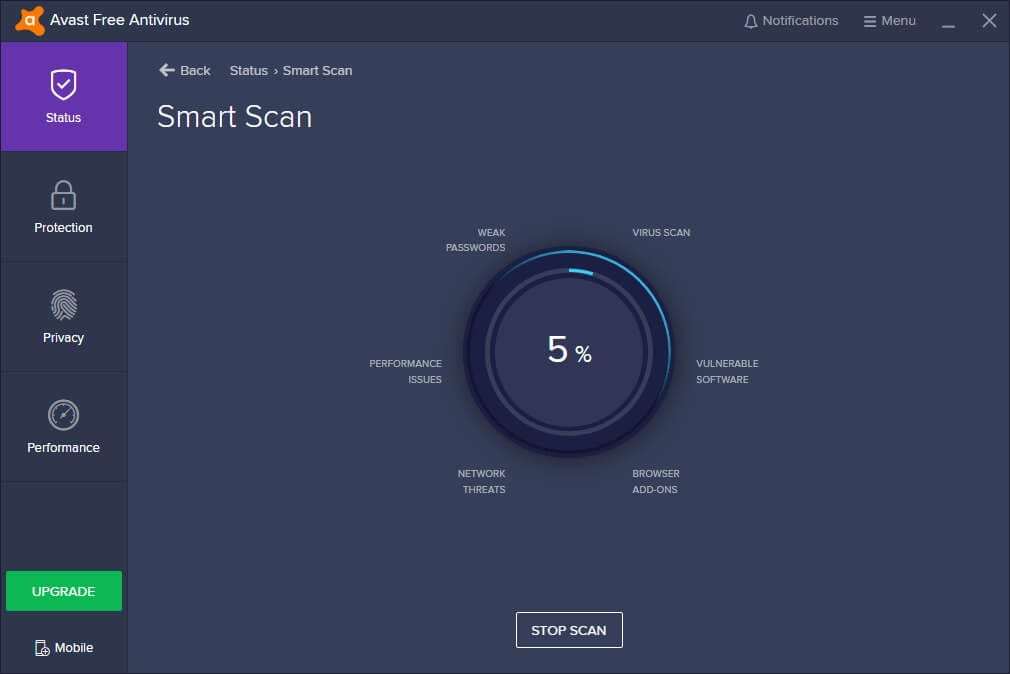
Seringkali tanpa sadar malware ikut terpasang saat kamu menginstal aplikasi tertentu.
Ada yang berbahaya sampai mencuri data, ada yang ‘cuma’ membebani kinerja komputer, khususnya CPU dan RAM.
Untuk membersihkan malware, Windows sendiri sudah dibekali Windows Defender. Sayangnya, menurut saya pribadi, antivirus bawaan ini tidak begitu sensitif ketimbang antivirus buatan perusahaan lain.
Berikut ini 5 software terbaik untuk membersihkan malware dan virus sehingga CPU Usage tak lagi terbebani.
- Avast Free Antivirus
- Bitdefender Antivirus Free Edition
- AVG Antivirus Free
- Malwarebytes Free Version
- Avira Free Security Suite
Berapa antivirus yang harus diinstal?
Satu saja sudah cukup.
Jika sudah punya, segera lakukan scan untuk memastikan tidak ada program parasit yang menghambat performa komputer.
Disarankan untuk scan Local Disk (C:) terlebih dahulu mengingat mayoritas program terinstal di sana.
#5 Bersihkan heatsink CPU dari debu agar sirkulasi udara lebih lancar

Setelah mengikuti beberapa saran di atas namun CPU Usage tetap memperlihatkan angka 100%, mungkin ini sudah masuk ke ranah masalah hardware.
CPU yang terlalu panas otomatis akan menurunkan kapasitasnya, membuat aktivitas kecil pun menjadi terasa berat bagi CPU.
Mungkin kamu perlu memeriksa heatsink atau lembaran logam yang bertugas meredam panas CPU. Bersihkan dari debu agar angin dari kipas bisa diterima secara merata oleh heatsink.
Komputer desktop:
Gunakan blower elektrik atau blower tangan untuk mengangkat debu dari heatsink. Bisa juga menggunakan kuas untuk membersihkan bagian terluar dari heatsink.
Jangan gunakan tiupan angin dari mulut karena mengandung uap air yang membahayakan komponen elektronik.
Laptop:
Laptop agak sedikit sulit karena susunan komponen yang rapat sehingga kamu harus membongkar laptop untuk mengakses bagian dalam heatsink.
Perlu diingat bahwa metode ini sebaiknya hanya dilakukan oleh orang yang paham. Di sisi lain, membuka casing laptop dapat berakibat pada hilangnya garansi.
Tablet:
Untuk tablet dan perangkat komputer tanpa kipas, cukup menjaga temperatur ruangan dalam batas normal 20º hingga 40º celcius.
Selain itu, kipas angin yang diarahkan pada bagian belakang tablet dapat membantu mengurangi suhu panas.
Aplikasi CoreTemp sangat berguna memantau suhu setiap core CPU sehingga kamu tahu kapan waktu yang tepat untuk mengistirahatkan komputer. Lihat juga 10 software lain untuk monitor suhu komputer.
Dari 5 cara mengatasi CPU Usage 100% tersebut, tidak mutlak memberikan solusi yang akurat untuk setiap pengguna.
Spesifikasi perangkat, versi Windows, umur hardware, hingga kondisi lingkungan turut berpengaruh. Sehingga tidak ada jaminan pasti soal panduan ini, namun secara teknis, cara di atas memang seharusnya dapat mengurangi beban CPU.
Bagaimana dengan kamu sendiri? Apakah masalah CPU Usage sudah teratasi?

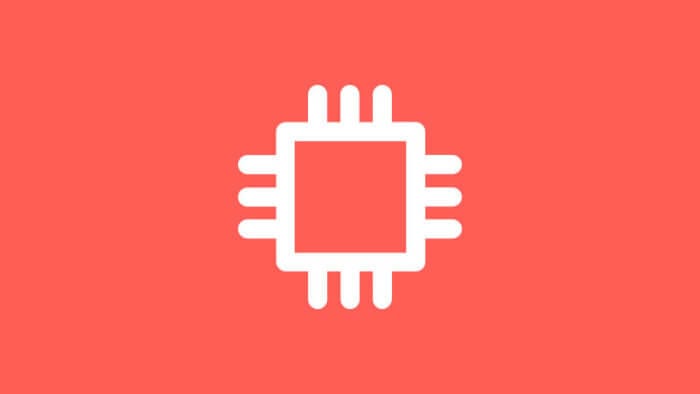
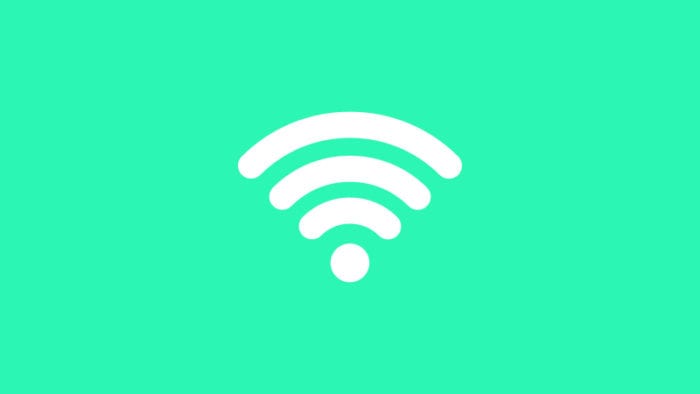
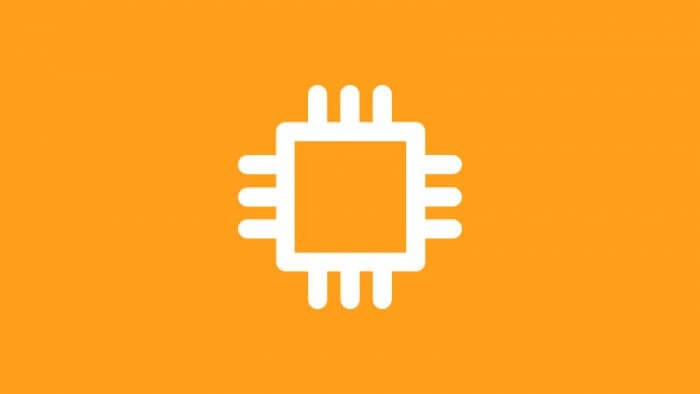

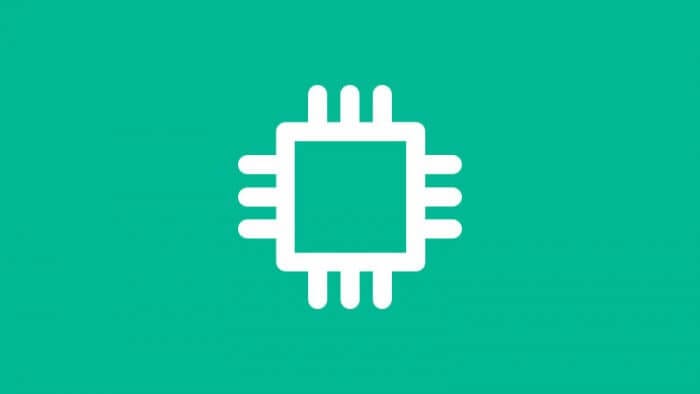
trims …saya akan coba
Terimakasih sudah berkunjung 🙂
sangat membantu
Sama-sama 🙂
thanks sangat bermanfaat
thank you bang,,,,sanagat membantu caranya XD
bang sya baru beli laptop ram 8 gb, aplikasi baru dikit banget, pas saya cek cek user sya (total yang app yang saya buka) cuma maksimal 1 giga kepake ram sama cpu cuma 20-64% cpu usage. tapi pas saya lihat udah 80- 100% cpu usagenya di task manager sama ram dah 4 giga kepake. dan ini tuh udah dari start up. btw app background sya dikit banget, malware masih bersih (laptop baru) tapi ram habis sama cpu kerja keras mulu. napa tuh bang, plis di jawab udah saya kemana mana gk nemu nemu masalahnya
Biasanya memang wajar memory (RAM) mengonsumsi jumlah yang cukup signifikan meski baru dinyalakan. Mungkin ada bloatware yang terinstal di laptop, coba cek di Control Panel dan uninstall apabila memungkinkan.
terima kasih sangat membantu dan membuat laptop saya jadi terasa lebih ringan 🙂
alhamdulillah, bisa turun sekitar 20% 🙂
thx infonya
Thx bang info nya sangat membantu, pengunaan cpu saya langsung nurun dr 100% hingga 1-2% saja. Tp bang knp ya kok saya hubungin PC saya ke jaringan Wi-Fi pengunaan cpu nya balik lg ke 100% ?
thx mas
nuhun mas
Terima kasih atas tipsnya! Sangat membantu untuk mengatasi masalah CPU usage yang sering saya alami. Saya akan mencoba langkah-langkah yang disebutkan dan semoga bisa memperbaiki performa laptop saya.
Terima kasih atas tips yang sangat berguna! Saya sudah mencoba beberapa cara yang disebutkan dan wow, CPU usage saya langsung turun. Sangat membantu!
Terima kasih atas tips-tipsnya! Sangat membantu untuk mengatasi masalah CPU usage yang tinggi. Saya sudah mencoba beberapa cara yang dijelaskan dan hasilnya cukup memuaskan. Semoga bisa terus berbagi informasi bermanfaat seperti ini!
Terima kasih atas tips yang sangat bermanfaat! Saya sering mengalami masalah CPU usage yang tinggi, dan saran-saran ini sangat membantu. Akan segera coba langkah-langkah yang diberikan!