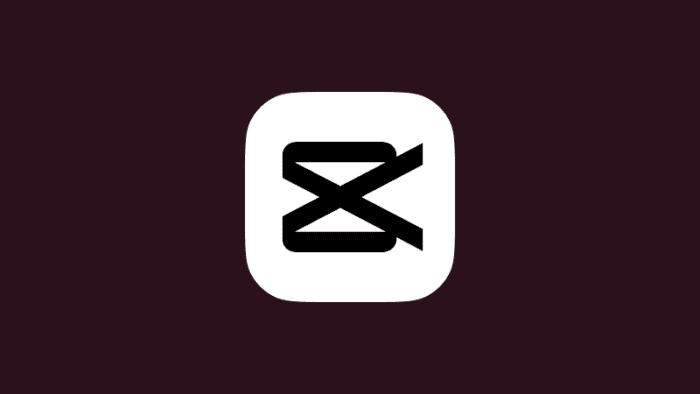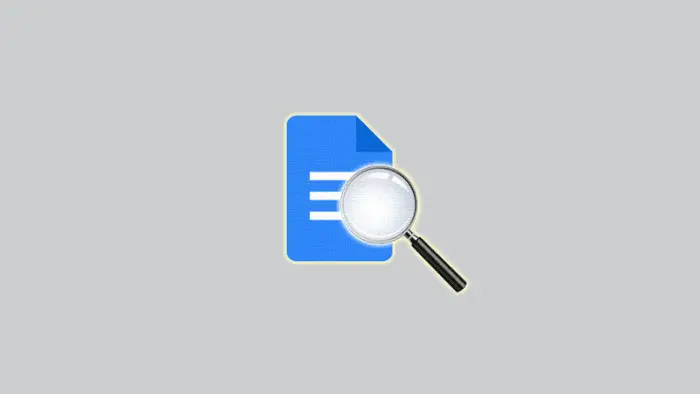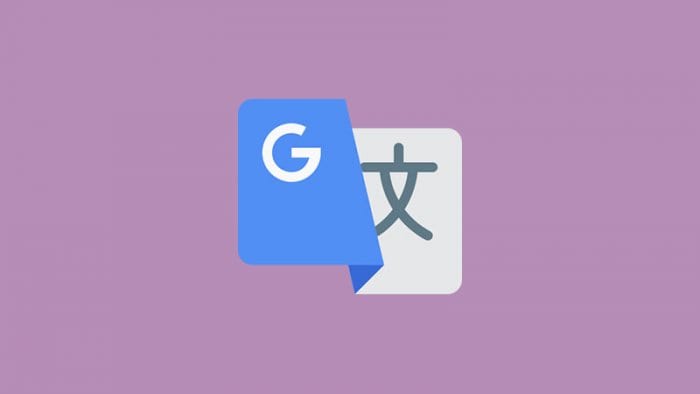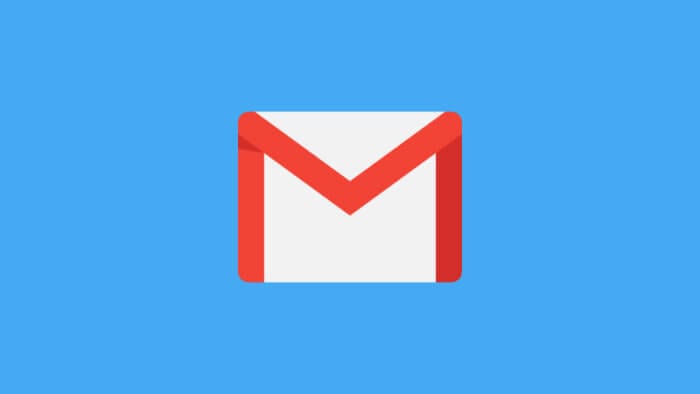Ada banyak aplikasi edit video yang bisa kamu gunakan untuk memotong video, salah satunya adalah CapCut di mana aplikasi tersebut bisa diunduh secara gratis di Google Play Store maupun Apple App Store.
CapCut juga tidak memakan ruang penyimpanan yang besar di HP kamu, karena aplikasi tersebut hanya berukuran 51 MB. Jika kamu memiliki video dan ingin memotongnya, maka gunakan saja aplikasi CapCut. Adapun untuk tutorialnya, simak pembahasan berikut ini sampai selesai.
Daftar isi
1. Potong Video dengan Fitur Pangkas
1. Unduh aplikasi CapCut, kemudian buka aplikasi tersebut dan ketuk terima ketika ketentuan layanan dan kebijakan privasi muncul.
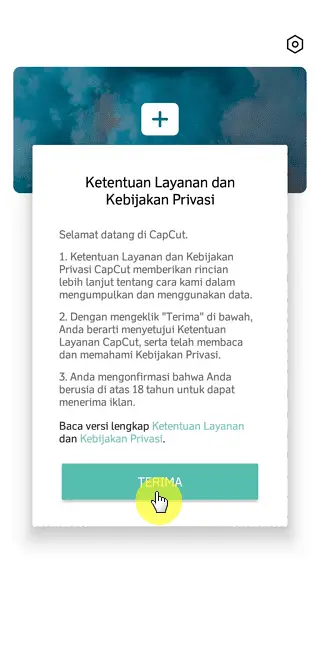
2. Ketuk proyek baru.
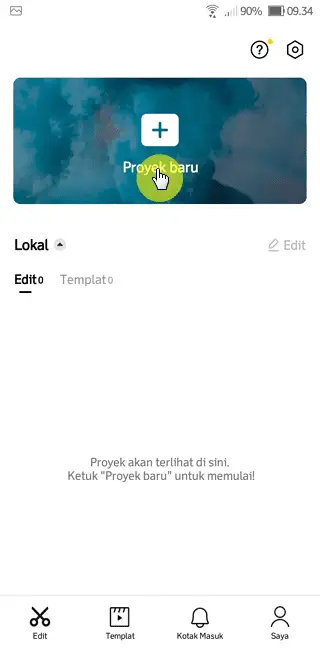
3. Ketuk izinkan ketika CapCut meminta akses foto, media, dan file di HP kamu.
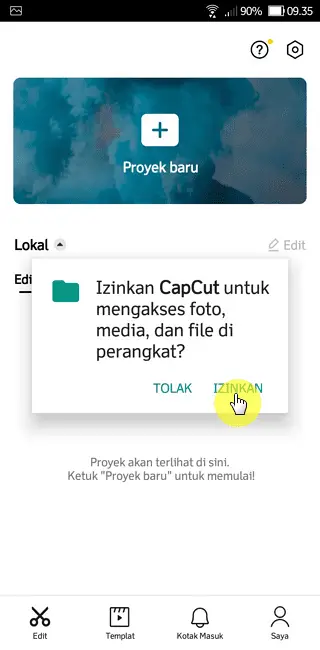
4. Ketuk tab video, kemudian pilih video yang akan dipotong.
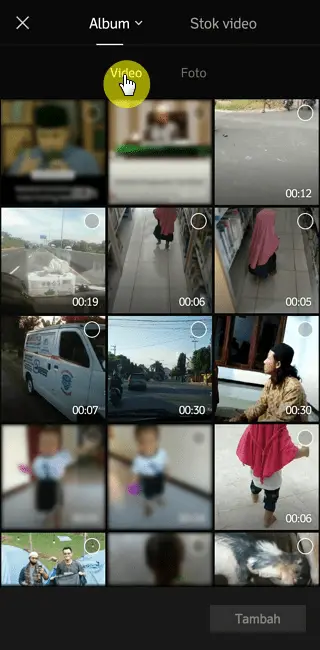
5. Jika salah satu video sudah dipilih, silakan ketuk pangkas.

6. Silakan geser pembatas video, baik itu pembatas awal maupun pembatas akhir ke bagian video yang akan dipotong.
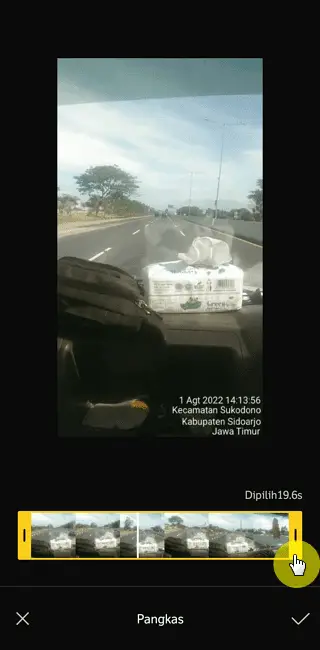
7. Jika proses pangkas sudah selesai, silakan ketuk tanda centang.
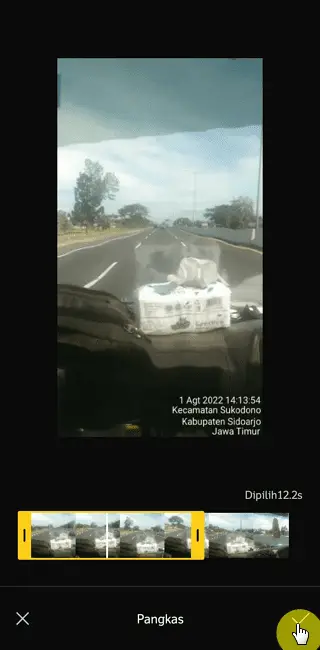
8. Ketuk tambah di pojok kanan bawah.
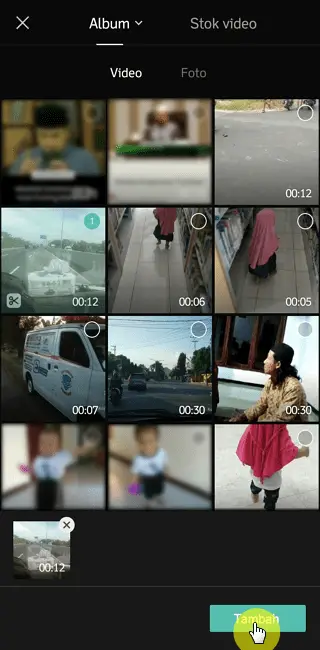
9. Jika video berhasil diunggah di lembar kerja CapCut, silakan geser video ke kanan.
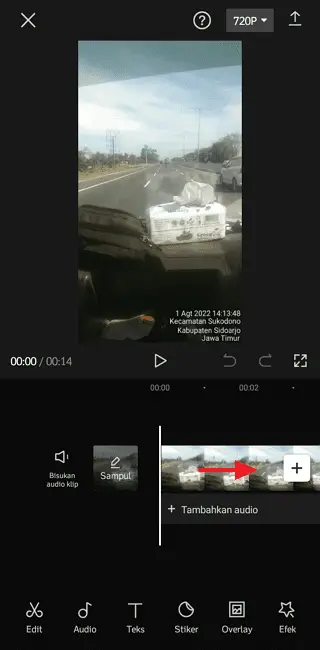
10. Ketuk video hitam bawaan CapCut, kemudian hapus.
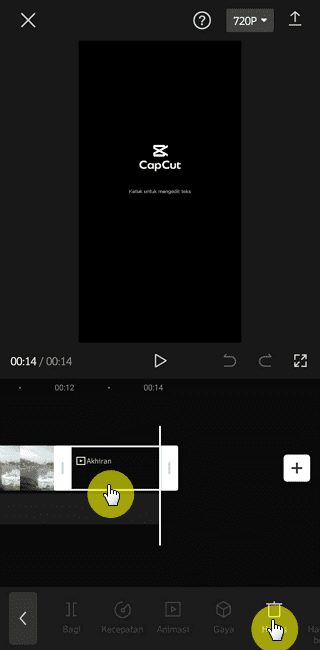
11. Ketuk ikon ekspor di pojok kanan atas untuk mulai mengunduh video.
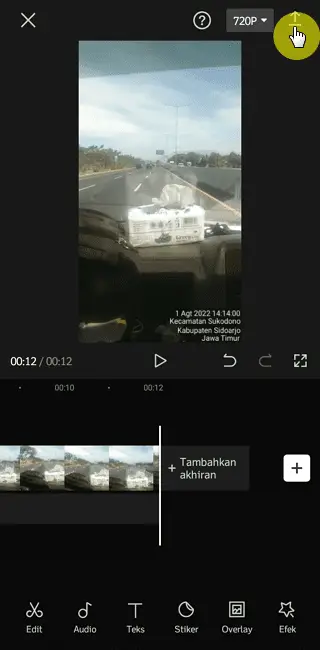
12. Silakan tunggu proses ekspor hingga 100 persen.
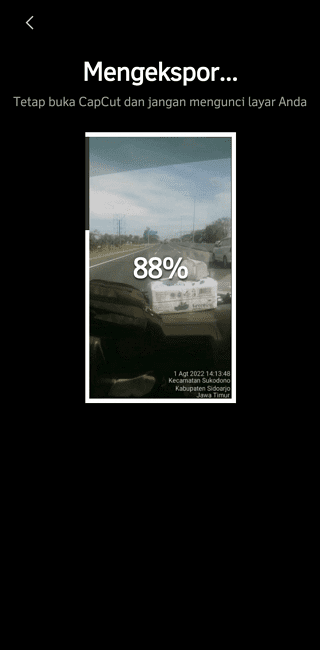
13. Jika sudah muncul keterangan siap untuk dibagikan, silakan cek galeri HP kamu, karena video otomatis tersimpan di galeri HP.
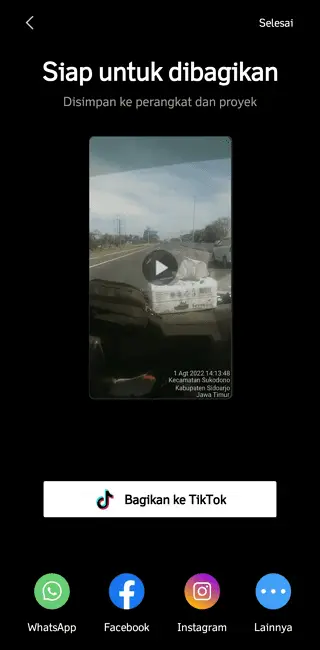
2. Potong Video di Lembar Kerja
1. Ikuti langkah 1 hingga 3 pada pembahasan potong video dengan fitur pangkas, selanjutnya pilih salah satu video yang ingin dipotong di tab video.
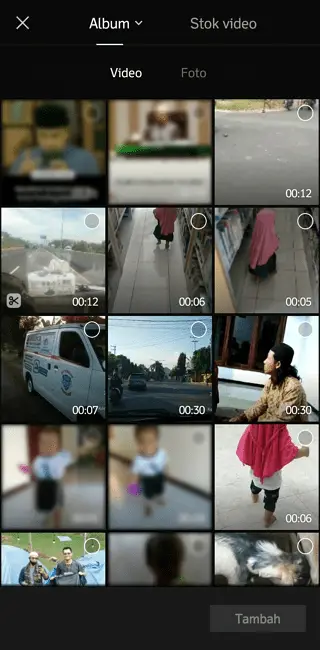
2. Jika video sudah dipilih, silakan ketuk tambah di pojok kanan bawah.

3. Apabila video berhasil diunggah di lembar kerja, silakan geser video ke kanan.
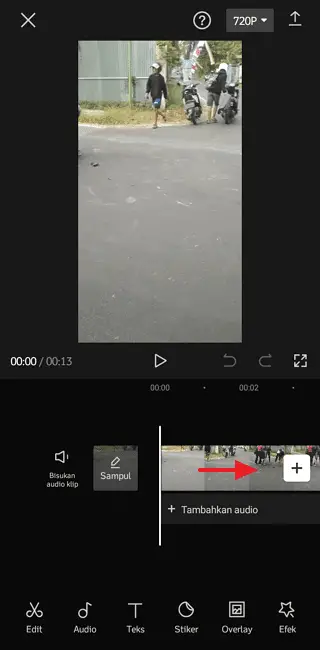
4. Ketuk video hitam bawaan CapCut, kemudian hapus.
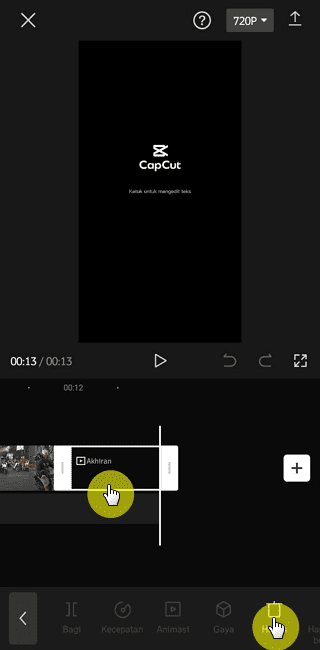
5. Ketuk video, kemudian geser pembatas video, baik itu pembatas awal maupun pembatas akhir ke bagian video yang akan dipotong. Jika sudah selesai, silakan ikuti langkah 11 hingga 13 pada pembahasan potong video dengan fitur pangkas untuk mengunduh video.
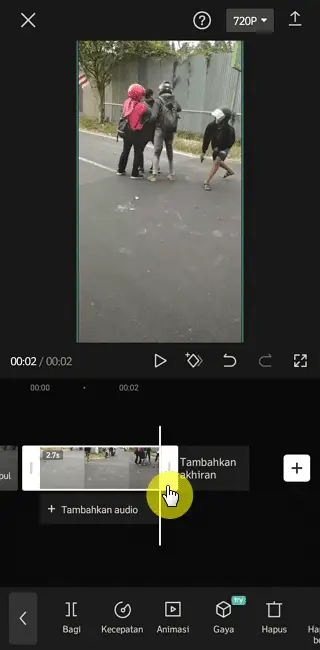
3. Potong Video dengan Fitur Bagi
1. Ikuti langkah 1 hingga 2 pada pembahasan potong video di lembar kerja CapCut. Apabila video sudah berhasil diunggah, silakan geser video ke kanan.
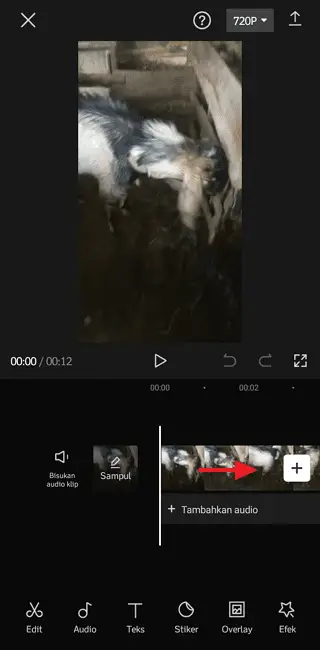
2. Ketuk video hitam bawaan CapCut, kemudian hapus.
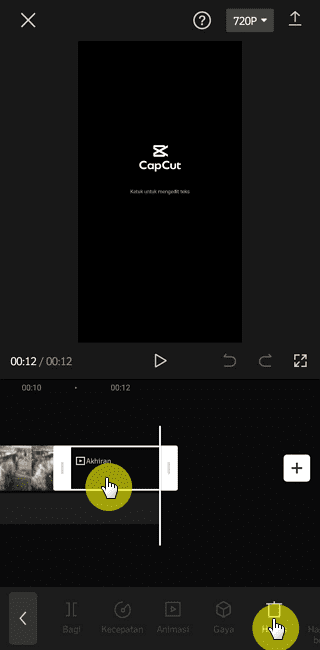
3. Jika video bawaan CapCut berhasil dihapus, silakan geser video ke kiri.
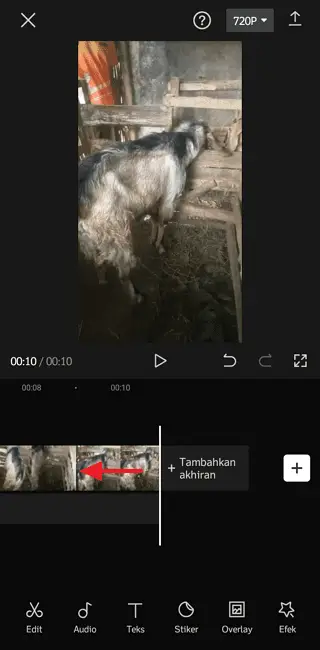
4. Ketuk play untuk menentukan bagian video yang akan dipotong.
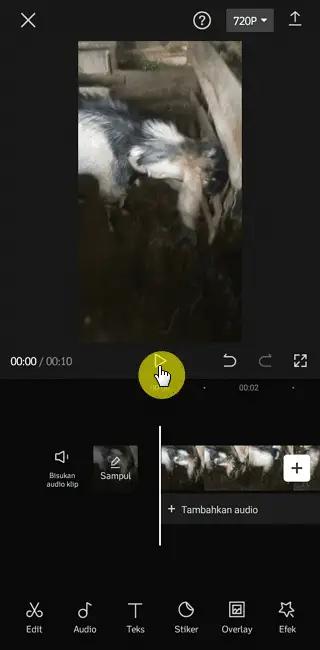
5. Jika sudah menentukan bagian video yang akan dipotong, silakan ketuk stop, lalu ketuk video dan pilih bagi.
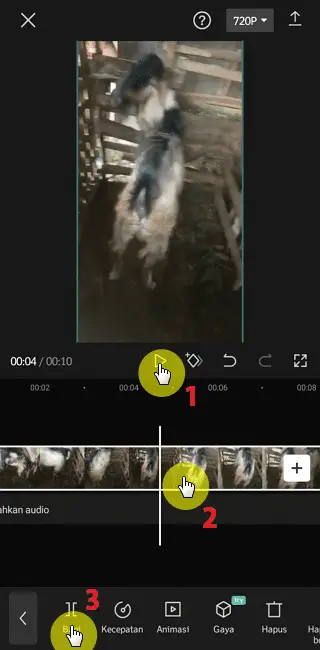
6. Video akan terbagi menjadi dua, silakan ketuk video yang tidak terpakai, kemudian hapus.
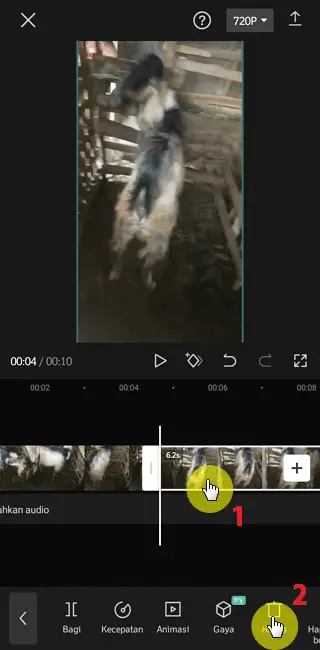
7. Jika video sudah berhasil dipotong, silakan ketuk ikon ekspor di pojok kanan atas untuk mulai mengunduh video.
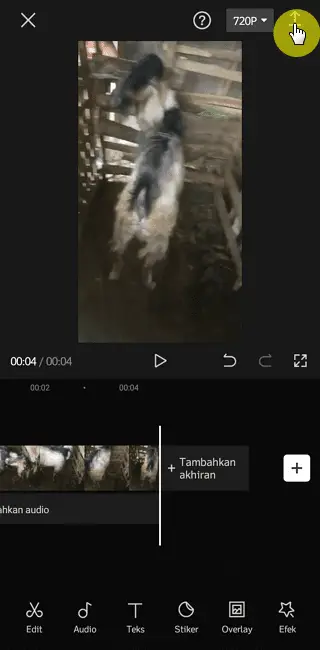
Ketiga cara yang sudah disebutkan tidak memakan waktu yang lama, kurang lebih hanya membutuhkan waktu 2 menit saja, bahkan bisa kurang, tergantung dari durasi video yang akan dipotong. Jadi, silakan pilih cara mana yang menurut kamu paling mudah.
Itulah cara memotong video di aplikasi CapCut dalam 2 menit, semoga bermanfaat.