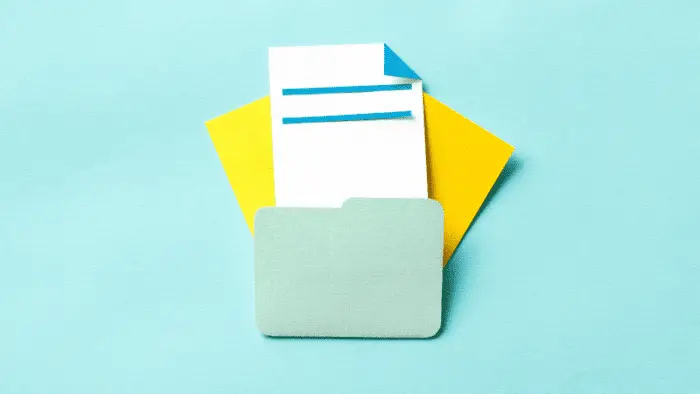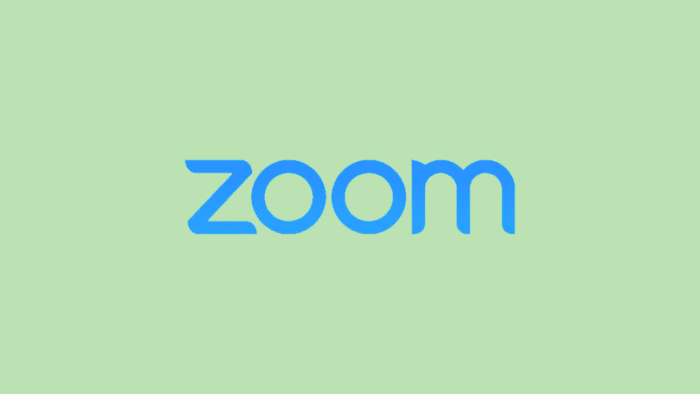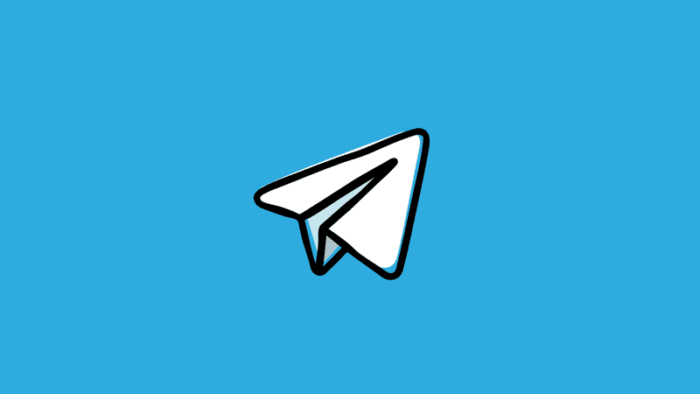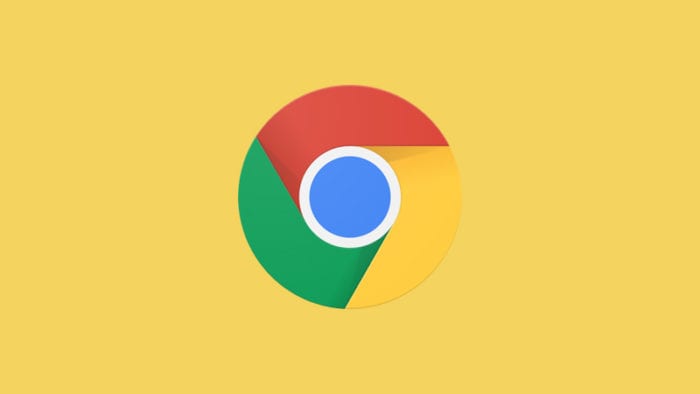Tutorial terkait Google Docs sudah banyak dibahas pada artikel sebelumnya, mulai dari cara membuat dokumen baru, mengecek typo, menghitung jumlah kata, hingga memberikan akses ke semua orang.
Pada artikel kali ini, pembahasan seputar Google Docs akan kembali diangkat, yaitu tentang bagaimana caranya memasukkan gambar ke dokumen Google Docs yang sudah dibuat. Berikut ini tutorial selengkapnya yang harus kamu ketahui.
1. Memasukkan Gambar di Google Docs Web
1. Buka Google Docs web di browser PC atau laptop kamu, kemudian silakan login.
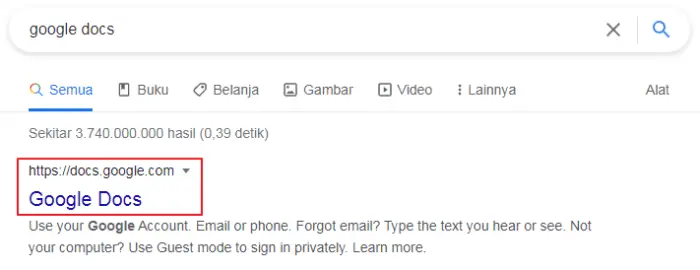
2. Klik dokumen yang ingin dimasukkan gambar ke dalamnya.
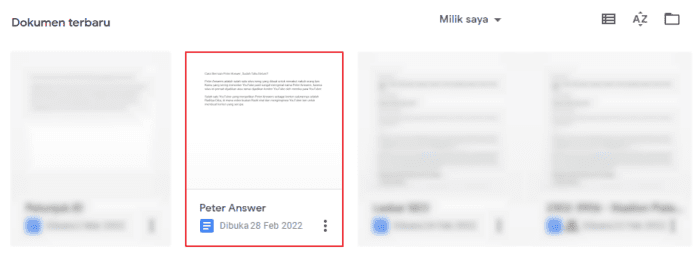
3. Pilih bagian yang akan dimasukkan gambar.
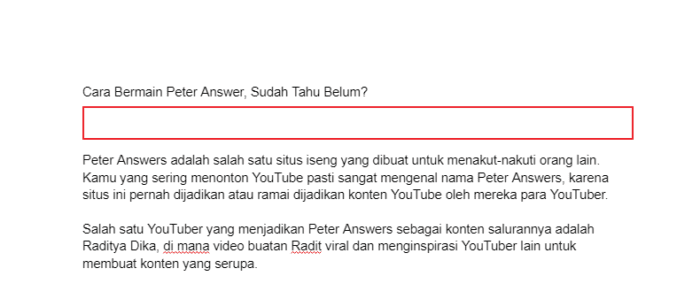
4. Pilih sisipkan → gambar → opsi upload gambar.
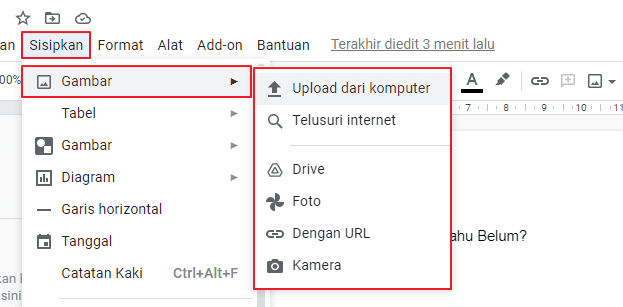
5. Jika gambar berhasil diupload, dokumen yang kamu buat akan terlihat lebih menarik.
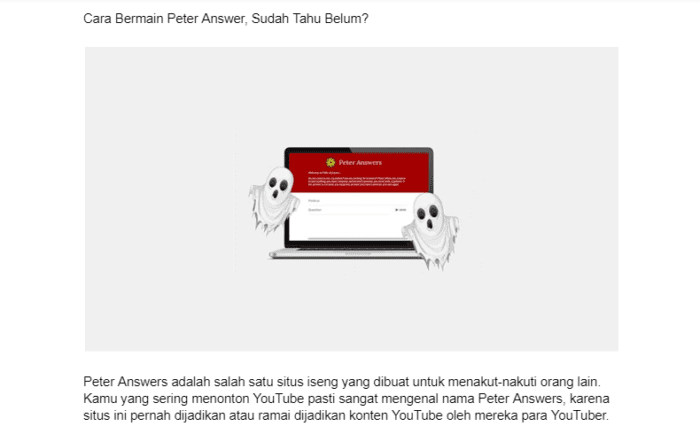
2. Memasukkan Gambar di Aplikasi Google Docs
1. Buka aplikasi Google Docs yang terinstal di smartphone kamu dan pastikan sudah login.
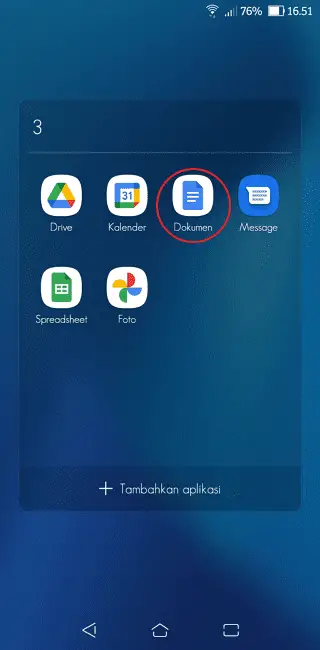
2. Buka dokumen yang ingin dimasukkan gambar dengan mengetuknya.
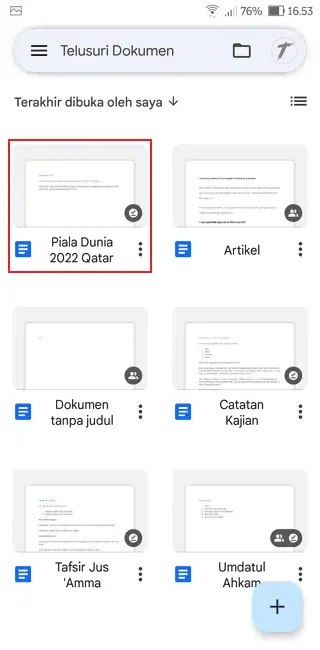
3. Ketuk ikon edit di pojok kanan bawah.

4. Atur bagian yang ingin diletakkan gambarnya.

5. Ketuk tanda plus, kemudian pilih gambar.
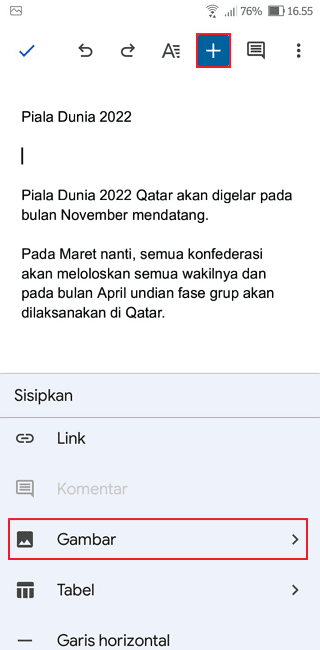
6. Pilih opsi yang tersedia, mulai dari foto, dari kamera, dan dari web.
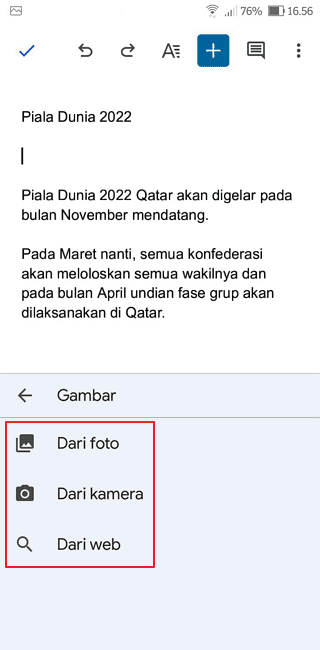
7. Jika gambar sudah berhasil diupload, silakan ketuk gambar tersebut, kemudian ketuk ikon rata kiri.
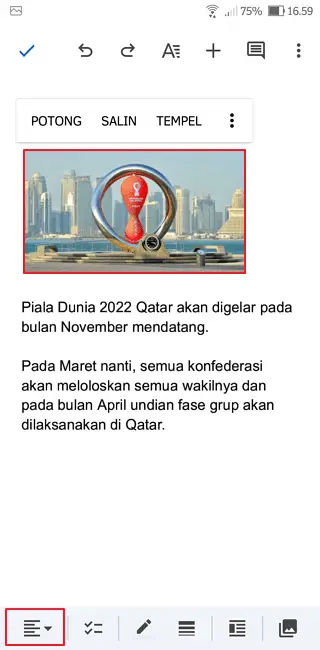
8. Pilih rata tengah agar posisi gambar terlihat rapi.
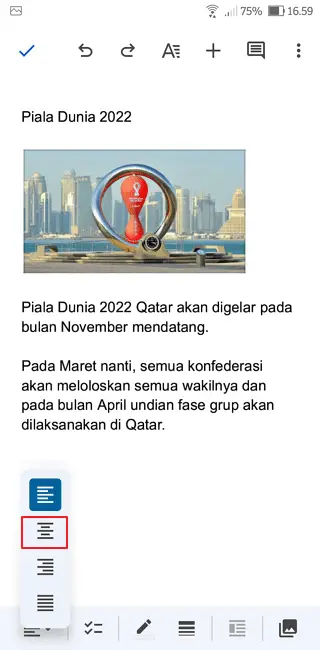
9. Berikut ini hasilnya.
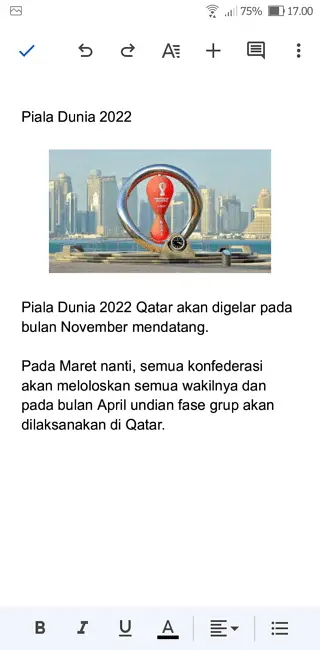
10. Ketuk ikon centang yang terletak di pojok kiri atas untuk menyimpan dokumen.
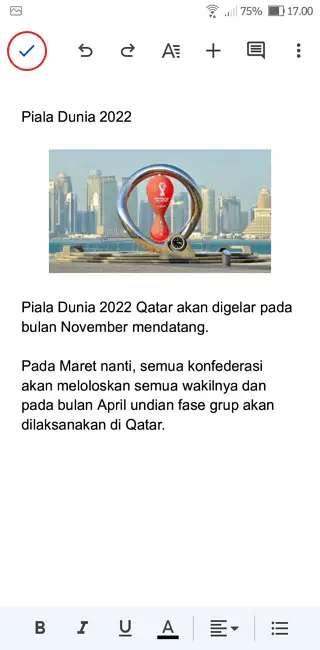
Itulah cara memasukkan gambar ke Google Docs web dan aplikasi, semoga bermanfaat.